Videomarknadsföring har blivit ett av de viktigaste sätten att marknadsföra ditt företag och det är inte svårt att förstå varför. Videoinnehåll är lätt att förstå och bekvämt för tittarna att titta på, men om du inte lägger till undertexter till din video kan det vara ett mycket stort misstag. Den här bloggen kommer att utforska fördelarna med videoundertexter och hur man redigerar videor med undertexter.
-
Varför du bör lägga till undertexter till video i videoredigeringsprocessen (5 fördelar)
-
Hur man lägger till undertexter till en video i Clipchamp
-
Enkelt hack av undertexter med mobil videoredigeringsapp
Varför bör du lägga till undertexter till video i videoredigeringsprocessen
Skapare bör alltid försöka lägga till undertexter till en video. Varför kan du fråga? Nedan är 5 av de bästa anledningarna till att börja tänka på det just nu.
-
Tillgänglighet: Videoundertexter kan användas för att hjälpa döva eller hörselskadade att komma åt innehållet. Om ditt videoinnehåll har en dialog kommer användare som är hörselskadade inte att kunna förstå din video om du inte lägger till undertexter för dem att läsa. Videoundertexter är också oerhört viktiga för blinda. Användare med en kombinerad syn- och hörselnedsättning kommer att finna utskrifter användbara när de använder en punktskriftsskärm. Videons undertext läses upp högt vilket gör den tillgänglig för dem. Ditt varumärke bör sträva efter att alltid vara inkluderande för alla, och det här är det perfekta stället att börja.
-
Förbättra användarens visningstid: Studier visar att 80 % av människor är mer benägna att se en video som har lagt till undertexter. Videor utan undertexter ses bara till 66 %, jämfört med 91 % slutförande med undertexter. Undertextade videor får fler visningar eftersom de kan ses och höras av en större publik.
-
Användarupplevelse: Lägg till undertexter till YouTubes video- eller videomarknadsföringsannons för att tillgodose det ökande konsumentbeteendet hos tittare som tittar på videor med ljudet avstängt i sina tidslinjer. Vissa användare tittar på videor offentligt, på kontoret eller sent på kvällen, liksom vissa sociala medieplattformar spelar automatiskt upp videor utan ljud. Undertexter gör att tittare med dämpad uppspelning fortfarande förstår budskapet i videon utan att behöva slå på ljudet. Din publik kommer att kunna njuta av din video oavsett i vilken miljö de befinner sig.
-
Övervinn språkbarriärer: Användare med språkbarriärer och problem med att förstå det talade ordet behöver undertexter för att förklara vad videon handlar om. Vissa användare kommer att ha svårt att förstå en ljudström utan hjälp av undertexter. Undertexter på flera språk kommer också att bryta kulturella barriärer och låta videor nå en bredare publik.
-
SEO och Google Ranking: Att lägga till undertexter till en video hjälper ditt innehåll att rankas på Google. Sökmotorer genomsöker text, men de kan inte genomsöka video. Google indexerar bildtexter som du har lagt till i videor. Ju fler SEO-sökord du har i din video, desto högre rankas den på sökmotorerna. Om folk ägnar mer tid åt att titta på din video kommer du att få längre uppehållstid. Detta har en extremt positiv effekt på ditt varumärkes ranking.
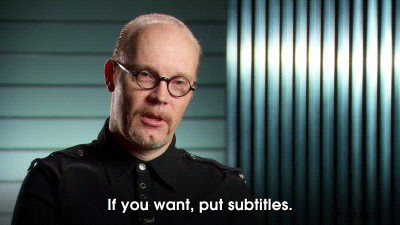
Hur man lägger till undertexter till en video i Clipchamp
Oavsett vilken typ av video du vill lägga till undertexter till, har Clipchamps gratis videoredigeringsprogram täckt dig. Lägg enkelt till undertexter till YouTube-video eller annons i sociala medier genom att följa vår snabba handledning.
Steg 1. Logga in på vår videoredigerare eller registrera dig
Logga in på Clipchamp med ditt användarnamn och lösenord, eller registrera dig gratis. Om du är en ny användare, se till att du väljer ett komplext lösenord för att minimera risken för att någon gissar det och får obehörig åtkomst till ditt konto i framtiden.
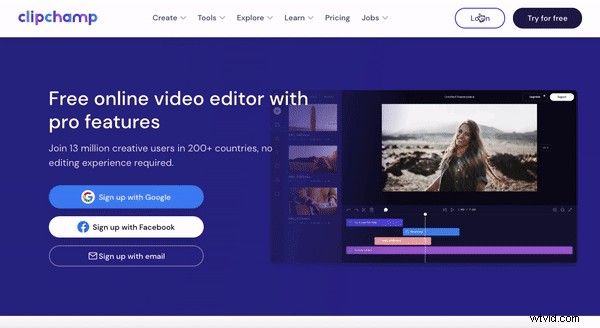
Steg 2. Skapa ett nytt projekt
Klicka på + Skapa en video lila knapp på vänster sidofält. Klicka på det videoformat du vill använda. Editorn öppnas automatiskt när det valda förhållandet. Vi har valt 16:9 Widescreen format för syftet med denna videohandledning.
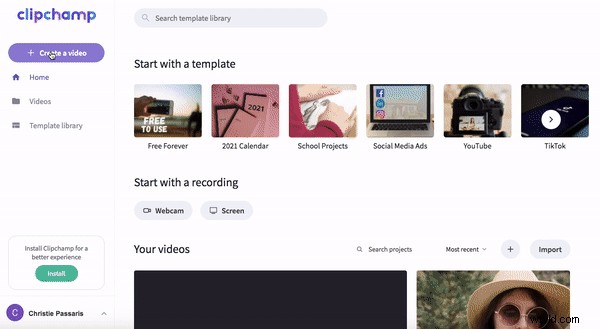
Steg 3. Lägg till videomaterial
Om du laddar upp dina egna videomaterial dra och släpp din videofil till ditt bibliotek eller klicka på + Bläddra i filer och välj en fil.
Om du vill använda bildmaterial klickar du på Lager på vänster sidofält bläddra sedan i videobiblioteket. Du kan söka efter en viss video genom att ange videons namn i sökfältet. När du har hittat klippet du vill använda klickar du på bocken knappen för att lägga till klippet i ditt bibliotek. Klicka på Stäng för att återgå till redaktören.
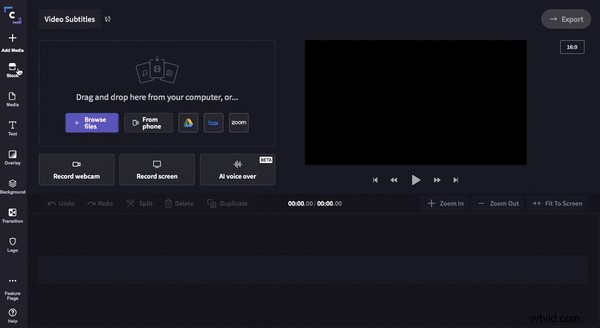
Steg 4. Dra och släpp video till tidslinjen
Din video kommer nu att visas i ditt bibliotek. Klicka på din video och dra och släpp den på din tidslinje.
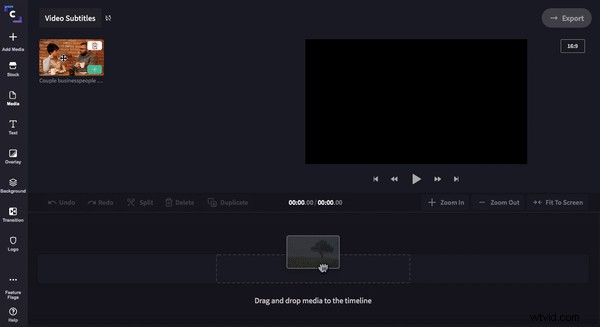
Steg 5. Lägg till undertext
Det är nu dags att lägga till undertexter till din video. Klicka på Text och scrolla ned till Texttexter / Lower Third sektion. Klicka på Undertexter text sedan dra och släpp den på tidslinjen ovanför ditt videoklipp.
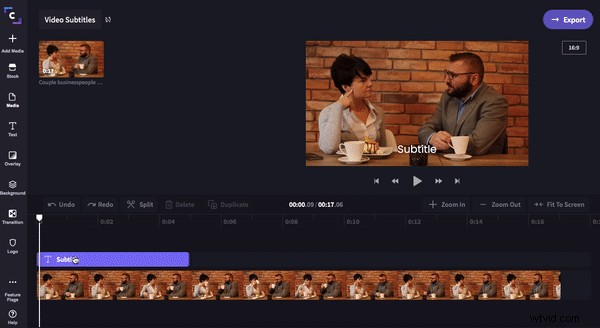
För att anpassa undertexten, klicka på den lila undertexten på din tidslinje. 3 alternativ bör visas överst i din editor. Text, transformation och färg Klicka på Text och skriv in din anpassade text. Klicka på Omvandla för att ändra storleken på undertexten genom att dra den vita cirkelmarkören fram och tillbaka. Klicka på Färg för att lägga till bakgrundsfärg så att texten är lättare att läsa, eller ändra textfärgen.
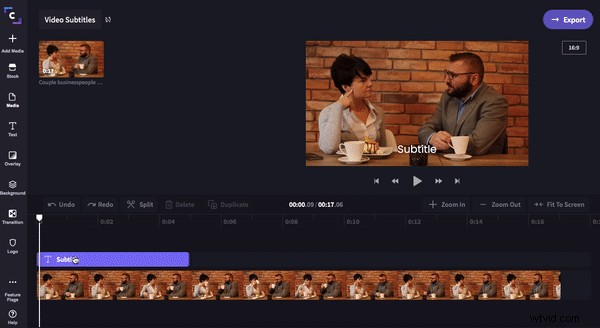
För att lägga till ytterligare en undertext och fortsätta konversationen, klicka på din befintliga undertext och klicka sedan på Duplicera. Klicka på den andra undertexten, klicka på Text att redigera. Om du vill göra den här undertexten kortare, dra den vänstra gröna sidofältet åt vänster.
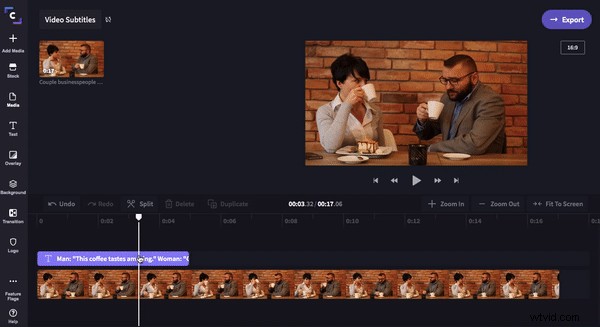
Upprepa denna process tills din video är klar. Du måste utföra exakt samma steg när du lägger till undertexter till en marknadsföringsvideo med en voice-over.
Steg 6. Exportera textad video
När du är nöjd med ditt videoklipp klickar du på Exportera i det övre högra hörnet av videoredigeraren. Ett sidofält visas med ett sparalternativ. Klicka på 720p eller 1080p upplösning för bästa videokvalitet och välj Maximal komprimering för snabbare uppladdningshastighet. Klicka på Fortsätt för att starta sparprocessen.
Du kan få en snabb popup. Var noga med att fylla i enkäten eftersom den hjälper oss mycket! Om du inte vill klickar du på X knappen i det övre högra hörnet.
Din video sparas automatiskt på din dator eller delas direkt till sociala medier eller e-post med hjälp av uppmaningarna på skärmen.
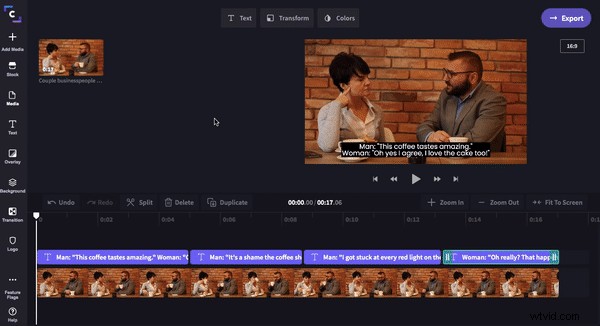
Videogranskning
Easy-video-subtitle-hack med mobil videoredigeringsapp
Om du letar efter ett snabbare alternativ för att lägga till undertexter till video, kolla in vår mobila videoredigeringsapp. Appen fokuserar på att göra textningsvideor enkla. Som diskuterats i bloggen behövs undertexter mer än någonsin nu för tiden eftersom videor tittas på tyst och vi vill inte att ditt meddelande ska tystas. Automatisera bildtexter, redigera bildtexter och anpassa bildtexter idag med Clipchamps iOS-textningsapp.
