Twitch är en av de mest eftertraktade plattformarna för livestreaming av video idag med en majoritet av strömmarna som är spelinnehåll.
Parallellt utvecklas YouTube Gaming till att bli en annan plattform som föredras av skapare av spelinnehåll som hjälper dem att få mer synlighet.
Flera nya streamers har börjat välja YouTube framför Twitch och många andra har bytt från Twitch till YouTube! Detta resulterade i att mycket innehåll återvunnits från Twitch till YouTube med hjälp av en videoredigerare.
Eftersom Twitch inte tillåter dig att ladda ner videorna från sin webbplats, har vi tagit fram några sätt att ladda ner Twitch-klipp för din enkelhet.

Här är vad vi ska utforska:
-
Hur laddar man ned Twitch-klipp?
-
Hur konverterar du dina bästa Twitch-videor till YouTube-videor med Clipchamp-verktyg?
Hur laddar man ned Twitch Clips?
Här är några sätt att ladda ner Twitch-videoklipp:
4k Video Downloader
4k-videonedladdningsprogrammet låter dig ladda ner Twitch-videoklippet genom att kopiera länken till ett Twitch-videoklipp och klistra in länken i deras programvara. Även om det verkar bekvämt eftersom du behöver installera programvaran, finns det några begränsningar för det. Du kan till exempel inte spela in liveströmmar och det finns inga alternativ för att trimma videorna. Slutligen, observera att programvaran inte fungerar för Chromebook-användare.
Twitch Leecher
Twitch Leecher är en programvara som låter dig ladda ner Twitch-videoklipp efter att du har anslutit ditt Twitch-konto. Den har också ett sökalternativ för att göra det lättare för dig att hitta Twitch-videoklipp. När du laddar ner klippet ger det dig ett alternativ att välja och ladda ner en del av videon genom att ange varaktigheten baserat på tidsstämpeln. Värt att notera att denna programvara är begränsad till endast Windows-användare.
Clipchamps skärminspelare
Den kostnadsfria skärminspelaren från Clipchamp är ett annat sätt att ladda ner dina Twitch-videoklipp. Det som är intressant är att denna mångsidiga skärminspelare kan användas som en Twitch-klippnedladdning utan att behöva lämna din webbläsare.
Eftersom inspelaren låter dig spela in en webbläsarflik såväl som ljud, kan du spela in liveströmmar också.
Denna skärminspelare kommer som en tilläggsfunktion till Clipchamps videoredigerare. Med tidslinjeredigeraren kan du trimma och klippa dina inspelningar, lägga till filter och videoöverläggande rörlig text för att producera fantastiska videor.
Det stöds i alla operativsystem och ståtar med sitt smidiga gränssnitt i webbläsaren. Du kan till och med konvertera alla dina Twitch-videor till din YouTube-kanal. Kolla in den här steg-för-steg-guiden om hur du spelar in skärmen online för att komma igång.
Hur konverterar du dina bästa Twitch-videor till YouTube-videor med Clipchamp-verktyg?
Steg 1. Skapa ett konto eller logga in
Registrera dig för Clipchamp gratis eller logga in på ditt befintliga Clipchamp-konto.
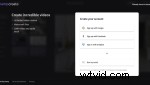
Steg 2. Skapa ett nytt projekt
Klicka på Skapa en video knappen i det övre högra hörnet av Clipchamp skapa. Ett popup-fönster kommer att visas i programvaran som ber dig välja mellan fem olika format. Välj det format som är bäst lämpat för ditt projekt, i det här fallet skulle förhållandet 16:9 vara det bästa för att spela in Twitch-videoklipp.
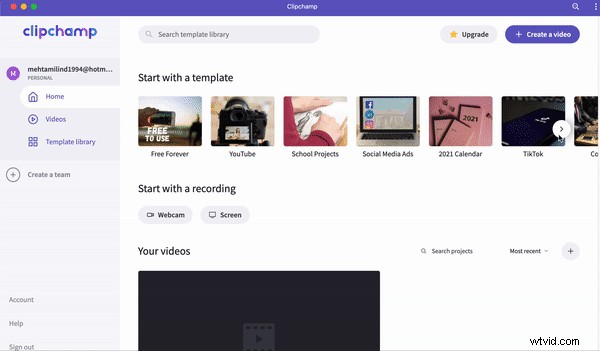
Steg 3. Starta skärminspelning
När du öppnar videoredigeraren hittar du en Inspelningsskärm knappen placerad precis ovanför redigeringstidslinjen. Klicka på den här knappen, ett nytt fönster kommer att visas som ber dig att välja den skärm som du vill spela in. Välj fönstret där du har öppnat Twitch och klicka på Dela för att börja spela in Twitch-klippet.
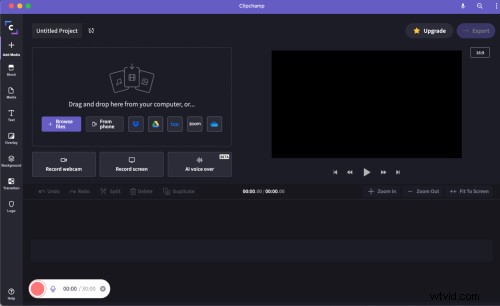
Steg 4. Skärminspelning med ljud
Om du vill lägga till en live-voice-over på Twitch-skärminspelningen kommer ett meddelande att dyka upp och du måste tillåta mikrofonen att spela in ditt ljud. Alternativt, om du vill spela in Twitch-videoklippets ljud kan du välja den speciella fliken där Twitch är öppen och markera Dela ljud rutan i det nedre vänstra hörnet av fönstret. Klicka på knappen Dela för att börja spela in ditt ljud.
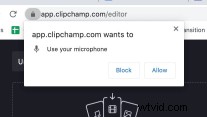
Steg 5. Spela in din skärm
Du är redo att spela in din skärm, alla åtgärder du vidtar inom inspelningsfönstret kommer att laddas ner till videoredigeraren.
Steg 6. Stoppa skärminspelning
Medan du spelar in har den översta fliken som säger "app.clipchamp.com" en knapp som säger sluta dela. Klicka på knappen för att avsluta din skärminspelning. Detta tar dig till videoredigeraren där ett popup-fönster ber dig att välja antingen lägg till projektet eller ta om inspelningen. Klicka på lägg till projektet. Videoklippet ska visas i videoredigeraren.
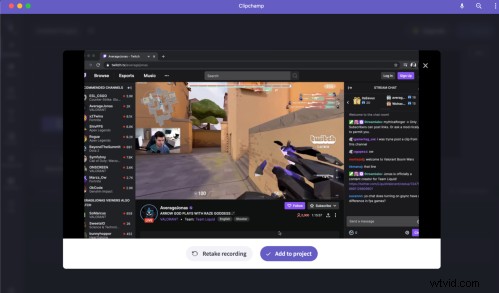
Steg 7. Lägg till filen på tidslinjen och redigera
Du måste dra och släppa det tillagda videoklippet till videoredigerarens tidslinje. Eftersom du gör det för YouTube måste du nå ut till en bredare publik. Du kan använda flera klipp, trimma videon från platser som du inte vill ha i din YouTube-video.
Genom att lägga till övergångar och effekter kan din video se professionell ut. Om du inte redan har lagt till en voiceover kan du till och med välja från Clipchamps AI-voiceover och lägga till musik som passar dina videor från det oändliga ljudbiblioteket.
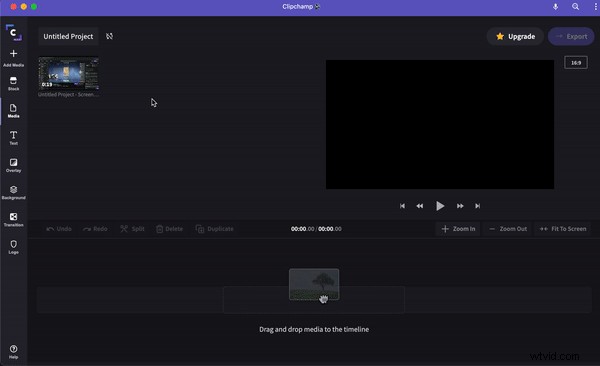
Steg 8. Exportera och ladda upp
När du är klar med redigeringen, kontrollera din tidslinje igen och spela upp hela videon för att vara säker på att du vill exportera. När du är säker kan du klicka på export knappen som du hittar i det övre högra hörnet av programvaran.
Eftersom de flesta av YouTubes användare är på mobila enheter och de flesta mobila enheter nu kommer med 1080p FullHD-skärmar. Du kan välja att exportera ditt Twitch-videoklipp till 1080p så att det laddas upp på YouTube i FullHD-upplösning.
Kom igång med Clipchamp
Registrera dig på Clipchamp och skapa fantastiska Twitch-videor för din YouTube-kanal.
