Google my Business-uppgifter är ett kraftfullt verktyg för att förbättra synligheten för alla företag, särskilt småföretag. Med hjälp av videomarknadsföring kan ditt småföretags exponering skjuta i höjden. Så varför hålla sig till att bara ladda upp traditionella Google my Business-foton om videomarknadsföring kan erbjuda dig så mycket mer? Den här bloggen kommer att förklara varför dina småföretag bör lägga till en video i din Google my Business-lista, vad en reklamvideo egentligen är och slutligen hur man gör en reklamvideo på några minuter online.
-
Vad är en reklamvideo?
-
Varför lägga till videomarknadsföring i dina Google my Business-uppgifter?
-
Hur man lägger till en video i Google my Business
-
Hur man gör en reklamvideo

Vad är en promovideo?
Låt oss prata om vad en reklamvideo är. En reklamvideo är en video som handlar om ditt företag, skapad med avsikten att marknadsföra produkter eller tjänster för tittare och kunder. I grund och botten bör varje video du skapar för ditt lilla företag vara ett försök att sälja ditt varumärke till din specifika målgrupp och skapa konversation. Även om du inte gör dina videor för säljvänliga. Huvudsyftet med en reklamvideo är att få exponering.
Varför lägga till videomarknadsföring i mina företagsuppgifter på Google?
Om du inkluderar videomarknadsföring i din Google my Business-information ökar sannolikheten för att ditt företag rankas på en sökmotors förstasida. Fler människor kommer sannolikt att titta på din sida om den innehåller reklamfilmer. Så öka din klickfrekvens drastiskt. Att lägga till video i Google my Business-listor är det perfekta tillfället för småföretag att visa upp sitt arbete mer detaljerat, förklara företaget och produkterna, konvertera med kunder och vidareutbilda kunderna mer djupgående än ett foto har att erbjuda. Dina videor kan också intressera granskare i ditt samhälle eller grannskap för att titta förbi och kolla in dina produkter och tjänster. Recensioner från en lokal Google-guide gynnar din företagsförteckning definitivt.
Hur man lägger till en video i Google my Business
Att ladda upp videoinnehåll till din Google my Business-uppgift är så enkelt som tre enkla steg.
-
Logga in på ditt Google my business-konto
-
Klicka på Foton på vänster sidofält
-
Klicka på Video fliken
-
Klicka på + plus knappen i det övre högra hörnet.
Följ instruktionerna på skärmen.
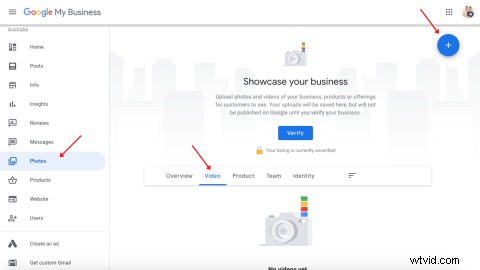
Hur man gör en reklamvideo
Att skapa en underhållande men ändå informativ kampanjvideo som inte slår sönder banken görs enkelt med vår kostnadsfria online kampanjvideotillverkare. Med ett brett utbud av promovideoidéer att välja mellan i vårt bibliotek för promovideomallar är möjligheterna oändliga. Nedan följer vår steg-för-steg-instruktion om hur du skapar en reklamvideo för din Google My Business-information:
Steg 1. Skapa en marknadsföringsvideo genom att logga in på Clipchamp
För att börja skapa din kampanjvideo, skriv in Clipchamp i din sökmotor. Logga in på ditt Clipchamp-konto eller registrera dig gratis.
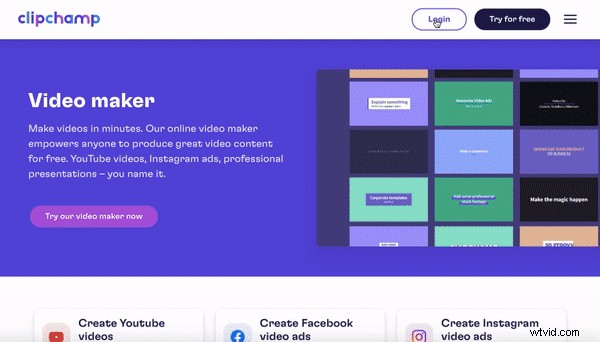
Steg 2. Skapa ett nytt projekt
Välj + Skapa en video knappen längst upp till höger på skärmen. Editorn öppnas automatiskt. Ändra storleksförhållandet för ditt projekt genom att klicka på 16:9 förhållande-knapp på höger sida. Håll muspekaren över förhållandena och klicka på önskat förhållande. Vi använder Instagram 1:1 videoförhållande för denna handledning och enkel uppladdning till sociala medier och Google my business.
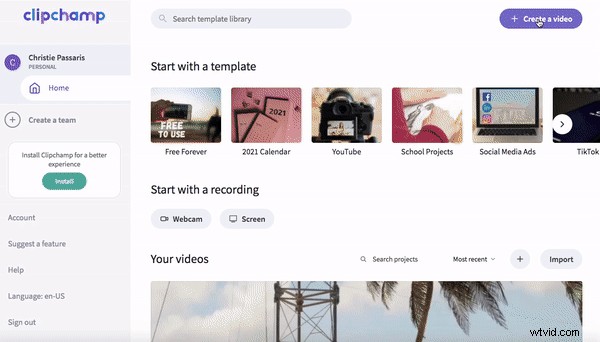
Steg 3. Ladda upp personliga bilder eller välj bildmaterial
För att ladda upp din personliga film, klicka på + Bläddra bland filer lila knapp på editorn. Välj de videoklipp du vill använda i din reklamfilm. Du kan också Dra och släpp din videofil till biblioteket.
Om du vill använda stockfilm väljer du Lager på vänster sidofält för att öppna aktiebiblioteket. Sök i en specifik genre eller bläddra igenom våra mappar. När du har hittat de videofiler du vill använda klickar du på + lägg till knappen och sedan Stäng för att återgå till redaktören. Din kampanjfilm kommer att visas i ditt mediebibliotek.
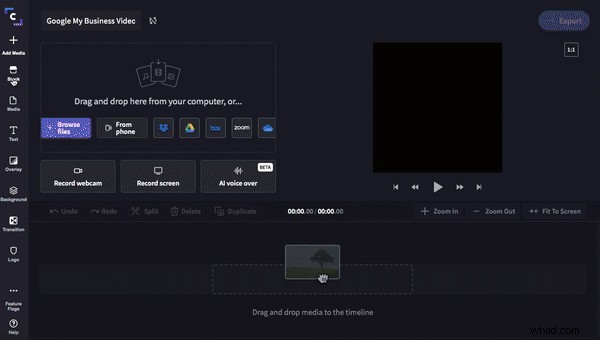
Steg 4. Sätt ihop din kampanjvideo
Dra och släpp ditt första klipp på tidslinjen. Eftersom stockfilmen är i förhållandet 16:9 och vår promovideo är i förhållandet 1:1, måste vi beskära klippet. Klicka på Beskär för att fylla i videoförhandsvisningen. Håll muspekaren över klippet och dra sedan videon till den plats du önskar. För att förkorta klippet klickar du på det gröna sidofältet på tidslinjen och drar sedan fram och tillbaka till den tidsramslängd du vill ha. Upprepa steg fyra för varje klipp.
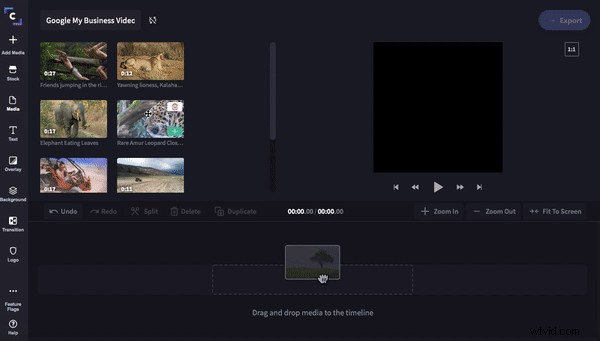
Steg 5. Lägg till överlägg, övergångar, logotyp
Piffa upp din reklamvideo genom att först lägga till några övergångar. Klicka på Övergång på vänster sidofält. Bläddra igenom alternativen, när du väl har valt, dra och släpp övergången till tidslinjen som svävar över den gröna fyrkanten. Övergången kommer automatiskt att snäppa på plats. Vi har använt samma övergång mellan varje klipp, men dra och släpp gärna olika övergångar.
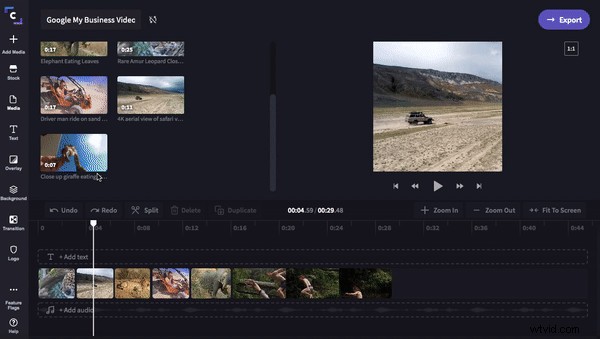
Om så önskas kan du lägga till en överlagring till din reklamvideo. Klicka på Överlagring på vänster sidofält. Dra och släpp överlägget på tidslinjen och se till att det är över två klipp. Ändra färgen på överlägget genom att klicka på Färger högst upp i redaktören.
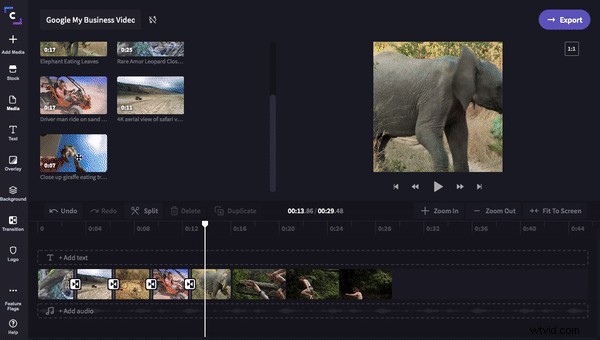
Glöm inte att varumärkesmärka all din videomarknadsföring med din logotyp! Klicka på Logotyp på vänster sidofält. Klicka på Lägg till logotyp för att ladda upp din logotyp till biblioteket. Dra och släpp din logotyp på tidslinjen. Dra det gröna sidofältet för att få logotypen att visas längre på din kampanjvideo. Klicka på Omvandla för att ändra opaciteten, storleken och positionen för din logotyp.
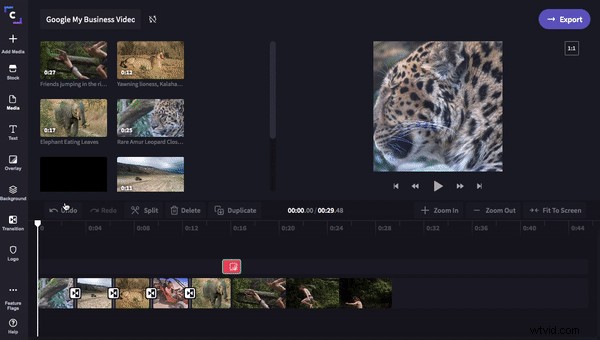
Steg 6. Lägg till text till din kampanjvideo
Klicka på Text fliken i vänster sidofält. Dra och släpp den markerade texten på tidslinjen. Trimma texten till samma storlek som varje klipp genom att dra det gröna sidofältet. Ändra teckensnitt och textbeskrivning genom att klicka på texten skriv in din text och välj typsnittet under teckensnitt.
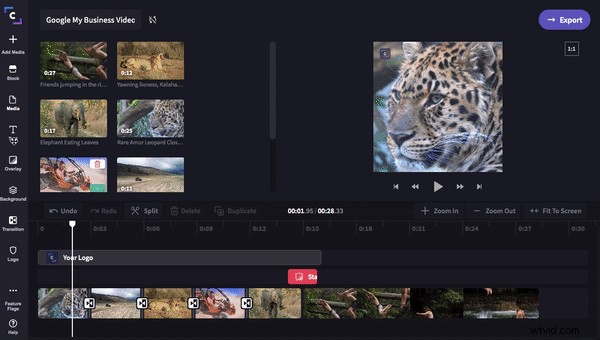
Klicka på Duplicera för att lägga till samma text till varje klipp. Redigera texten varje gång du duplicerar. Om alla dina klipp inte är lika långa kan du beskära texten genom att dra den gröna högerraden fram och tillbaka. Om ditt överlägg blir i vägen, dra och släpp överlägget på ett nytt lager.
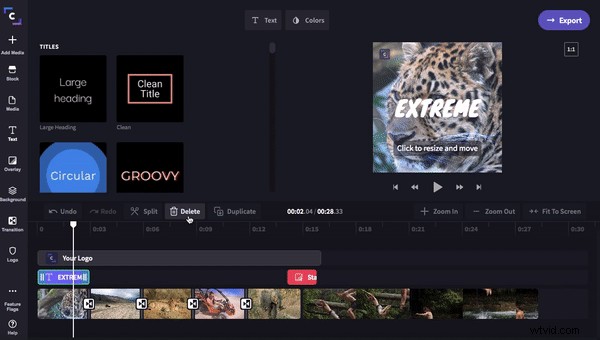
Steg 7. Lägg till en outro till din reklamvideo
Under Text, scrolla till botten av alternativen för att hitta Intro/Outro texter. Dra och släpp Outro-texten du har valt på tidslinjen. Ändra titeln för att säga din slogan och uppmaning till handling. Lägg till din logotyp genom att klicka på Logo.
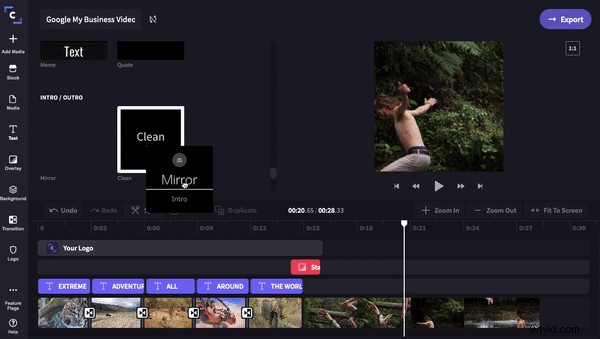
Steg 8. Lägg till bakgrundsmusik
En underhållande promovideo har vanligtvis en catchy låt som spelas i bakgrunden. Klicka på Lager sök sedan igenom vårt ljudbibliotek. Klicka på + plus symbol för att lägga till din låt till ditt mediebibliotek. Dra och släpp ljudspåret till tidslinjen, trimma till storleken på din promovideo. Ta bort allt oönskat ljud genom att klicka på Ta bort. Glöm inte att tona ut ditt spår.
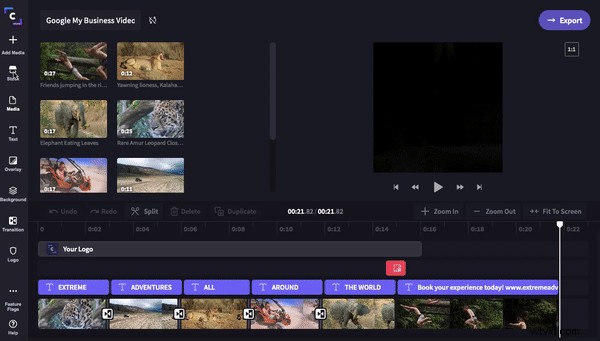
Steg 9. Exportera promovideo
När du har granskat din video och gjort eventuella ändringar klickar du på Exportera knappen i det övre högra hörnet av redigeraren. Ett utdragbart fönster visas med alternativ för att spara. Vi rekommenderar att du sparar i 480p för kvalitetsupplösningen för sociala medier och klicka på Komprimering för en mindre videofilstorlek. Klicka på Fortsätt för att börja exportera. Ladda enkelt upp den här MP4-filen till Google my Business-information genom att följa instruktionerna ovan.
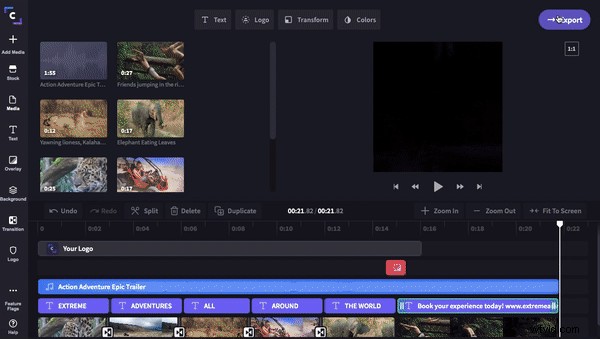
Reklamvideo
Du har nu lärt dig hur du lägger till video i Google my Business. Visa upp dina produkter och tjänster och öka din klickfrekvens genom videomarknadsföring och lämna Google my Business-bilder som ett minne blott. Lycka till med redigeringen!
