Podcasting med medvärdar eller gäster i studion är ett bra sätt att få flera människor samlade över ett spännande ämne.
På Riverside inser vi att poddsändning med flera gäster är ett roligt sätt att ha bra rundabordsdiskussioner, men det kommer med vissa tekniska utmaningar. Läs den här artikeln för att ta reda på hur du spelar in en podcast med flera mikrofoner.
Bästa alternativen för att spela in 2 eller fler personer
Om du vill spela in ett avsnitt med dig själv och en medvärd eller intervjua någon annan i samma rum, har du flera olika inställningar för att spela in en podcast med flera mikrofoner. För enkelhetens skull har vi begränsat valen till de som kräver minimal ljudövervakning och låter dig spela in på separata spår.
Naturligtvis gäller standardmetoder, som att testa mikrofoner före sessionen, ha lite avstånd mellan mikrofonerna, ha kvalitetsmikrofoner av samma märke (för att säkerställa konsekvent ljudkvalitet) och spela in i ett tyst område.
Om du är fastspänd på pengar eller vill spela in med 7-8 personer, är det bäst att använda en inspelningsplattform online:
- Använd en digital inspelare. Du kan köpa en ljudmixer eller en digital inspelare som låter dig ansluta flera XLR-mikrofoner och spela in individuella ljudspår. Denna installation är utmärkt för inspelning både i podcaststudior eller hemma, men den är otroligt mångsidig i sina applikationer. Du kan till exempel gå till en specifik plats och spela in högkvalitativt ljud utan att ha med dig massor av extra utrustning. Digitala inspelare som Zoom H6 och PodTrack P4 har XLR-mikrofoningångar och låter dig spela in på separata spår.
- Använd ett USB-ljudgränssnitt. Om du vill satsa på något enklare kan du köpa ett USB-ljudgränssnitt med 2 XLR-ingångar eller fler och spela in ljud direkt i din dator. Med det här alternativet kan du även spela in två personer på separata ljudspår, vilket ger dig ytterligare flexibilitet under efterproduktion. Det finns många alternativ för ljudgränssnitt på marknaden, men här är några förslag. För en installation för 2 personer kan du använda Focusrite Scarlett 2i2, som erbjuder utmärkt ljudkvalitet och är mycket bärbar. Om du behöver 3-4 mikrofoner kan du använda Focusrite Scarlett 18i8.
- Använd en inspelningsplattform online. Naturligtvis är de två första alternativen ganska dyra och ger dig inte flexibiliteten att spela in på distans. Slutligen, en ännu enklare lågbudgetlösning för att spela in en podcast med flera gäster är att använda en webbaserad inspelningsprogramvara som Riverside. På så sätt behöver du inte köpa någon extra podcastutrustning som mixrar, omvandlare, dynamiska mikrofoner eller USB-gränssnitt. Du kommer också att kunna bjuda in gäster för poddsändning på distans från var som helst i världen.
Hur man spelar in en podcast med flera mikrofoner på en dator - MacOS och Windows
För MacOS
Om du har två USB-mikrofoner, men bara en enda bärbar dator utan extra utrustning, här är ett enkelt sätt att köra din show och spela in två separata spår samtidigt med en MacOS-dator:
- Anslut de två USB-mikrofonerna och öppna appen Audio MIDI Setup .
- Använd appen Audio MIDI Setup för att lägga till de två USB-mikrofonerna under "Aggregerad enhet". Se till att både "Använd" och "Drift Correction" kolumner är markerade bredvid dina mikrofonnamn.
- Gå till din dators ljudinställningar och se till att den valda ingångsenheten är "Aggregerad enhet", och att den valda utenheten är antingen "Intern högtalare" eller dina hörlurar.
- I den här handledningen kommer vi att använda ljudredigeringsprogram som heter Garageband (men använd gärna en annan). Skapa ett "Empty Project" i Garageband. När du väljer en ingångstyp, välj ett ljudspår och välj "Input 1 + 2" från rullgardinsmenyn. Se till att den valda ingångsenheten är "Aggregerad enhet" och att utgången är "Inbyggd utgång".
- När du har skapat ditt projekt kommer du att kunna lägga till ytterligare ett ljudspår genom att klicka på ett plustecken ovanför ditt första spår. Den här gången väljer du "Input 3 + 4" som inmatningsalternativ.
- Högerklicka på vart och ett av de två ljudspåren och välj "Record Enable" för att se till att podden är inspelad.
- Klicka på den röda "Spela in"-knappen högst upp på skärmen och börja prata! Ditt program spelas nu in från de två mikrofonerna.
För Windows
Om du har en Windows-dator kan du skapa en mycket liknande installation genom att använda en virtuell mixer. En sådan mixer heter Voicemeeter Banana , men du kan använda den du gillar mest.
Med den här inställningen kan du lägga till mer än två mikrofoner om du vill. Om du spelar in med flera personer i rummet, försök att placera ut dina mikrofoner så mycket som möjligt för att undvika ytterligare bakgrundsljud.
Varför fjärrpoddsändning med Riverside?
Podcasting på distans är inte nytt, men nya regler för social distansering gör att intervjuer ansikte mot ansikte inte alltid är ett alternativ. Den goda nyheten är att du fortfarande kan ha samma inspelningar av studiokvalitet från bekvämligheten av ditt eget hem.
Om du funderar på att spela in podcaster för flera personer på avstånd utan någon speciell utrustning är Riverside ett utmärkt alternativ. Här är anledningen:
- Spela in i hög kvalitet. På Riverside är alla ljudpoddar inspelade lokalt. Det betyder att du får studiokvalitet utan avbrott eller bakgrundsljud på grund av dåliga internetanslutningar.
- Spela in videopoddsändningar . Om du vill syndikera ditt poddinnehåll till YouTube tillåter Riverside även lokalt inspelad videopoddsändning av hög kvalitet.
- Spela in med flera mikrofoner . Du kan köra en podcastinspelning med 8 kanaler totalt - 1 värd plus 7 gäster.
- Kör video- och ljudintervjuer. Oavsett om du vill genomföra en video- eller enbart ljudintervju, har Riverside ett alternativ för högkvalitativa videor och röstinspelningar.
- Ladda ner alla inspelningar. Alla lokala inspelningar sparas och laddas upp automatiskt, så värden kan ladda ner alla deltagarnas filer efter podcasten.
- Bjud in gäster. Dina gäster behöver inte anmäla sig. Så länge du (eller värden) har ett konto kan du helt enkelt skicka en länk till dina gäster för att gå med.
- Ta en paus. Du kan stoppa inspelningen för att ta en paus och fortsätta när som helst.
- Spela in direkt via din bärbara dator. Allt du behöver för att spela in med Riverside är en bärbar eller stationär dator med ett hörlursuttag för ljudingång och webbläsaren Chrome på den. Du behöver inte ens några extra verktyg som snygga mixers, högtalare, drivrutiner, ljudkort eller en USB-mikrofon!
- Snabb bearbetning. Du behöver inte vänta på att ditt projekt ska bearbetas. Istället kan du ladda ner alla inspelningar så fort podden är klar.
- Förlora aldrig dina inspelningar. Med Riverside sparas säkerhetskopian av alla dina inspelningar automatiskt, så att du inte behöver oroa dig för att förlora ditt arbete på grund av dålig internetanslutning eller tekniskt fel.
Hur man spelar in en podcast med flera mikrofoner med Riverside
Se den här videon och följ våra enkla steg för att använda Riverside för att spela in en podcast med flera mikrofoner utan vidare.
#1. Registrera dig gratis hos Riverside
Att registrera sig för Riverside är gratis! Fyll i rutorna och klicka på Registrera dig för att starta.
#2. Skapa en studio
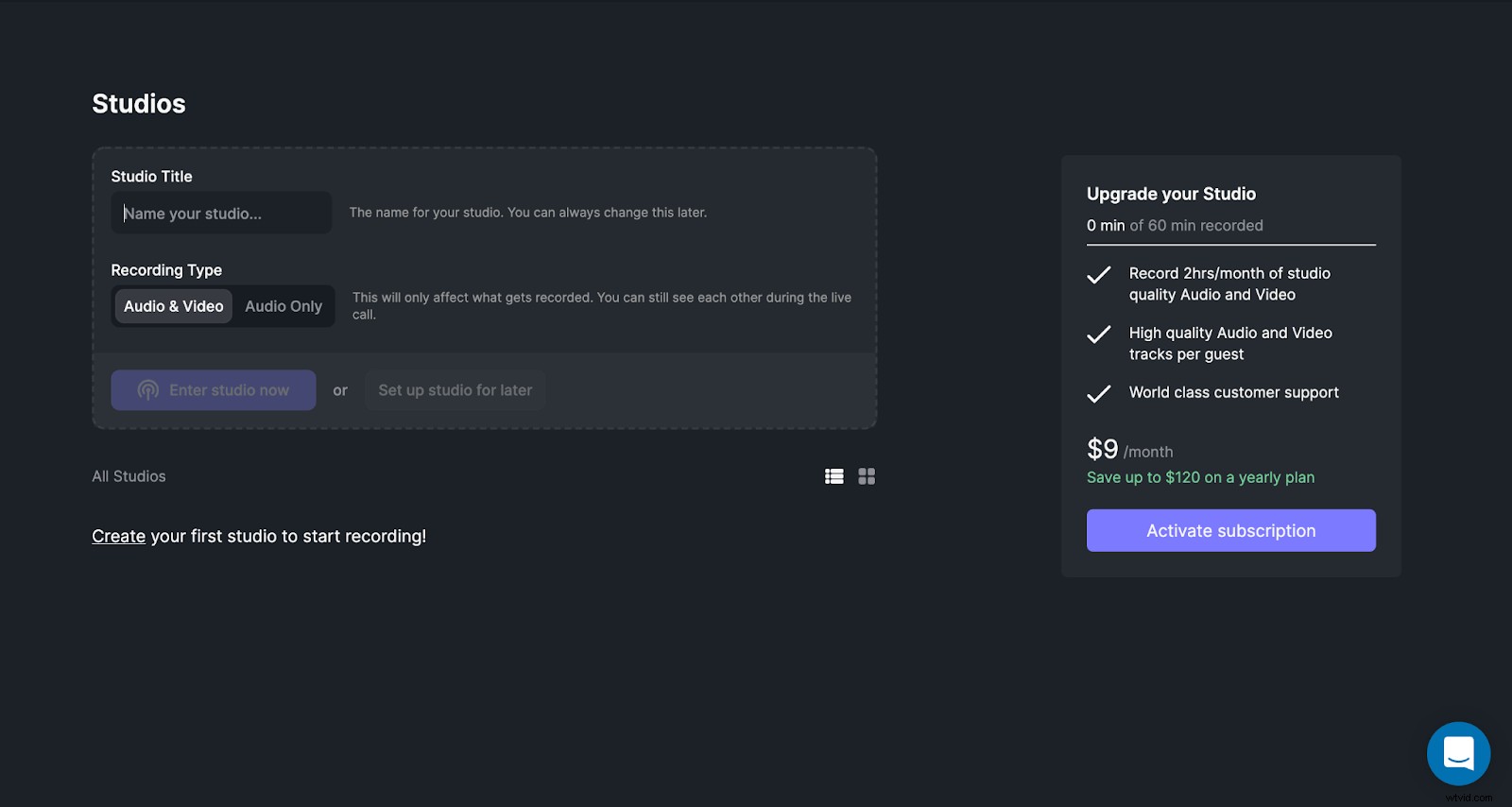
I instrumentpanelen blir du ombedd att skapa din första studio. Fyll i rubriken och välj om du vill ha en video- och ljudinspelning kombinerad eller enbart ljud.
#3. Studioinställningar
Du kan justera studioinställningarna. Detta inkluderar:
- Ställa in ljud- och videoupplösning
- Aktivera live-samtal
- Inställningar för livestreaming
- Justera studioinformation
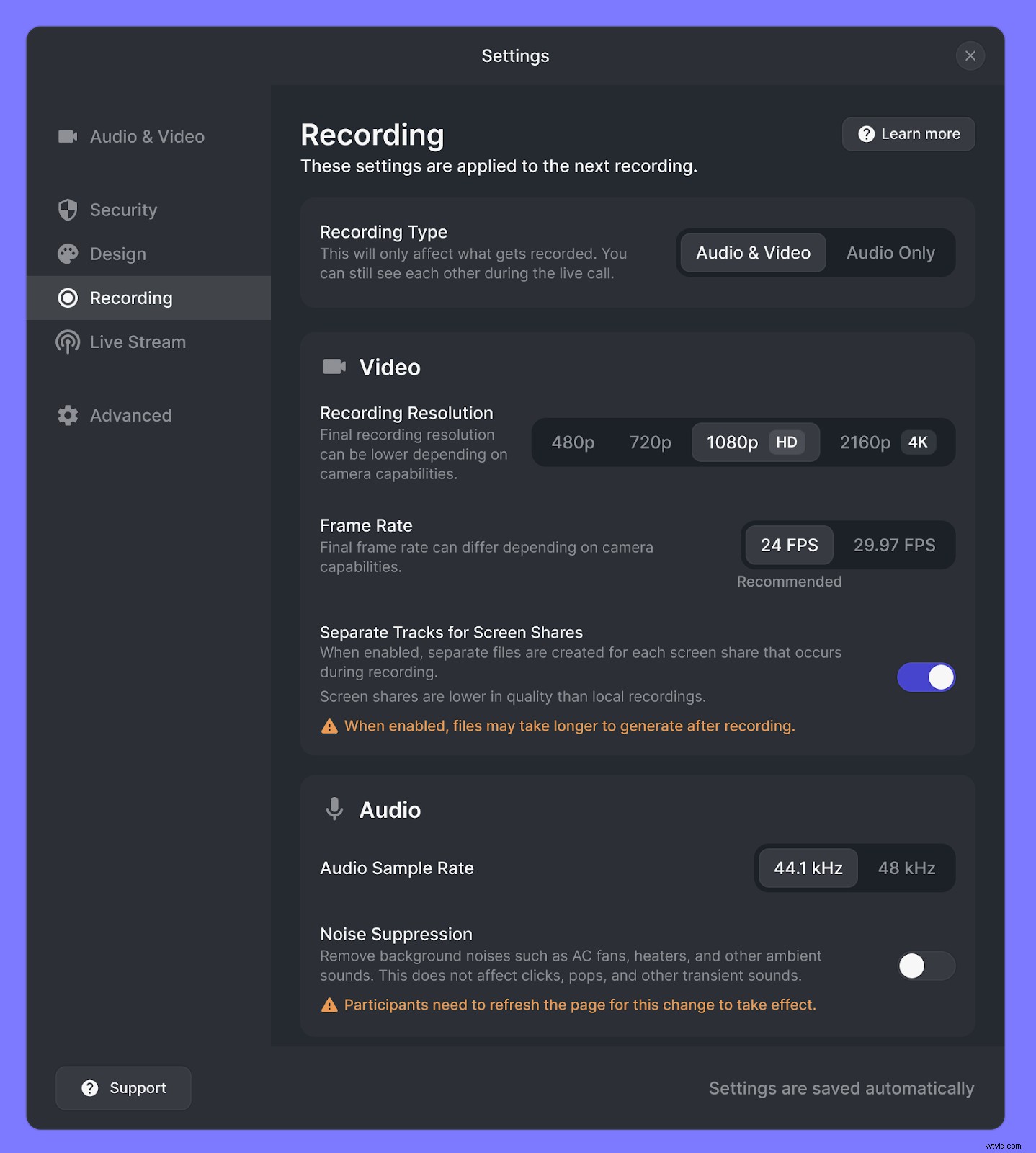
#4. Kontrollera din kamera och mikrofon
Nu är det dags att se till att din kamera och mikrofon fungerar korrekt.
När du klickar på Gå till Studio du hänvisas till Green Room. Här anger du ditt namn och väljer om du ska använda hörlurar eller inte. Det rekommenderas alltid att använda dem för att minska potentiell feedback och säkerställa bästa möjliga ljudkvalitet. Om du inte använder hörlurar kommer ekosläckning att tillämpas för att minska omgivande ljudnivåer som fångas av mikrofonen.
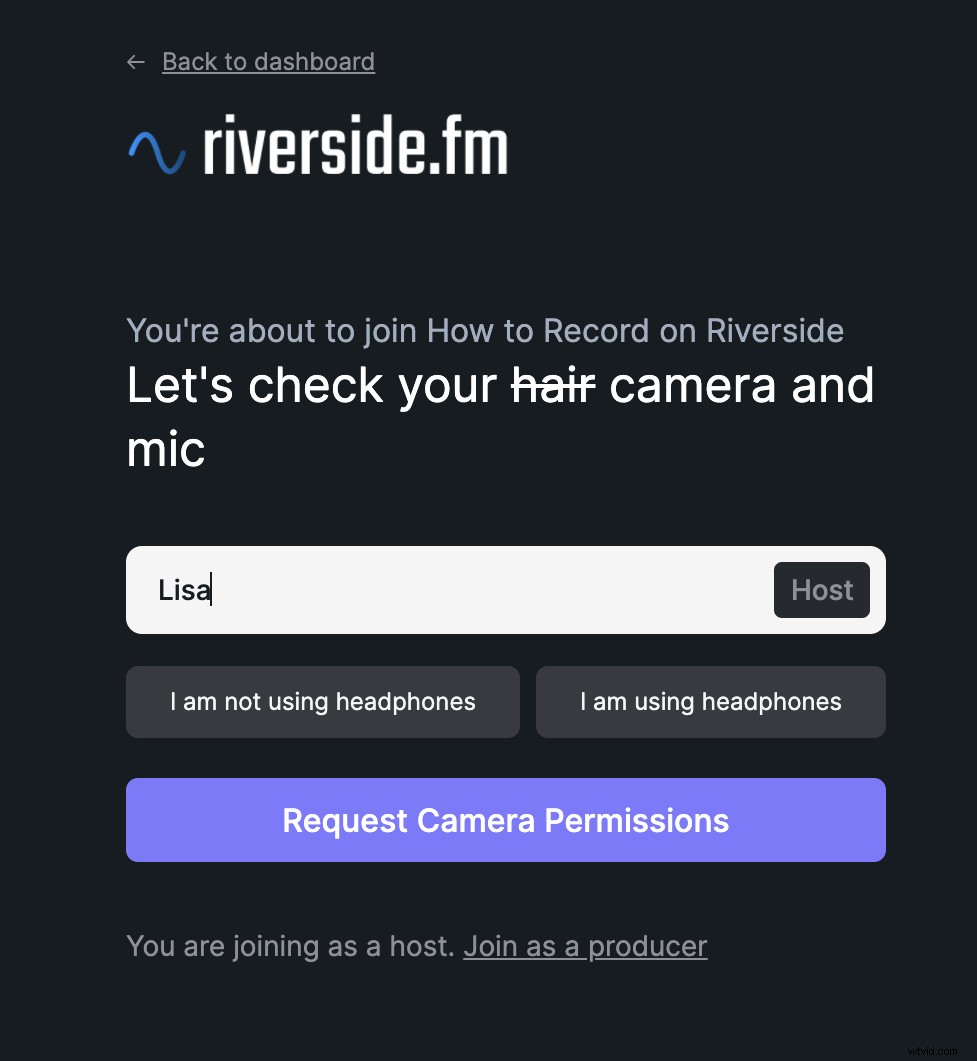
Klicka på Begär kamerabehörigheter knappen för att ge Riverside åtkomst till din kamera och mikrofon. Du kommer att se en förhandsvisning av din video till höger på skärmen. När du har justerat dina kamera- och mikrofoninställningar klickar du på Gå med i Studio knappen.
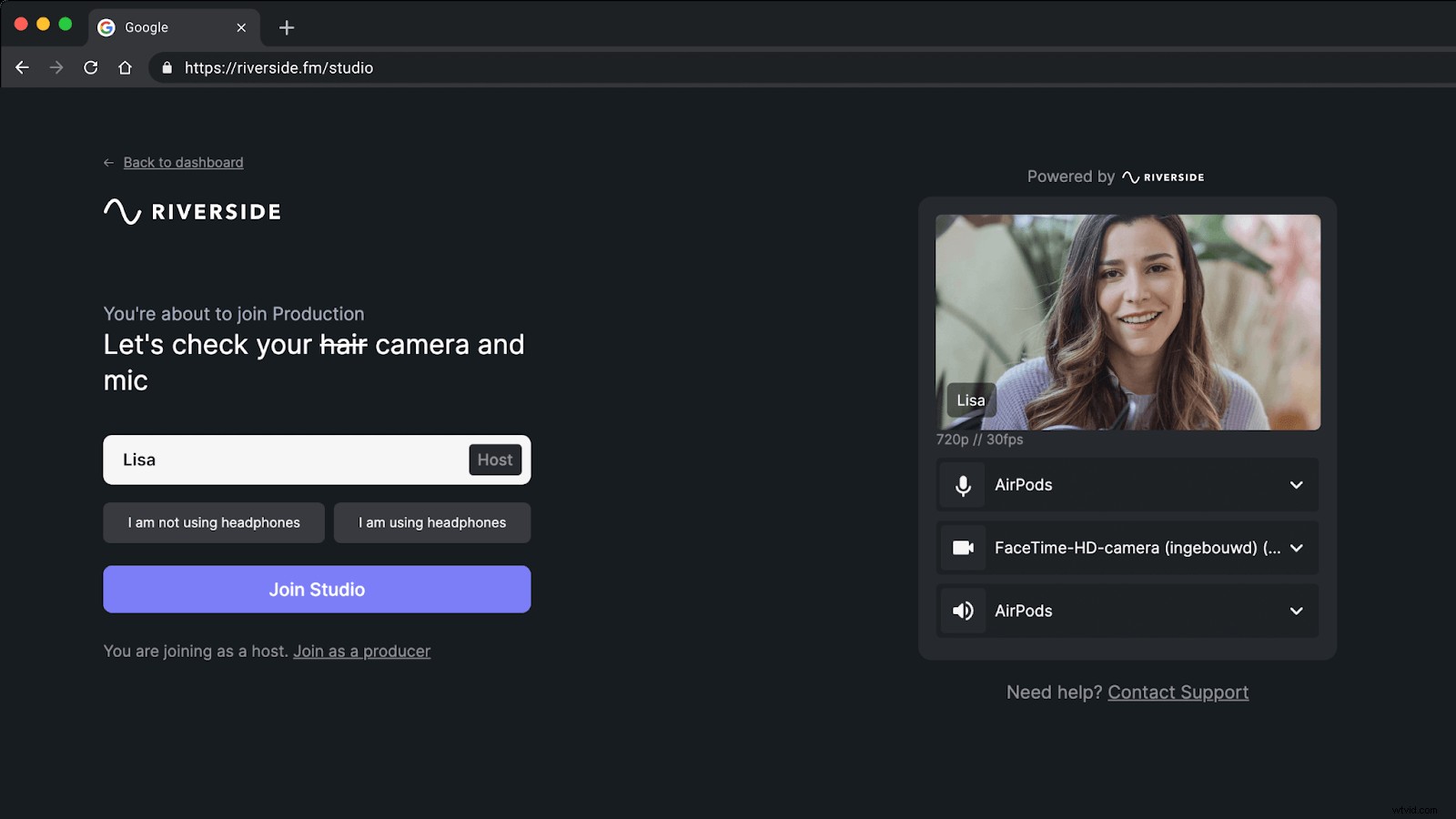
#5. Bjud in podcastdeltagare
Som värd kan du bjuda in upp till 7 gäster att gå med i showen. Du har två alternativ att bjuda in andra deltagare:antingen via e-post eller genom att helt enkelt dela en länk.
Dina gäster behöver inte registrera sig hos Riverside själva. Allt de behöver för att gå med är Chrome på sina PC-enheter eller Riverside-appen på en mobiltelefon.
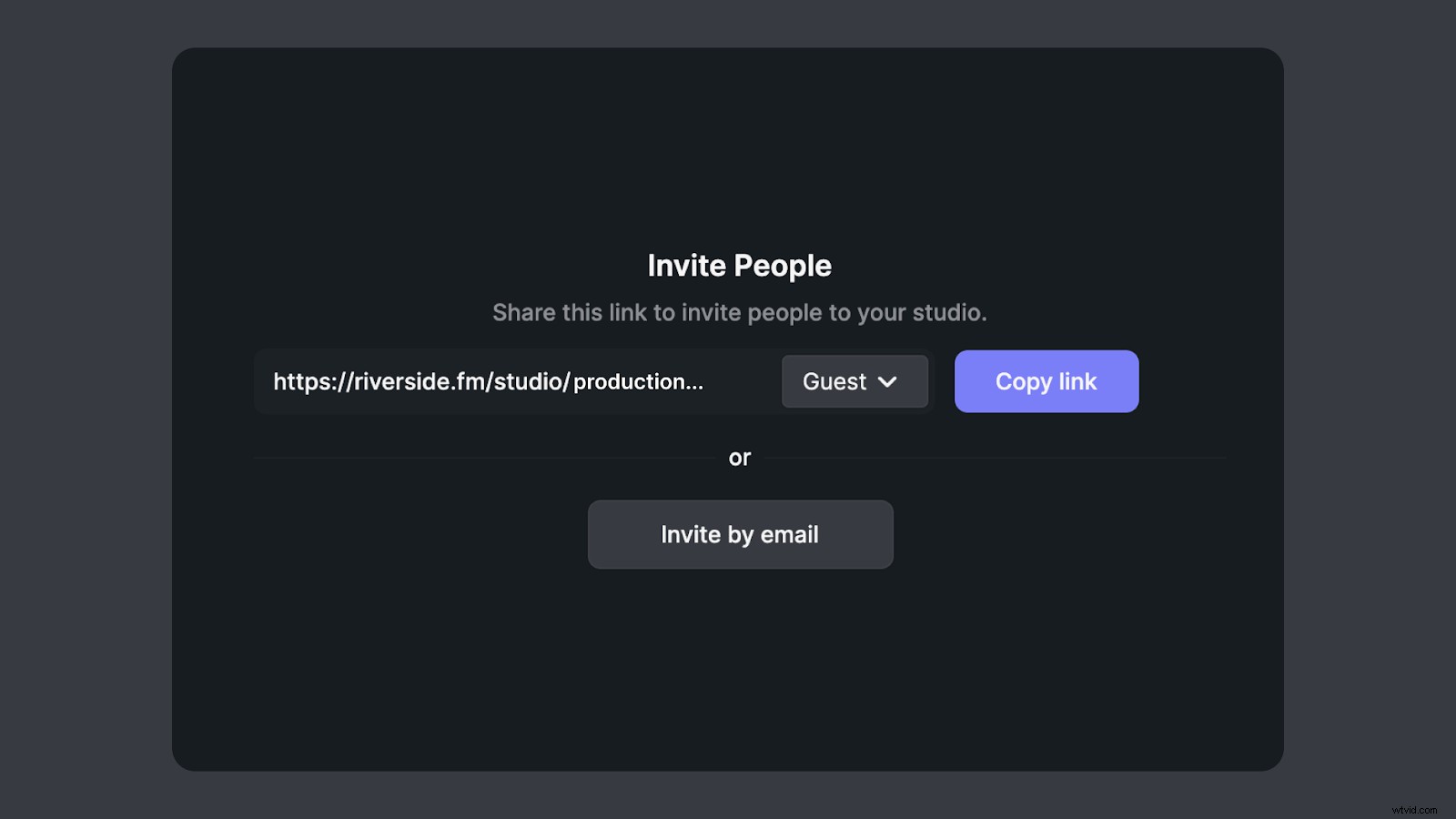
Du kan låta dina gäster veta att det är bäst att använda hörlurar med mikrofon för bättre ljudkvalitet, även om det inte är obligatoriskt. De kan justera sin hörlursvolym och utforska andra funktioner, till exempel ekodämpning.
#6. Börja spela in
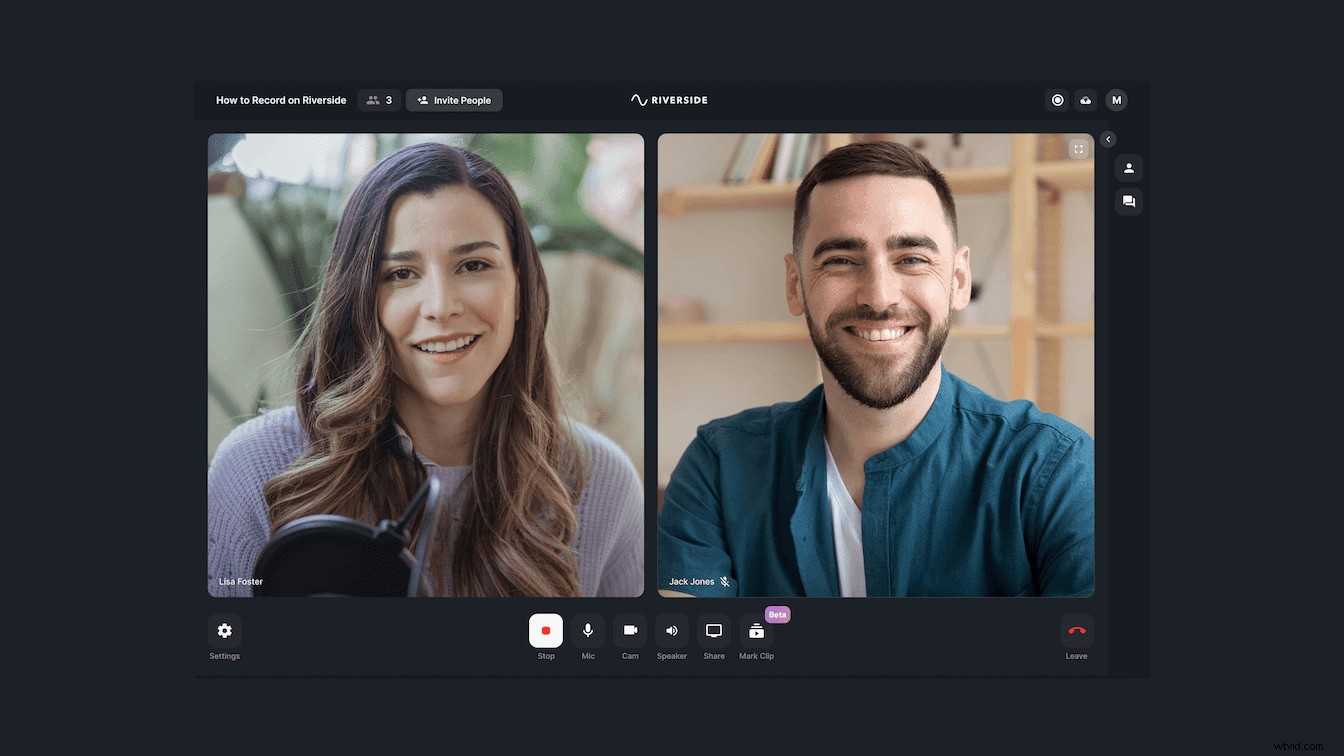
Klicka på Starta inspelning. Du kan också stanna när som helst för att ta pauser och fortsätta under hela podden.
#7. Ladda ner inspelningarna
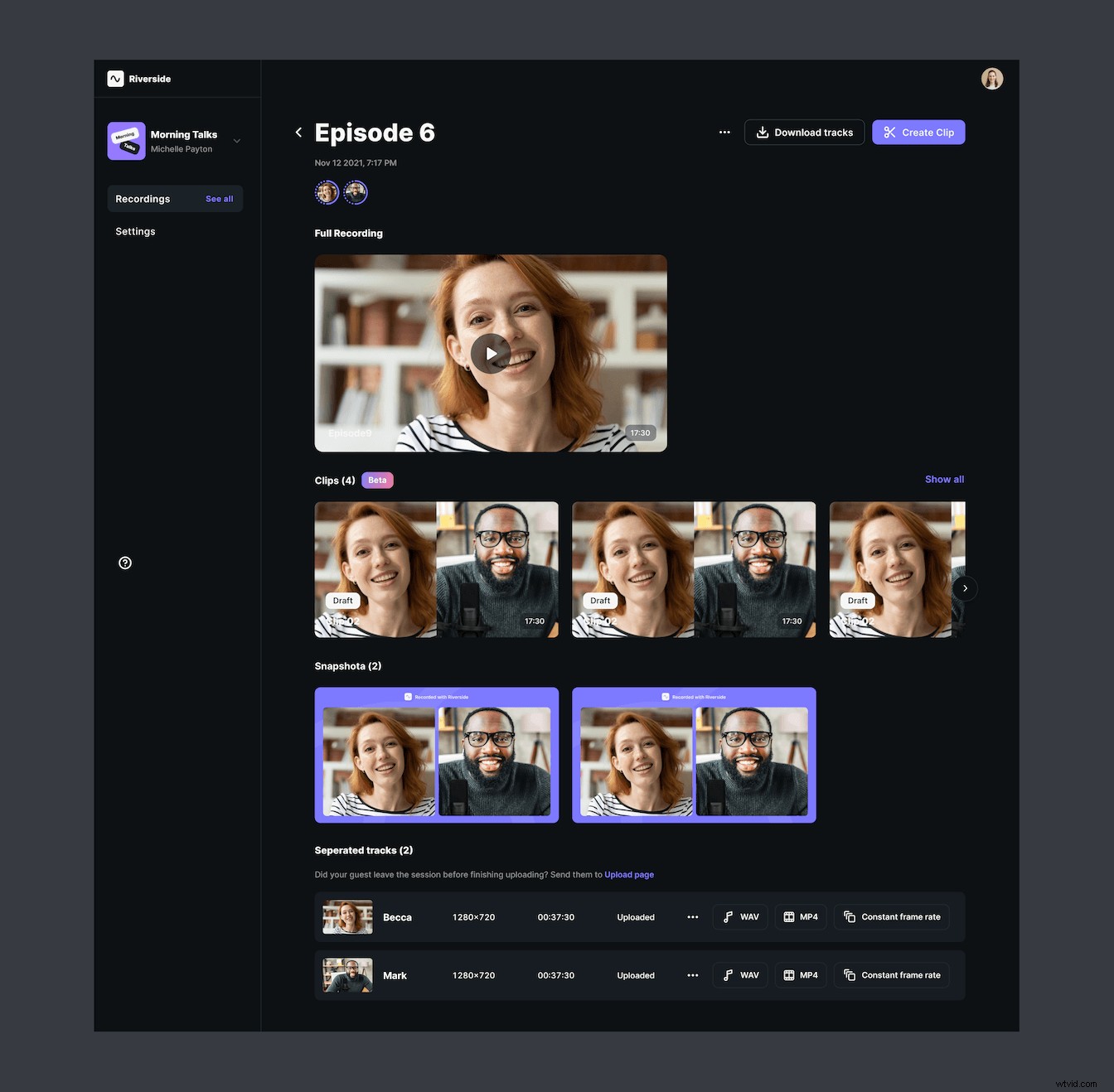
Namnge din inspelning. Klicka sedan på "Ladda ner spår" i det övre högra hörnet på skärmen. Nu kan du ladda ner alla video- och ljudinspelningar separat från alla deltagare.
Du har två alternativ för nedladdning:
- Lokala separata spår. Med det här alternativet kan du ladda ner ljudfiler från separata kanaler för att använda i efterproduktionsredigering. Använd det här alternativet för bästa ljudkvalitet.
- Kombinerat spår. Du kan använda vår redigerare för att anpassa din inspelning, skapa korta klipp och skapa en podcast som är redo att läggas upp på YouTube, Spotify eller andra poddsändningsplattformar.
Du är färdig! Nu kan du granska och redigera dina separata spår ytterligare eller ladda upp ditt färdiga kombinerade spår direkt till Spotify, Apple Podcasts eller någon annanstans.
Tips för poddsändning med flera gäster
Att köra en podcast med flera gäster eller medvärdar kan bli svårt om du aldrig har gjort det förut. Här är några specifika tips att tänka på när du spelar in en podcast med flera mikrofoner:
- Ha en regissör. Välj en enskild person som är ansvarig för din shows timing, flöde, ställa frågor och byta från ett ämne till ett annat. Vanligtvis skulle det vara en av podcastarna som är ansvarig för att hålla konversationen igång, energin uppe och hålla avsnittet på rätt spår. Om du har fler än två poddvärdar kan de turas om att regissera.
- Gör ditt förberedande arbete. Även de mest erfarna poddsändarna kan inte komma undan utan tillräckligt förberedande arbete. Mic-test. Förbered alltid innehållet, planera programmets flöde och kontrollera dina ljudinställningar i god tid innan inspelningen börjar.
- Ta pauser. Om du inte streamar din podcast live skadar det aldrig att ge dig själv och dina gäster en paus för att dricka vatten eller samla tankarna. Med Riverside kan du pausa inspelningen när som helst och fortsätta precis där du slutade.
- Ge alla lite sändningstid. Poddens regissör måste se till att alla på podden får en chans att prata. Vissa människor kan vara frispråkiga och passionerade, medan andra aldrig kommer att avbryta en annan person och tålmodigt vänta på deras tur. Om du är regissör är det din uppgift att uppmuntra dina gäster att spela rättvist och se till att alla får del av sändningstiden.
Spela in högkvalitativa fjärrpodcaster med Riverside
Om du letar efter ett enkelt sätt att spela in en podcast med flera mikrofoner är det värt att titta på fjärrpoddsändning. Riverside låter dig spela in från bekvämligheten av ditt hem och bjuda in flera gäster från var som helst i världen.
Registrera dig för Riverside idag och spela in podcaster och intervjuer på distans som ser och låter bra.
