Ibland kanske du vill blanda två bilder tillsammans med en trevlig mjuk övergång för att skapa en fantastisk och konstnärlig bild. Hur kombinerar man två bilder? Photoshop kommer som det bästa valet. Och det här inlägget visar hur du blandar bilder i Photoshop.
Det här inlägget kommer att beskriva hur man blandar bilder i Photoshop med tre metoder:Alternativ för lageropacitet , Lagerblandningslägen och en lagermask .
Hur gör man en video från bilder? MiniTool MovieMaker rekommenderas här.
Lösning 1 – Använd lageropacitetsalternativ
Steg 1. Öppna Photoshop, klicka på Arkiv> Öppna för att söka efter en bild som bakgrund. Klicka sedan på Arkiv> Plats ... för att lägga till den andra bilden, eller så kan du bara dra den till Photoshop. Justera sedan bilden så att de två bilderna helt överlappar varandra och klicka på bocken ikon.
Steg 2. Gå till Lager klickar du på den andra bilden och tittar på Opacitet bar. Som standard är opaciteten inställd på 100%.
Steg 3. Klicka på rullgardinsmenyn bredvid Opacitetsvärdet och flytta sedan markören åt vänster för att justera opaciteten. Medan du flyttar skjutreglaget ser du förändringen av de två bilderna. Justera opaciteten efter behov för dina bilder.
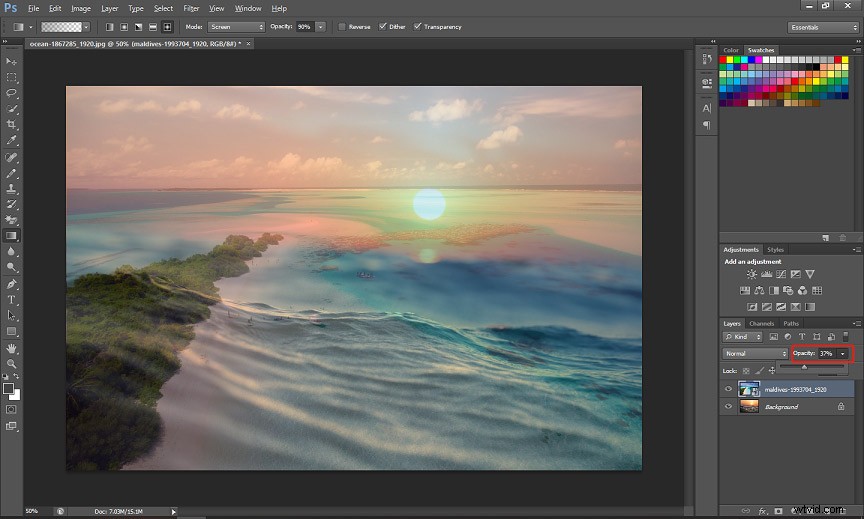
Steg 4. Klicka sedan på Arkiv> Spara , välj sedan utdataformat och målmapp och tryck på Spara för att exportera den blandade bilden.
Vill du ta bort bildbakgrunden? Kolla det här inlägget - Hur man tar bort bakgrund från Image Photoshop
Lösning 2 – Använd lagerblandningslägen
Steg 1. Följ steg 1 i lösning 1 för att lägga till två separata bilder.
Steg 2. Klicka på Lager och du ser att standardblandningsläget är Normal .
Steg 3. Klicka på Normal för att aktivera menyn med en lista över olika blandningslägen. Du kan prova alla blandningsalternativ tills du hittar den önskade.
För att hjälpa dig att spara lite tid kan du direkt prova följande populära blandningslägen:Overlay , Mjukt ljus , Multiplicera , Skärm . Välj bara den du behöver.
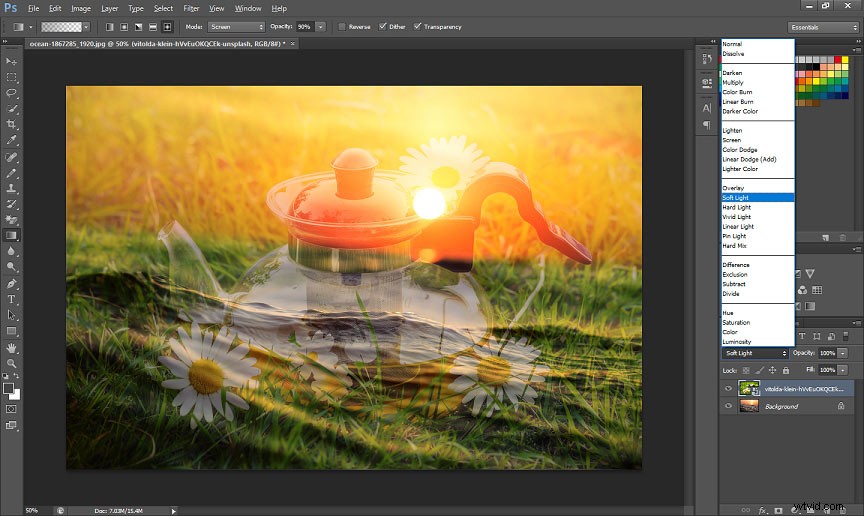
Steg 4. När du har valt blandningsläget kan du också justera opaciteten för att skapa en perfekt resultatbild. Exportera sedan och spara den nya bilden.
Lösning 3 – Använd en lagermask
Steg 1. Lägg till två bilder i två separata lager. Välj den andra bilden och klicka på Lägg till lagermask ikonen längst ned på panelen Lager. Och sedan visas en maskminiatyrbild.
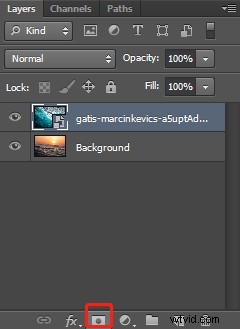
Steg 2. Välj Toningsverktyget från verktygsfältet. Om du inte kan hitta den håller du ned Målningshink-verktyget och du kommer att se Toningsverktyget .
Steg 3. Välj Svart, vit gradient från Gradient Editor och klicka på OK .
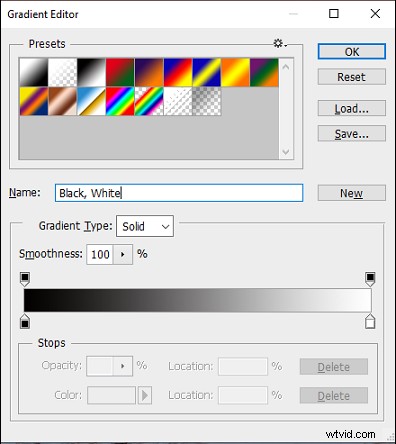
Steg 4. Klicka påEgenskaper , klicka sedan på bilden och dra ut en svart-vit gradient, klicka sedan på Invertera för att invertera lagermasken. Du kan också justera densiteten genom att flytta reglaget.
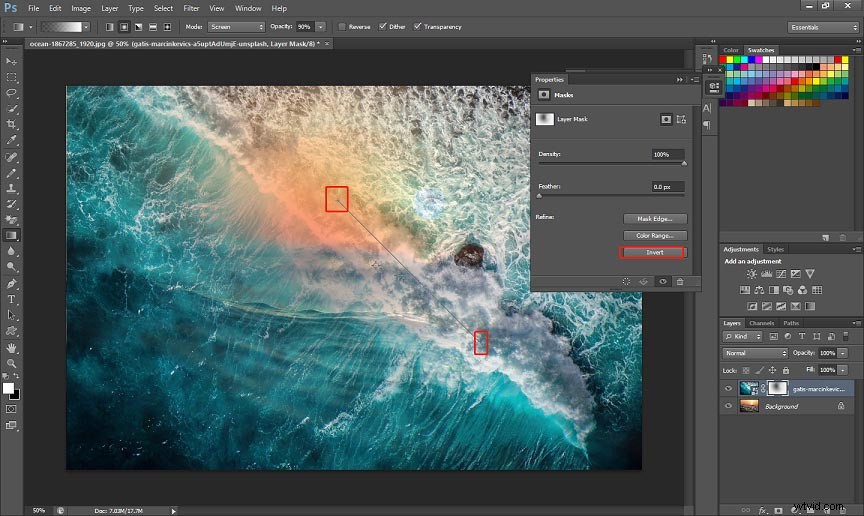
Steg 5. Exportera och spara bilden.
Slutsats
Det här inlägget erbjuder 3 lösningar på hur man blandar två bilder i Photoshop. När du vill blanda två bilder tillsammans kan du prova ovanstående metoder. Och du kommer att tycka att det är lätt att slå samman två bilder i Photoshop.
