Skuggor kan vara vackra tillägg till dina bilder. De tillför djup och intresse. Men de kan också vara distraherande eller för hårda. I den här artikeln ska jag visa dig hur du tar bort skuggor i Photoshop.
Först ska jag visa dig hur du tar bort skuggor i Photoshop med hjälp av innehållsmedvetna fyllverktyg. Sedan ska jag visa dig hur du minskar skuggornas hårdhet med hjälp av lager. Slutligen tar vi bort och minskar skuggor i någons ansikte.
Hur man tar bort skuggor med innehållskänslig fyllning
Photoshop har en rad verktyg tillgängliga för att hjälpa dig ta bort skuggor. För att ta bort enkla skuggor gillar jag att använda innehållsmedvetna fyllningsverktyg som Patch-verktyget. Den här metoden fungerar bäst när skuggan du tar bort har tydliga linjer och kastas på en väldefinierad bakgrund.
Jag ska ta bort de extra skuggorna i den här bilden på ramens kanter. Det finns en ful mörk fläck i det nedre högra hörnet. Det finns också udda extra skuggor som kommer in från höger sida av ramen.


Steg 1:Öppna och duplicera bakgrunden
Öppna bilden och högerklicka på bakgrundslagret. Välj Duplicera lager... . (Ctrl eller ⌘J). Detta gör att du kan redigera dina foton utan att förstöra originalbilden.
Steg 2:Välj korrigeringsverktyget
Välj lappverktyget från verktygsfältet till vänster.
Se till att välja 'Content-Aware' i rullgardinsmenyn Patch. Genom att göra detta kommer Photoshop att hjälpa dig genom att skapa nya pixlar. Detta kommer att göra övergångar så smidiga som möjligt.
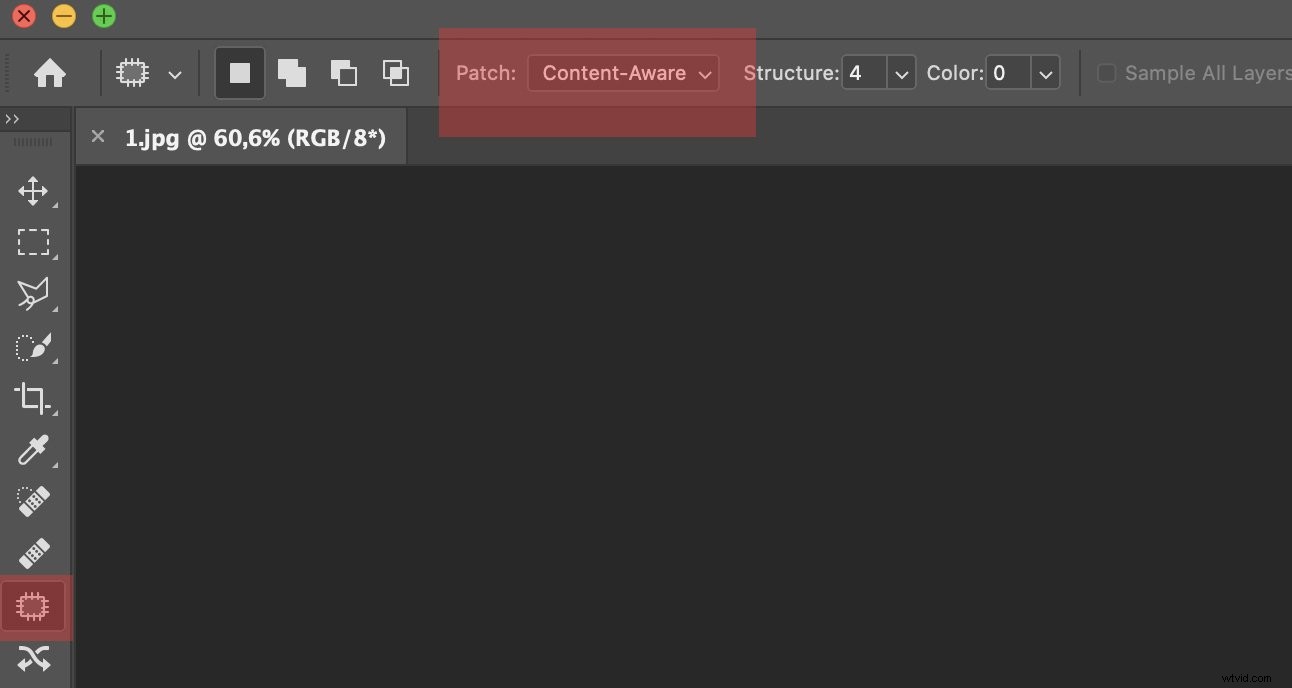
Steg 3:Ta bort skuggor
Gör ett urval av skuggan du vill ta bort. Jag ska börja med att ta bort den udda skuggan i det nedre högra hörnet av ramen.
Dra markeringen till ett område som ser likadant ut. I mitt fall väljer jag ett område av trottoaren. Medan du drar kan du se det valda området ändras.
Släpp taget när du är nöjd med området du har valt, så kommer Photoshop att jämna ut det.
Om du inte får det utseende du vill ha, ändra struktur- och färgalternativen i verktygsfältet Patch. Med struktur definierar du hur nära Photoshop ska matcha formerna. Med Färg anger du hur mycket färgblandning du vill ha.
Du kan behöva rensa upp plåstret. Leta särskilt efter återkommande mönster. Dessa kommer att dra blickarna och uppmärksamma din ersättare. Använd verktyget Clone Stamp eller Healing Brush för detaljerat arbete.
Reducera hårda skuggor med hjälp av lager
Ibland är skuggorna fina, men de är bara för hårda. En mjukare skugga skulle vara mer tilltalande.
Jag ska förminska skuggan i den här bilden av den här mannen som läser en tidning på en indisk tågperrong. Skuggan är vettig i bilden, jag vill bara att den ska vara mindre märkbar. Jag har också tagit bort en liten skugga i förgrunden.
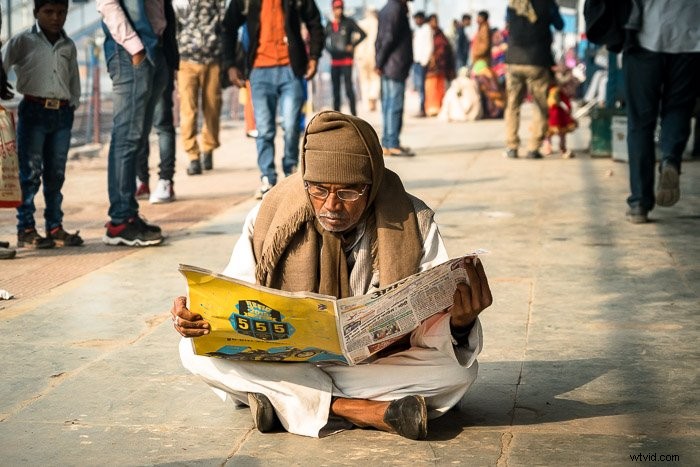
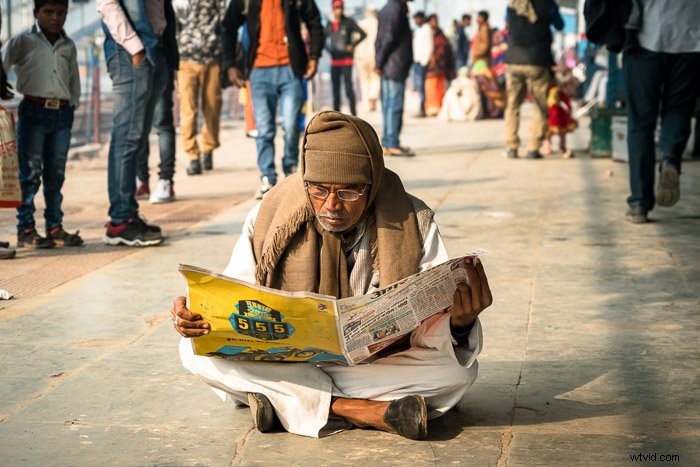
Steg 1:Välj skuggan
Börja med att välja skuggan. Du kan göra detta genom att använda objektvalsverktyget (tangentbordsgenväg W), lasso eller snabbval – beroende på vilket som låter dig isolera skuggan bäst.
Steg 2:Kopiera Shadow till nytt lager
Kopiera skuggan till ett nytt lager. För att göra detta, gå till Redigera>Kopiera (Ctrl eller ⌘C). Klistra sedan in genom att välja Lager>Nytt>Lager via Kopiera (Ctrl eller ⌘J).
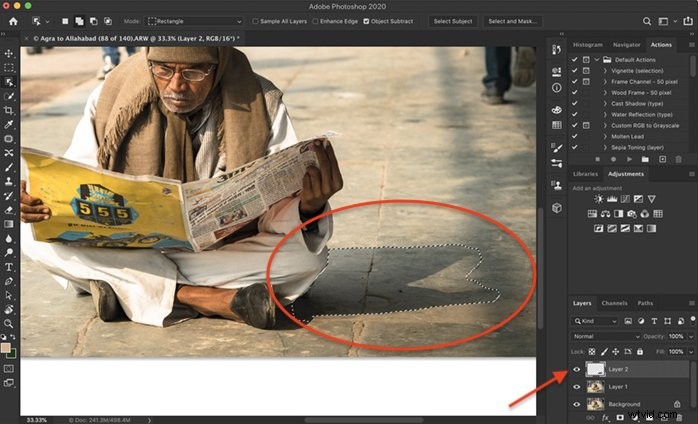
Steg 3:Justera ljusstyrka och temperatur
Det enklaste sättet att minska hårda skuggor är att göra dem ljusare. Men skuggor är kallare än det omgivande ljuset, så du måste också värma upp temperaturen för att blanda skuggan med det omgivande området.
Du kan ändra båda inställningarna i Photoshop med justeringarna för ljusstyrka och färgbalans. Men justeringarna kan vara lättare om du använder Adobe Camera Raw (ACR). Gå till Filter>Camera Raw-filter (Skift + Ctrl eller ⌘A). Detta öppnar en ny arbetsyta. Du kommer att ha reglage som liknar Lightroom.
Öka skuggreglaget och värm upp temperaturen. Gör detta lite i taget. Klicka på OK för att kontrollera blandningen.
Om skuggorna är riktigt hårda, försök att minska klarheten och dehaze.
Ta bort hårda skuggor från ansikten för att förbättra en bild
I en studio kan du styra var ljuset faller. Men i gatu- och resefotografering faller ljuset ibland obekvämt över någons ansikte eller kropp.
När du tar bort eller minskar skuggor över ett ansikte behöver du ett detaljerat verktyg och mycket tålamod.
Verktyget Clone Stamp i Photoshop är perfekt när du vill ha mer kontroll över vad du gör när du tar bort skuggor från foton. Om jag bara vill minska skuggan använder jag Dodge Tool. Jag ska visa er båda teknikerna för att ta bort hårda skuggor från ansikten i Photoshop.
Ta bort hårda skuggor med klonverktyget för mer kontroll
Med verktyget Clone Stamp kommer jag att ta bort skuggor med en liknande, men inte skuggad, del av ansiktet. Den här bilden är lite knepig eftersom kvinnan bär en venetiansk mask med textur och detaljer. Jag måste söka i masken för att hitta detaljer som matchar det skuggade avsnittet. De flesta ansikten kommer att vara enklare att klona.


Steg 1:Öppna och duplicera bakgrunden
Öppna bilden och högerklicka på bakgrundslagret. Välj Duplicera lager... . (Ctrl eller ⌘J).
Steg 2:Välj verktyget Clone Stamp
Klicka på Klonstämpeln i verktygsfältet till vänster. Det ser ut som en gummistämpel.
Välj en mjuk medelstor borste. En mjuk borste ger dig det bästa resultatet tack vare de släta kanterna. Du kan enkelt ändra penselstorleken genom att använda fästtangenterna. "[" kommer att minska din borststorlek. "]" kommer att öka din borststorlek.
Om jag bara försöker minska, istället för att ta bort skuggor, minskar jag opaciteten för klonverktyget till cirka 50 %.
Steg 3:Välj klonkällan
Välj ett icke-skuggat område av ansiktet. Tryck på Alt- eller Alternativ-tangenten och klicka för att bekräfta källpixlarna. Markören ändras till hårkors.
I samma ögonblick som du klickar ändras markören och visar de pixlar du har valt.
Steg 4:Ta bort skuggor från fotot
Zooma in och börja måla över skuggan du vill ta bort. Du kan behöva upprepa steg 3 och 4 upprepade gånger. Välj pixlar som är närmast de du ersätter i innehåll och färg. Om du inte gillar resultatet, ångra genom att gå till Redigera>Ångra klonstämpel (Ctrl eller ⌘Z).
För bästa resultat, använd olika klonkällor för att täcka skuggan. Om det inte ser naturligt ut, gå tillbaka och ta pixlar från en annan del av fotot och måla igen. Jag använder även Healing-borsten när jag kan.
Det är viktigt att undvika att mönster upprepas. Dessa mönster är ett tecken på kloning och borttagning av ett föremål eller skugga från ett foto.
Jag siktar på en naturlig look, så jag tar ofta inte bort alla skuggor i ansiktet. Tänk på var ljuset kan ha fallit naturligt.
Reducera hårda skuggor på ansikten med hjälp av Dodge Tool
Det kanske inte är möjligt att ta bort en skugga på någons ansikte helt, men du kan minska den med hjälp av verktyget Dodge.


Steg 1:Öppna och duplicera bakgrunden
Öppna bilden och högerklicka på bakgrundslagret. Välj "Duplicera lager... .’ (Ctrl eller ⌘J).
Steg 2:Välj Dodge Tool
Klicka på Dodge-verktyget i verktygsfältet till vänster. Det ser ut som en klubba. I Dodge-menyn väljer du Shadows under Range och anger mellan 10 och 50%. Jag tycker att lite räcker långt. Jag kan alltid bygga upp dodge-effekten genom att gå över området igen.
Steg 3:Måla över skuggan
Zooma in och börja måla över skuggan du vill förminska. Om du inte ser mycket förändring, öka opaciteten eller växla intervallet till mellantoner.
Om du gör ett misstag, gå till Redigera>Ångra Dodge Tool (Ctrl eller ⌘Z). Du kan också byta till brännverktyget, som ser ut som en knuten hand och göra området mörkare igen.
Slutsats
I den här artikeln visade jag hur du tar bort skuggor i Photoshop. Photoshop har många verktyg som hjälper dig att ersätta eller minska skuggor i dina foton. Du kan ta bort skuggor från en bakgrund eller över någons ansikte.
Prova alltid olika tekniker för att ta reda på vilken som fungerar bäst för dig. Se till att undvika mönster för att få ett naturligt resultat.
Gå in i redigeringsvärlden med vår kurs för enkel redigering i Lightroom!
