I den här handledningen kommer vi att täcka hur man automatiskt genererar SRT-filer som du sedan kan lägga till i dina LikedIn-videor. Som alltid finns denna handledning också tillgänglig som en video på YouTube. Kolla gärna in det.
Om du inte redan vet vad en SRT-fil är, rekommenderar vi att du först går igenom den här artikeln där vi tar en titt bakom kulisserna och förklarar hur en SRT-fil är strukturerad och formaterad.
Innan vi går direkt in i steg-för-steg-guiden kan vi först klargöra varför undertexter är viktiga för dina LinkedIn-videor och hur de kan hjälpa till att öka din visningstid och lagringsfrekvens.
Hur undertexter förbättrar dina videor?
Generellt sett är att skapa videor för LinkedIn en fantastisk möjlighet att få kontakt med andra proffs och dela din expertis till världen. Men visste du att du enkelt kan förbättra dina videor genom att lägga till undertexter till dem? Tänk på bildtexter som SEO för videor för! Du förbättrar det inte bara för din publiks tillgänglighet utan också för LinkedIn eftersom de kan förstå vad din video handlar om.
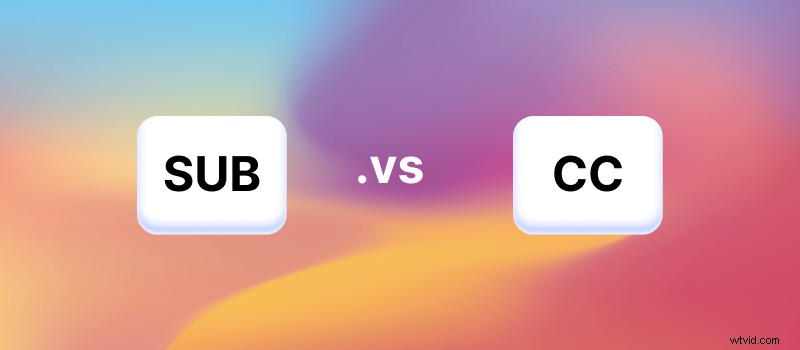
Det finns två olika former av undertexter som ni båda kan skapa med Type Studio. Du kan antingen skapa en SRT-fil som du laddar upp tillsammans med din video till LinkedIn eller så bränner du in undertexterna till din video. Om du skapar en SRT-fil kan din tittare aktivt bestämma om de vill slå på eller av undertexterna. Faktum är att dessa undertexter kallas för stängda bildtexter (CC) eftersom de inte är fast bifogade till videon och du ger dig möjlighet att slå på/av dem.
Burned in undertexter (SUB) å andra sidan kan inte tas bort från din video. De är alltid synliga, oavsett vilken videospelare de visas med. En nackdel kan vara att du täcker viktiga delar av din video. Algoritmerna för plattformar som LinkedIn kan inte heller förstå inbrända undertexter eftersom de bara visas som pixelackumulering i din video.
Nu när vi har det klart, låt oss titta på hur man skapar en SRT-fil för din LinkedIn-video.
Hur genererar man en SRT-fil?
Den goda nyheten är att du inte behöver ladda ner eller installera något program för att skapa SRT-filer. Vi bygger Type Studio som är en online videoredigerare som hjälper dig med allt undertextrelaterat arbete. Den körs i webbläsaren så du kan bara registrera dig här Skriv Studio Signup . Btw att generera SRT-filer är dock gratis.
När du är registrerad kan du börja direkt. Följ denna självstudie i tre steg för att skapa din egen SRT-fil automatiskt och utan krångel.
#1:Ladda upp video
Börja med att ladda upp ditt videoinnehåll. Dra och släpp din video från din dator till Type Studio. Alternativt kan du självklart ladda upp filmer från YouTube, Google Drive eller Dropbox med en länk. Observera att du har valt språken för din video i förväg.
Om du vill skapa en ny video har vi byggt en webbkamera och skärminspelning åt dig.
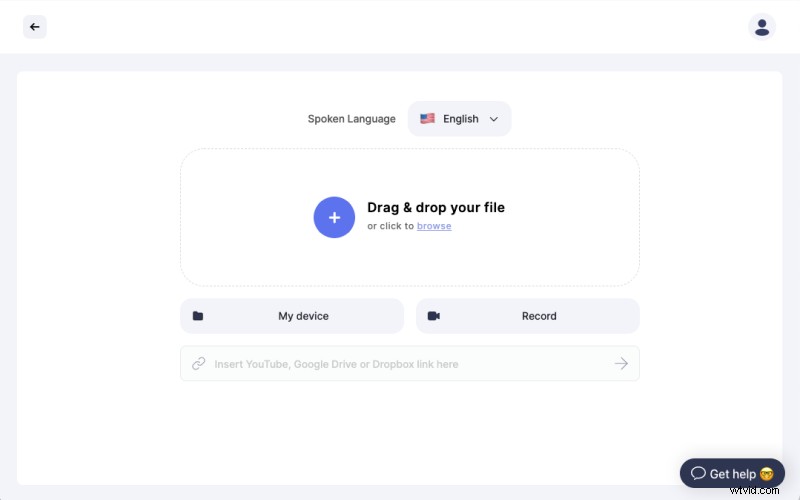
#2:Redigera transkriberad text
Type Studio transkriberar automatiskt din video till text. Eftersom AI-transkription ökar för att bli otroligt exakt, kan det fortfarande finnas några ord om att motorn har fel och behöver en del manuell korrigering. Det kommer dock att göra 98 % av arbetet för att skapa en SRT-fil åt dig.
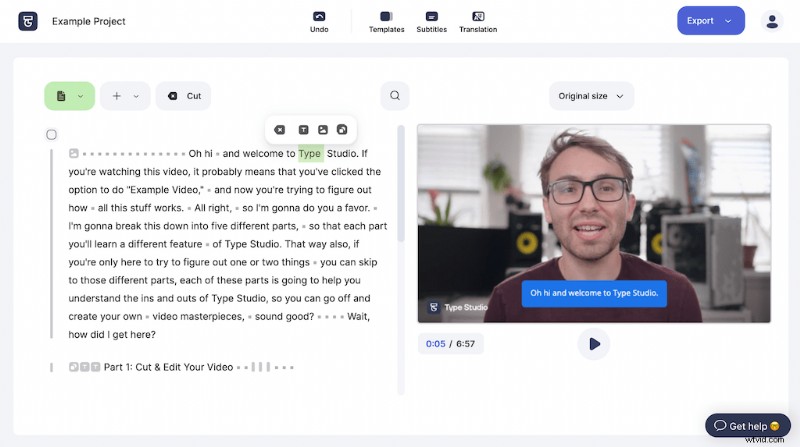
Så du kan gå igenom den transkriberade texten och redigera där en del redigering är nödvändig. Genom att göra detta korrigerar du även undertexterna som du kan exportera i efterhand. Varje ändring kommer att anpassas till det specifika SRT-formatet. Proffstips:Använd piltangenterna från ditt tangentbord för att navigera genom texten.
#3:Exportera SRT-filen
När du är klar med korrigeringen av texten kan du klicka på knappen "Exportera" i det övre högra hörnet av menyn och välja "Undertexter" och sedan klicka på "Ladda ner .SRT-fil". Typ Studio kommer att generera filen på några sekunder åt dig.
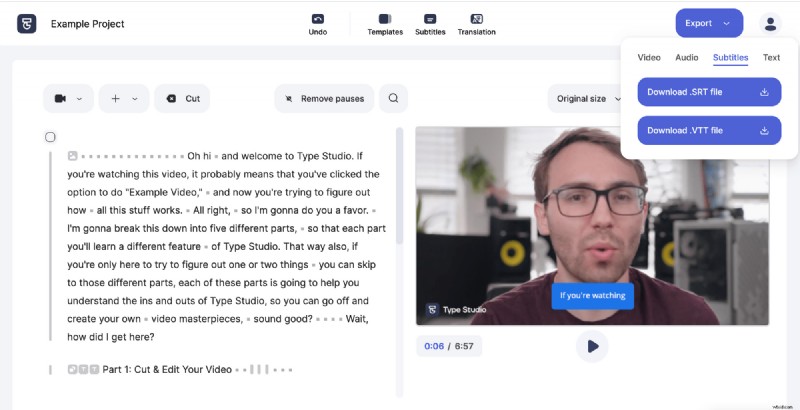
Btw. förutom SRT-filer kan du också ladda ner undertexterna som en VTT-fil eller en .txt-fil.
Nu är du redo att applicera SRT-filen på din video i LinkedIn. Så låt oss ta en titt på hur det fungerar.
Lägg till SRT-filen i din LinkedIn-video
Nästa steg är att lägga till SRT-filen till din LinkedIn-video. Så logga först in på ditt LinkedIn-konto och följ dessa septs:
Välj din video
Klicka på "Video" och välj den videofil du vill ladda upp och lägga upp på LinkedIn.
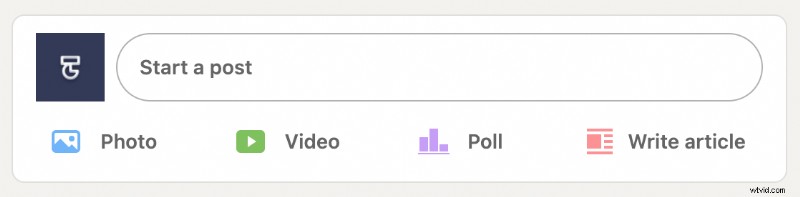
Ladda upp SRT-fil
När du har valt och laddat upp videon klickar du på "Välj bildtext" precis under förhandsgranskningen av videon.
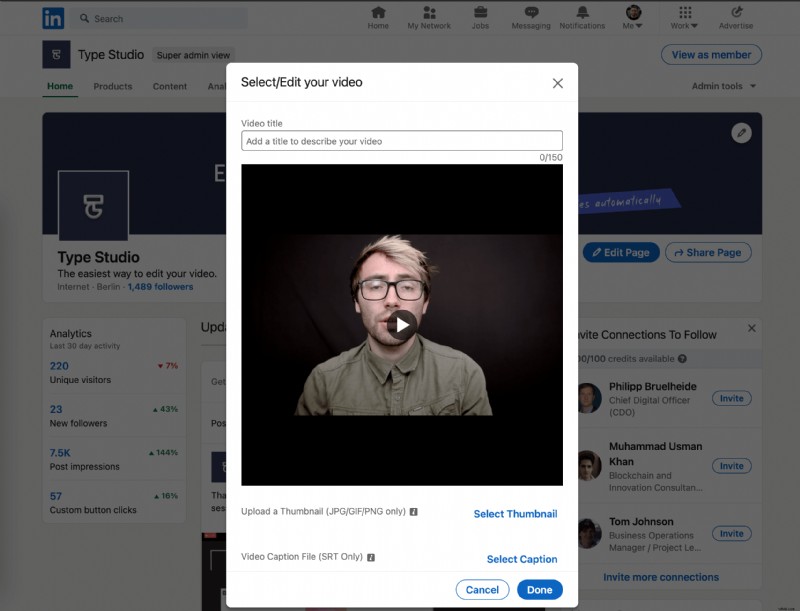
Nu kan du ladda upp din SRT-fil som Type Studio genererade åt dig. Se till att filnamnet på SRT-filen har samma namn som din video. LinkedIn har nyligen haft vissa problem med att filnamnen är annorlunda.
Proffstips:Ladda också upp en miniatyrbild. Det kommer också att hjälpa dig att dra till sig första uppmärksamhet för personer som rullar igenom nyhetsflödet.
Bra gjort, det är det! Du har lagt till undertexter till din LinkedIn-video. Nu är din video redo att läggas upp och undertexter kommer att visas som dold textning i den ursprungliga LinkedIn-stilen.
Sidoanteckning
Undertextstilen, såsom teckenstorlek, position och färg, bestäms av LinkedIn själv. Om du föredrar att de dold textning ska brännas i din video kan du också lägga till dem direkt i din video med Type Studio.
