I den här artikeln kommer vi att ge dig en genomgång av hur du lägger till undertexter eller lägger till undertexter till dina Vimeo-videor. Ingen fara, det är mycket lättare än du kanske tror. Det kräver faktiskt bara några få klick och inget manuellt undertextningsarbete alls.
Men innan vi börjar med steg-för-steg-guiden, låt oss ta en titt på varför det är viktigt att lägga till undertexter och hjälpa dig att öka din visningstid, tillgänglighet och interaktion med din video på Vimeo.
Först och främst kan du se bildtexter som SEO för din video. Genom att lägga till undertexter till din video kan Vimeos motor förstå vad din video handlar om. Din video kommer att visas mer sannolikt när någon söker efter något som din video adresserar. För det andra kommer du att förbättra tillgängligheten. Tänk på döva eller de som inte hör bra. Även personer som inte talar ditt språk som modersmål drar nytta av undertexter.
Vilka undertextfilformat stöder Vimeo?
Det finns faktiskt en stor möjlighet till undertextformat som Vimeo stöder. SubRip (.srt), WebVTT (.vtt), DXFP/TTML (.dxfp), Scenarist (.scc), SAMI (.sami). Men vi rekommenderar en SRT-fil eftersom detta är det vanligaste undertextformatet och används av alla andra plattformar inklusive LinkedIn, Facebook, YouTube, TikTok och så vidare.
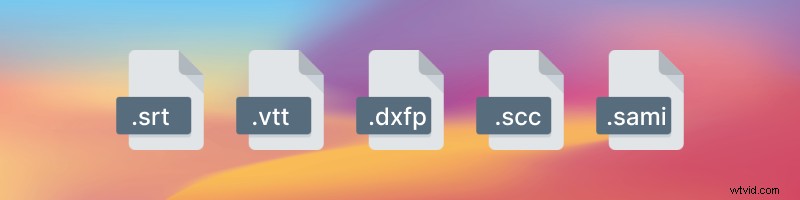
Nu när vi har lyft fram varför undertexter är viktiga, låt oss titta på hur du enkelt kan skapa en SRT-fil som du sedan laddar upp till Vimeo tillsammans med din video.
Skapa SRT-filer i tre enkla steg
Först och främst de goda nyheterna! Du behöver inte ladda ner eller installera något program för att skapa SRT-filer. Vi bygger Type Studio som är en online videoredigerare som hjälper dig med allt undertextrelaterat arbete. Det körs i din webbläsare så du kan bara gå och registrera dig här Skriv Studio Signup . Btw att generera SRT-filer är dock gratis. Här kan du lära dig mer om undertexter.
När du är registrerad kan du börja direkt. Följ denna självstudie i tre steg för att skapa din egen SRT-fil automatiskt och utan krångel.
#1:Ladda upp video
Börja med att ladda upp ditt videoinnehåll. Dra och släpp din video från din dator till Type Studio. Alternativt kan du självklart ladda upp filmer från YouTube, Google Drive eller Dropbox med en länk. Observera att du har valt språken för din video i förväg.
Om du vill skapa en ny video har vi byggt en webbkamera och skärminspelning åt dig.
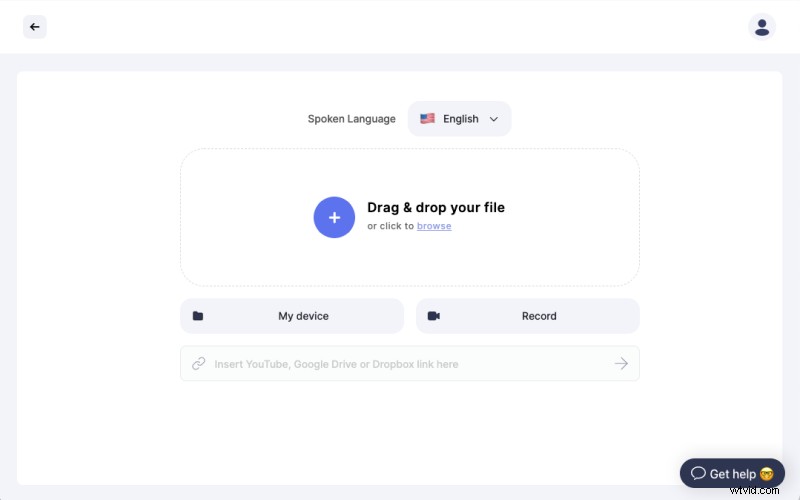
#2:Redigera transkriberad text
Type Studio transkriberar automatiskt din video till text. Eftersom AI-transkription ökar för att bli otroligt exakt, kan det fortfarande finnas några ord om att motorn har fel och behöver en del manuell korrigering. Det kommer dock att göra 98 % av arbetet för att skapa en SRT-fil åt dig.
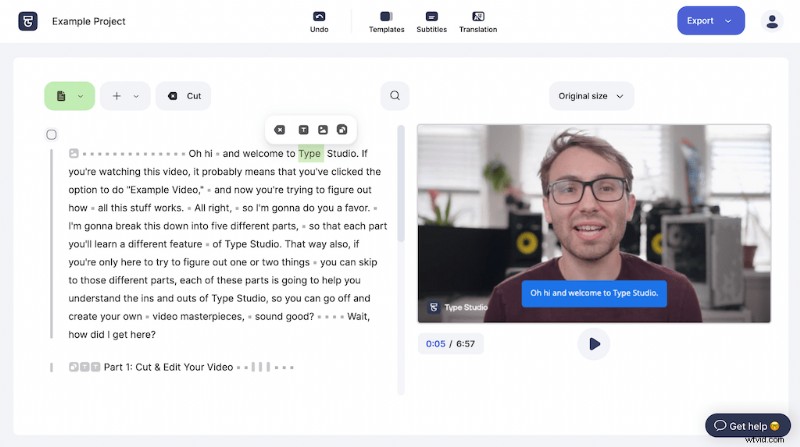
Så du kan gå igenom den transkriberade texten och redigera där en del redigering är nödvändig. Genom att göra detta korrigerar du även undertexterna som du kan exportera i efterhand. Varje ändring kommer att anpassas till det specifika SRT-formatet. Proffstips:Använd piltangenterna från ditt tangentbord för att navigera genom texten.
#3:Exportera SRT-filen
När du är klar med korrigeringen av texten kan du klicka på knappen "Exportera" i det övre högra hörnet av menyn och välja "Undertexter" och sedan klicka på "Ladda ner .SRT-fil". Typ Studio kommer att generera filen på några sekunder åt dig.
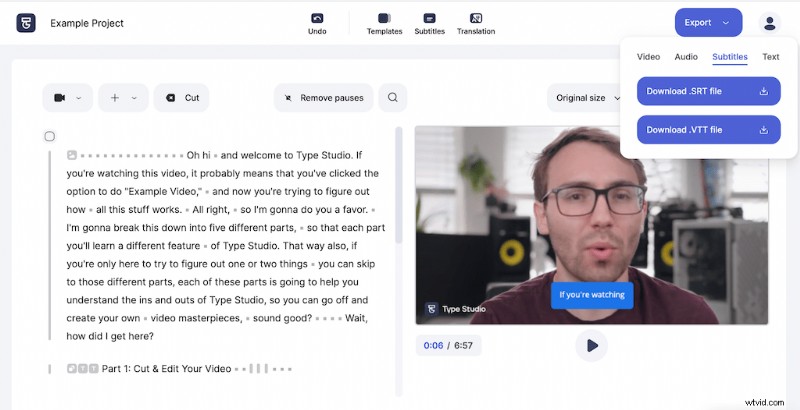
Btw. förutom SRT-filer kan du också ladda ner undertexterna som en VTT-fil, eller den transkriberade texten som en .txt-fil.
Nu är du redo att applicera SRT-filen på din video på Vimeo. Så låt oss ta en titt på hur det fungerar.
Ladda upp SRT-fil till Vimeo-plattformen
Det är superenkelt att ladda upp din SRT-fil till din video. Det enda är att du behöver veta var du ska göra det. Men vi har din rygg. Följ skärmdumparna och du är klar.
#1 Navigera till de avancerade inställningarna
När du har laddat upp din fil kommer du till din förhandsvisning. Klicka på menyn "Avancerat" i den högra menyraden.
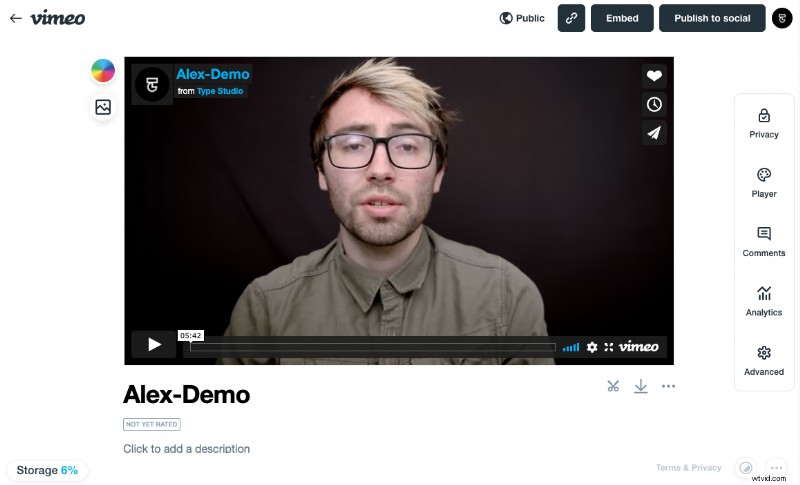
#2 Navigera till undertextinställningarna
Nu hittar du ett gäng inställningar till vänster. Här måste du gå till fliken "Distribution" och sedan klicka på "Undertexter".
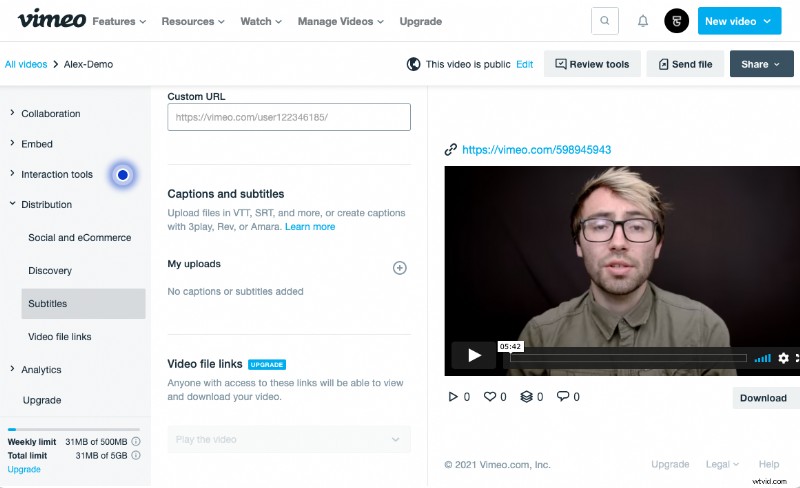
Därefter måste du klicka på "+"-symbolen bredvid "Mina uppladdningar".
#3 Välj språk och undertextstil
I det här fallet väljer jag engelska som språk och undertexttypen "Captions and subtitles" som jag alltid rekommenderar här. Om din video är på ett annat språk måste du självklart välja motsvarande språk.
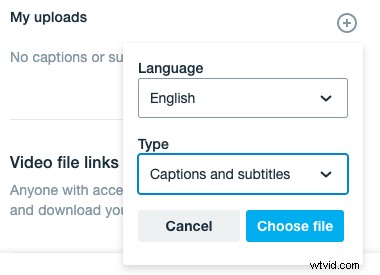
Klicka på "Välj fil" och ladda upp din SRT-fil. Efter det behöver du bara växla mellan dem för att vara aktiva för videon och du är klar! Men glöm inte att spara det!
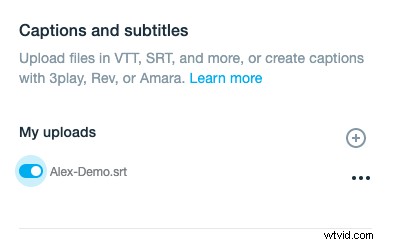
En vanlig fråga
Vad är skillnaden mellan bildtexter och undertexter?
Vi behandlade detta ämne i en separat artikel. Vi rekommenderar starkt att du kollar in det eftersom det finns några stora skillnader mellan undertexter och stängda bildtexter även om de ser nästan likadana ut vid första anblicken.
