Om du har en enorm lista med små videor som du vill slå ihop till en, kanske du vill slå samman dem i en stor fil. Det finns flera videosammanslagningar och sammanfogningar som du skulle hitta erbjuder anständig prestanda i hur man kombinerar videor på Windows 10 offline. Vi kommer att täcka de 7 bästa alternativen för att slå samman videor på Windows 10 och Windows 11 ur detta perspektiv.
Relaterad guide:3 gratis och enkla metoder för att dela upp en video i flera delar
1. Hur man slår ihop videor på Windows 10/11 med FilmForth
FilmForth är en av de mest inflytelserika och effektiva videosnickare som du någonsin kan komma till stor användning. Den lätta men ändå kraftfulla videoredigeraren låter dig slå samman videor i Windows 10 med lättanvända steg. Förutom det låter den dig också hantera olika videoredigeringsuppgifter som att lägga till specialeffekter och filter, roliga klistermärken, övergångar, skapa YouTube-intros och mycket mer.
Bästa gratis videosammanslagning för Windows:FilmForth
FilmForth är den bästa gratis videosammanslagningsapplikationen som fungerar på Windows 10 och Windows 11. Den låter dig på ett flexibelt sätt kombinera och dela videoklipp och lägga till mjuka videoövergångar och effekter.
Gratis nedladdning
PROS
- Du behöver inga speciella videoredigeringskunskaper för att slå samman dina videor
- Det låter dig också spara videorna utan vattenstämpel om du väljer premiumalternativet
- Inga komplicerade tidslinjer och spår som du behöver följa
NACKDELAR
- Stöder endast Windows-system
- Enstaka krascher har rapporterats
Steg 1. Skapa ett projekt på FilmForth
Ladda ner FilmForth från IoForths officiella webbplats för att ladda ner och installera FilmForth från Microsoft Store. När appen är installerad, starta den och klicka på Nytt projekt för att skapa ett nytt projekt.
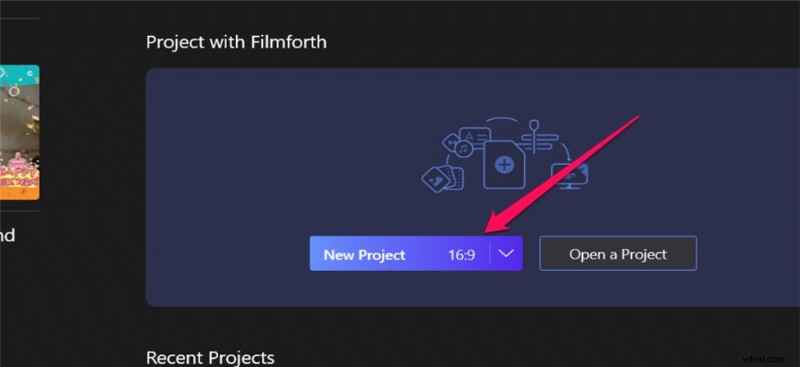
Skapa ett nytt projekt i FilmForth
Steg 2. Importera videoklippen som du vill slå ihop
Importera videoklippen som ska kopplas till appens gränssnitt. Du kan antingen använda dra-och-släpp-funktionen eller gå med den traditionella funktionen för att lägga till filer genom att klicka på Lägg till video/fotoklipp. Du skulle hitta dem på rad i din tidslinje.
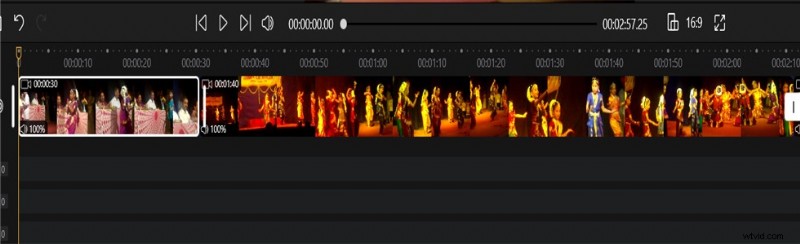
Importera två videor
Steg 3. Kombinera flera videor till ett
Videor som läggs till på FilmForths tidslinje kommer automatiskt att kombineras och slås samman när de sparas och exporteras. Du kan använda dra-och-släpp-funktionen för att ändra placeringen av videorna efter att ha slagit ihop dem.
Klicka på Spara video i det nedre högra hörnet av skärmen och välj alternativet för upplösning innan du exporterar videon genom att klicka på Exportera video.
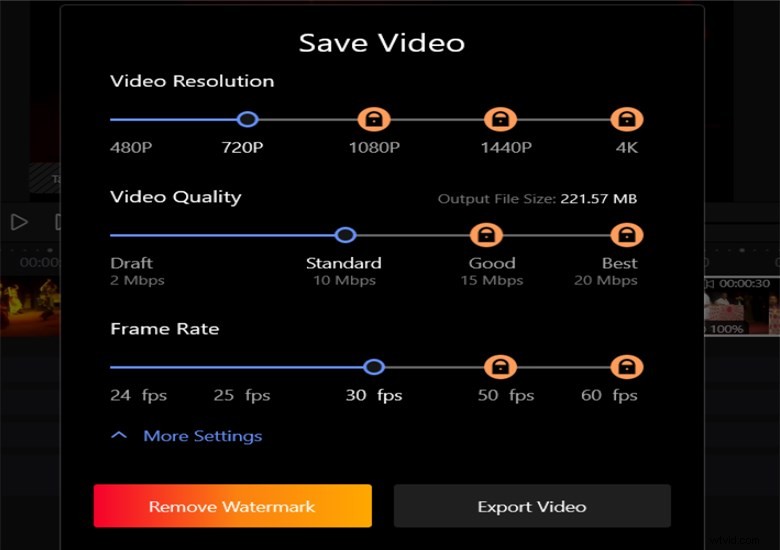
Exporterade den sammanslagna videon
Du kan utföra videoredigeringarna om du vill innan du kan slå ihop och exportera videon. När du sparar och exporterar videon kommer den sparade filen att vara en sammanfogad fil.
2. Så här sammanfogar du videor i Windows 10/11 med Windows Photos-appen
Eftersom du nu inte kan använda Windows Video Editor för att slå samman videor (Windows Movie Maker), är det enda inbyggda alternativet som finns kvar Foton.
Foto-appen på Windows är ett av de bästa verktygen för att slå samman dina videor, och det finns andra praktiska funktioner som videoklippning. Även om appen är märkt som Foton, hanterar den både videor och foton. Appen kommer förinstallerad på Windows 10 och Windows 11. Användarvänlighet är en av de starkaste funktionerna i dess fördel.
PROS
- Fritt att använda och levereras förinstallerat
- Det bästa valet för amatörer och nybörjare
- Lätt att använda och enkelt gränssnitt
NACKDELAR
- Inga avancerade funktioner
- Inga medieresurser och mallar
Steg 1. Öppna appen Foton och importera videor
Öppna den inbyggda appen Foton och importera sedan videorna till appen Foton. Klicka på alternativet Nytt videoprojekt. Gå till mappen där dina videor finns och lägg till videorna i appen.
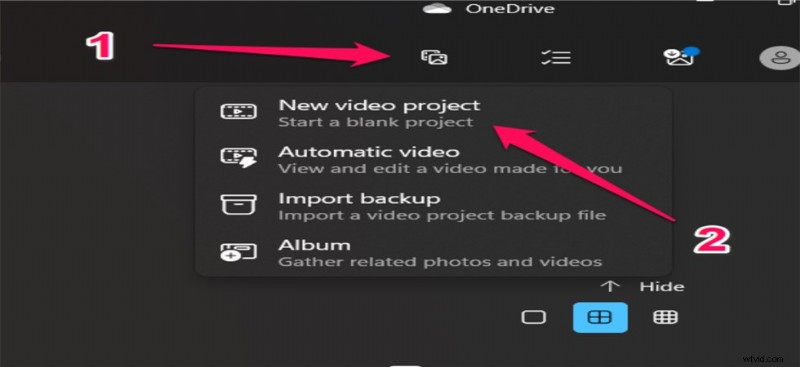
Importera videon till Photos-appen
Steg 2. Ordna sekvensen för videorna och justera samma
Använd dra-och-släpp-funktionen för att sätta ihop klippen i rätt ordning. Du kan till och med använda alternativet Förbättra för att finjustera videorna enligt dina önskemål.
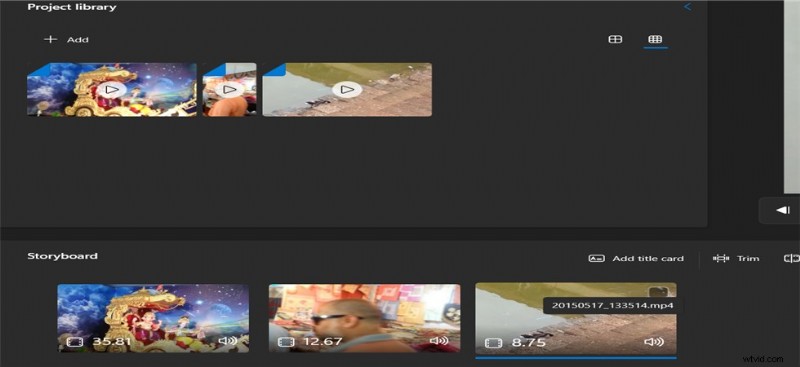
Ordna om de två videorna
Steg 3. Avsluta projektet och exportera det
När du är klar med redigeringen exporterar du videon. Klicka på alternativet Slutför video och sedan Exportera. Du kan välja kvaliteten på videon.
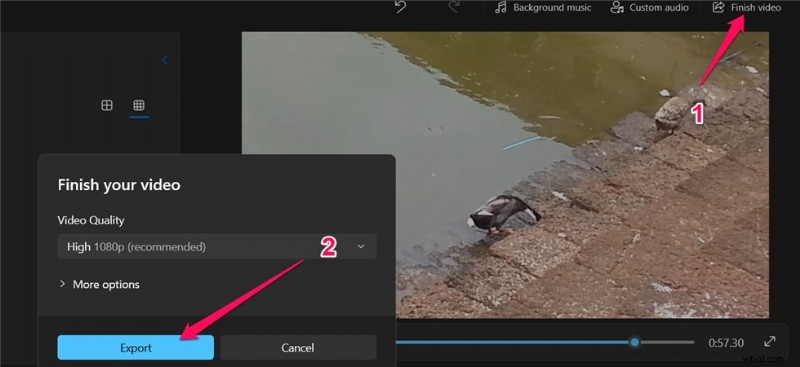
Exportera den kombinerade videon i foton
3. Hur man slår ihop videor på Windows 10/11 med Windows Movie Maker
Innan du kan gå vidare och använda Windows Movie Maker för att slå samman videor, bör det noteras att Microsoft har avvecklat Windows Movie Maker. Windows Movie Maker är en del av Windows Essential Software Suite. Verktyget används för att skapa videor och sedan publicera dem på OneDrive, Facebook, Vimeo, YouTube och Flickr.
PROS
- Låter dig importera och organisera filmmaterial i flera format
- Inbyggda utmärkta teman, roliga övergångar
- Tillhandahålla bravoeffekter och övergång
NACKDELAR
- lider av frekventa krascher
- Endast ett videospår och ett ljudspår vid varje tillfälle
Steg 1. Ladda ner Windows Movie Maker och installera det
Verktyget är inte längre tillgängligt för nedladdning. Du kan använda nedladdningslänken från arkivet, som du hittar nedan. Du kan också ha det redan på ditt system.
- Ladda ned Windows Movie Maker Archive
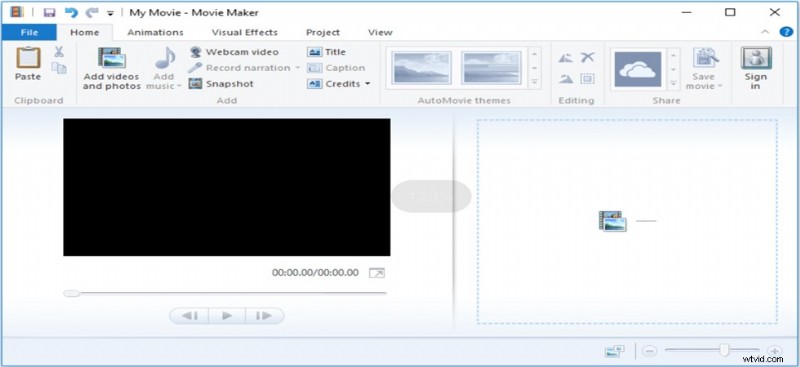
Ladda upp videor till Windows Movie Maker
Steg 2. Lägg till dina videor
Leta upp avsnittet Lägg till videor och foton på fliken Hem. Välj de videoklipp som du vill lägga till. Du kan också använda dra-och-släpp-funktionen för att lägga till filerna.
Steg 3. Ordna videoklippen
Du bör hitta alla videoklipp som du har importerat listade under tidslinjen. Du kan återigen använda dra och släpp-funktionen för en korrekt position.
Steg 4. Spara videofilerna
Lägg till övergångarna till videon så kommer du att hitta videon sammanslagen i den ordning som du har konfigurerat dem i. Klicka på knappen Spara film och du är klar.
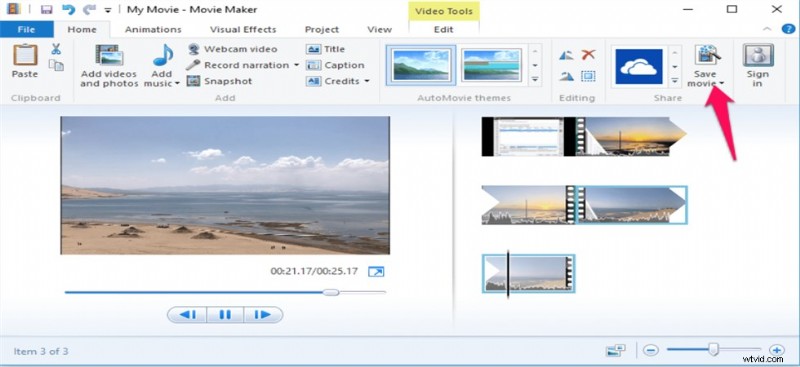
Spara de sammanslagna videorna i Windows Movie Maker
4. Så här sammanfogar du videor i Windows 10/11 med Movavi Video Editor Plus
Ett verktyg som har funnits sedan 2004, Movavi Video Editor Plus har varit en kapabel videoredigerare par excellence. Med över 3 miljoner användare används tjänsten i över 200 länder globalt. Redan från att konvertera en skärminspelning till att hantera ett brett utbud av videoredigeringsbehov, har verktyget kunnat hantera alla videoredigeringsbehov som du kan tänka dig.
PROS
- Enkelt och lättförståeligt gränssnitt
- Möjlighet att skapa snabbare film
- Rörelsespårning
NACKDELAR
- Inga avancerade trimlägen
- Långsammare renderingsprestanda
- Den maj är inte kompatibel med ett fåtal Apple-enheter
Steg 1. Ladda ner och installera Movavi Video Editor Plus
Ladda ner och installera Movavi Video Editor Plus på den här enheten. Du bör kunna slutföra processen på några minuter.
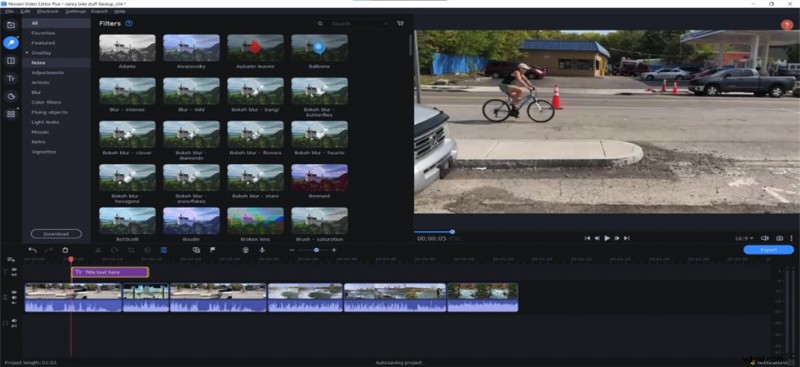
Öppna Movavi Video Editor
Steg 2. Starta programmet och lägg till dina filer
Välj alternativet Lägg till filer för att lägga till filerna på plattformen. De bör läggas till i Media Bin. Dra och släpp dem till tidslinjen. Du kan också justera ordningen på videorna genom att dra dem runt tidslinjen.
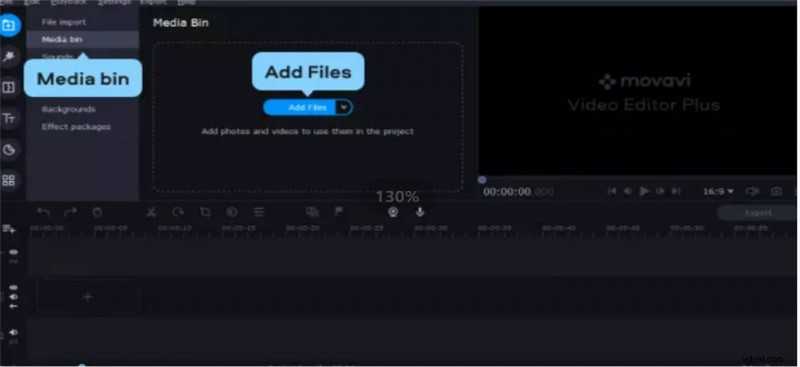
Lägg till videor i Movavi Video Editor
Steg 3. Spara den redigerade videon
Att exportera och spara videon bör resultera i den sammanslagna videon. Du kan använda övergångarna och andra videoredigeringsalternativ om du vill redigera videorna innan du slår ihop dem.
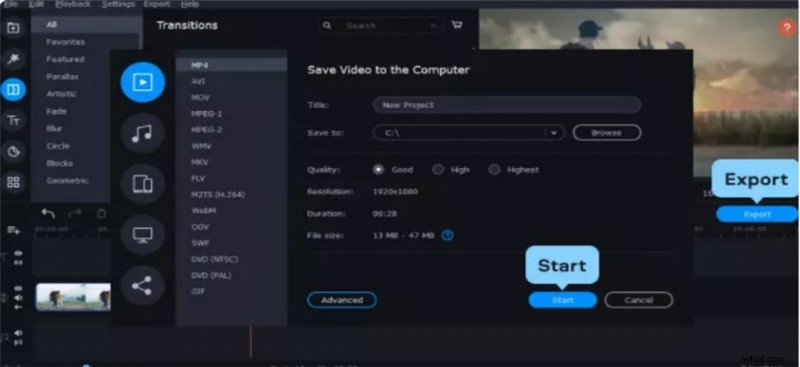
Spara de redigerade videorna
5. Så här sammanfogar du videor i Windows 10/11 med Animaker
Animaker videosammanslagningsverktyg är ännu ett bra alternativ som du skulle tycka är ganska unikt och spännande. Det har ansetts vara det rätta verktyget för att ge dig en möjlighet att slå samman flera verktyg. Det enkla verktyget borde visa sig vara mycket praktiskt för att ge dig en övertygande videosammanslagningskapacitet.
PROS
- Billigare videoredigeringsalternativ
- Lättare att använda
- En extremt praktisk lista med supportartiklar
NACKDELAR
- Begränsad funktionalitet
- Mindre flexibilitet
Steg 1. Ladda ner och installera Animaker
Ladda ner och installera Animaker. Du kan installera appen och gå vidare till alternativet Skapa en video.
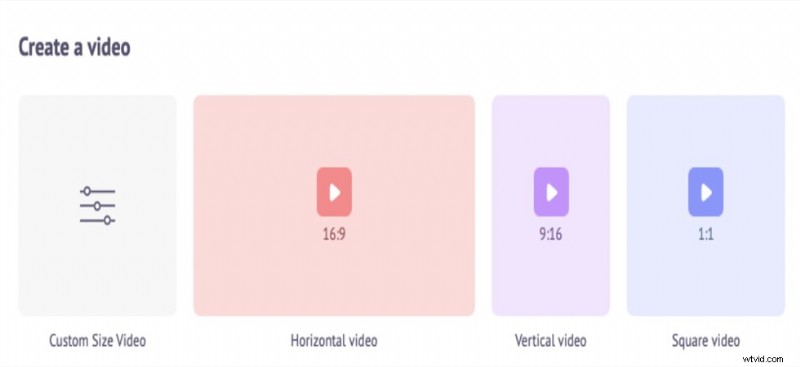
Skapa ett projekt i Animaker
Steg 2. Ladda upp videorna till verktyget
Du kan ladda upp videor med en storlek på upp till 20 GB. Gå till fliken Ladda upp och klicka på alternativet Ladda upp. Du kan dra och släppa filerna om du vill.
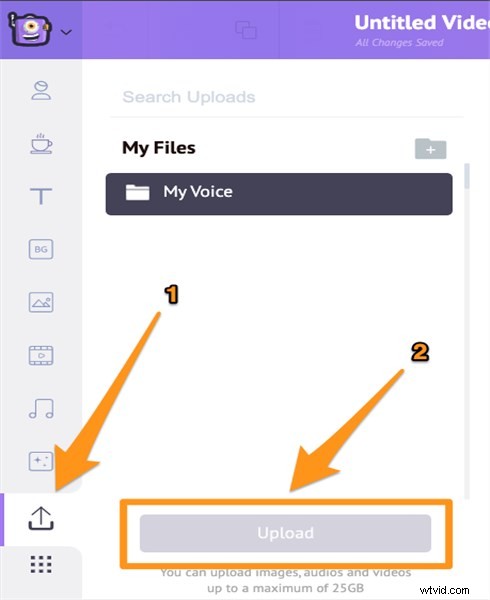
Kombinera videorna i Animaker
Steg 3. Lägg till dina videor och ladda ner
Lägg till videorna på tidslinjen en efter en. du kan till och med använda videoredigeringsalternativen enligt dina preferenser. När din redigering är klar kan du helt enkelt klicka på Publicera.
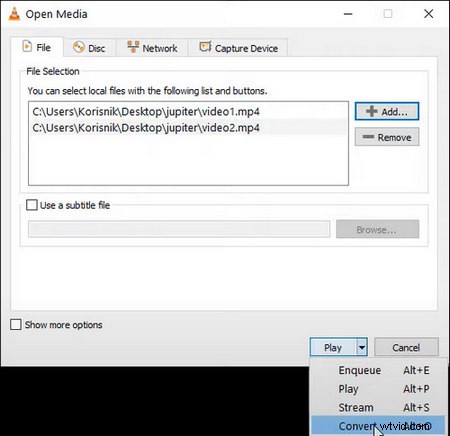
Ladda ner den kombinerade videon i Animaker
6. Så här sammanfogar du videor i Windows 10/11 med VLC Media Player
VLC Media Player är en gratis mediaspelare-app med öppen källkod som tas emot väl av allmänheten. Även om det faktiskt är en mediespelare, erbjuder den grundläggande men ändå praktiska videoredigeringsfunktioner som videokombination, trimning, beskärning, videorotering, etc. vilket gör den till en av de bästa videosammanslagningarna för Windows 10. Det bästa med det är att många av oss kanske redan har installerat VLC på våra enheter.
PROS
- Helt gratis att använda
- Omfattande medierelaterade funktioner
- Videonedladdningsfunktioner stöds
NACKDELAR
- Den inte så intuitiva videosammanslagningsprocessen
- Högre nivå av videoredigeringsfunktioner är inte tillgängliga
Steg 1. Ladda ner och installera VLC från VideoLans officiella webbplats.
Steg 2. Starta VLC Media Player, gå till fliken Media och välj Öppna flera filer från rullgardinsmenyn.
Steg 3. Tryck på knappen Lägg till för att importera de videor du tänker slå samman.
Steg 4. Från fönstret Öppna media, tryck på triangeln nedåt från Play-knappen och välj konvertera.
Steg 5. Från nästa Konverteringsfönster, ange utdataformatet och tryck på Start.
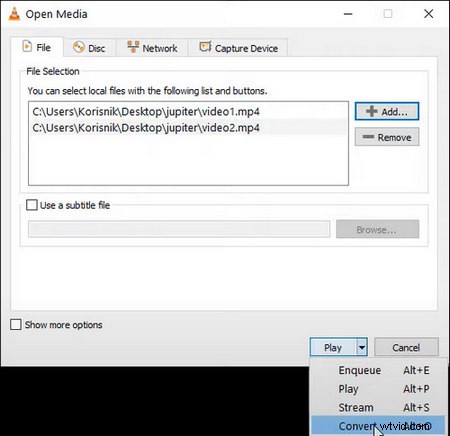
Slå samman videor i VLC
7. Så här sammanfogar du videor i Windows 10/11 med Adobe Premiere Pro
Adobe Premiere Pro är alltid det första alternativet om du vill redigera dina videor på ett mer professionellt sätt. Och att slå samman videor är inget undantag. Genom att använda Premiere Pro för att slå samman videor får du bättre kontroll över sammanslagningsprocessen, bättre noggrannhet i videodelning och utökade funktioner när det gäller videosammanslagning. I det följande får du veta hur du enkelt slår samman videor i Premiere Pro.
PROS
- Den professionella videosammanslagningsprocessen
- Exakta kontroller över delade och sammanslagna videor
- Pro-nivåövergångar för att lägga till mellan den sammanslagna videon
NACKDELAR
- En betald Windows 10-videosammanslagning
- Inlärningskurvor för nybörjare i videoredigering
Hur man slår ihop videor i Windows 10 med Premiere
Steg 1. Starta Premiere Pro på din dator och importera de videor du tänker kombinera till en.
Steg 2. Dra och släpp de importerade videoklippen till tidslinjen.
Steg 3. Dra och släpp för att ordna om klipp på tidslinjen, och använd Skift + klick för att välja alla videoklipp som du tänker slå samman.
Steg 4. Högerklicka på de valda videoklippen och klicka på Nest för att skapa en kapslad sekvens.
Steg 5. Tryck OK för bekräftelse. En kapslad sekvens är en behållare som innehåller de sammanslagna videorna.
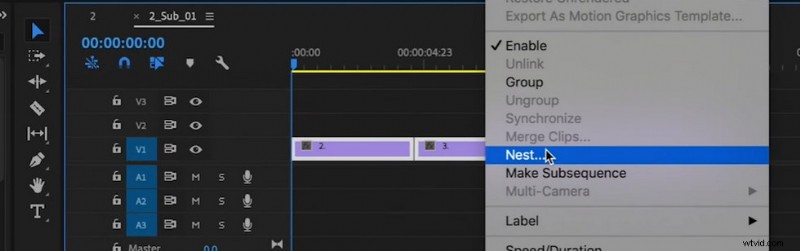
Slå samman två videor i Adobe Premiere Pro
Se till att lägga till övergångar till sammanslagna videor
När du har slagit samman flera videor till en kan olika tillagda videosegment i hela videon verka konstiga. Att lägga till och infoga videoövergångseffekter i varje intilliggande video är ett perfekt sätt att få dina videor att se smidigare ut. Många introducerade videosammanslagningar i den här artikeln erbjuder coola videoövergångseffekter, och här är hur du lägger till övergångar till videor i FilmForths videoredigerare.

Övergångseffekter
1. När du har slagit samman två videoklipp i FilmForth, tryck på övergångsikonen som finns mellan de två sammanslagna videorna.
2. Tryck på övergångsknappen och bläddra efter en favoritövergång från en lista med mjuka övergångseffekter. Justera övergångslängden vid behov.
3. Tryck på backstegsknappen från nedre vänstra sidan så läggs den valda övergångseffekten automatiskt till i dina sammanslagna videor.
För mer information kan du se vår guide för att lägga till övergångar till videor.
De avslutande tankarna
Det finns flera anledningar till att du skulle vilja slå samman flera videor. Om du vill slå samman flera videor, kommer du att märka att du har tillgång till flera verktyg som hjälper dig att utföra uppgiften.
Du kan testa en mängd av dessa verktyg och välja det som bäst motsvarar dina individuella behov och preferenser. Alla de fem metoderna som beskrivs i diskussionen ovan bör hjälpa dig att slå samman två videor i Windows 10.
