Om du vill slå ihop så många videor på Windows 10 som du vill. Det här inlägget tillhandahåller videosammanslagningsverktyg som fungerar mycket med bara några få klick, vilket ytterligare borde göra det till en verkligt formidabel lösning någonsin.
Vill du slå samman videoklippen på Windows 10? Om du har flera videoklipp av mindre storlek och vill sammanfoga dem, finns det några bra sätt att hjälpa dig att slå ihop videor i Windows 10. Låt oss utforska de tre bästa alternativen för den perfekta videoklipparen i Windows 10.
Metod 1. Kombinera videor i Windows 10 med en omfattande videoredigerare
FilmForth är ett av de professionella Windows Media-verktygen för videoklippsfogning som du kan använda och välja en fullfjädrad upplevelse av att kombinera videor på Windows 10. En av de bästa videoklipparna, den är otroligt lätt och rimligt praktisk.
Förutom att låta dig sammanfoga dina videor, erbjuder programvaran också ett brett utbud av alternativ genom att låta dig skapa specialeffekter, in- eller uttoningsalternativ och till och med underbara övergångar till dina videor.
Funktioner
- Stöd för flera media som inkluderar JPG, JPEG, BMP, GIF, WebP, MP4, WMW, AVI, WebM, TS, 3GP, 3GPP, M4V, MOV, MKV, MTS, M2TS, WMV, WAV, M4A och MP3 .
- Du behöver inte ha några specifika kunskaper för att redigera dina videor
- Ingen vattenstämpel på dina redigerade videor om du är villig att gå Pro
- Inga komplicerade tidslinjer eller spår.
Låt oss nu utforska hur du använder FilmForth för att gå med i videor.
Steg 1. Skapa ett projekt på FimForth
Förutsatt att du har installerat FilmForth, öppna det och skapa ett nytt projekt.
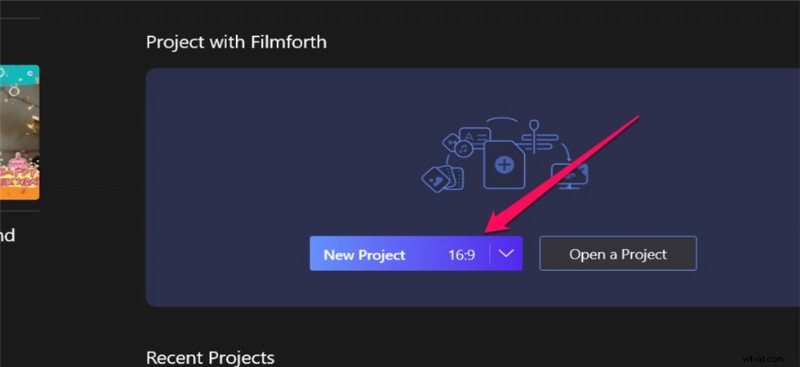
Skapa ett nytt projekt i FilmForth
Steg 2. Importera videoklipp till verktyget
Du kan antingen använda den intuitiva dra-och-släpp-funktionen för att lägga till videoklippen eller välja att använda den traditionella LÄGG TILL VIDEO/FOTOKLIP-knappen för att lägga till filer i verktyget. Du hittar dem uppradade i tidslinjen.
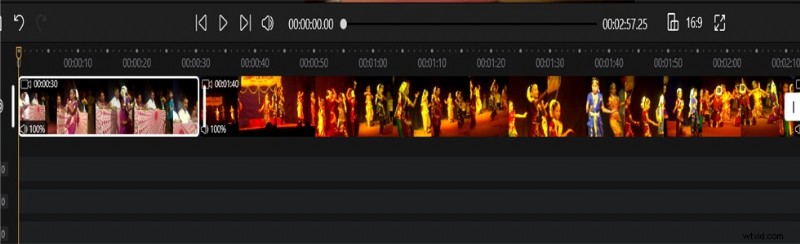
Importera två videor
Steg 3. Redigera videoklippen
Redigera videoklippen som du har lagt till på tidslinjen. Observera att detta är ett valfritt steg och inte nödvändigtvis hör till stegen i hur man slår samman videor i Windows 10. Du kan använda alternativen för videoredigering enligt dina individuella preferenser.
Steg 4. Kombinera videorna till ett
Videor som du har lagt till på tidslinjen kommer automatiskt att slås samman. De kommer att slås samman och sparas så snart du exporterar dem. Klicka på Spara video och följ instruktionerna.
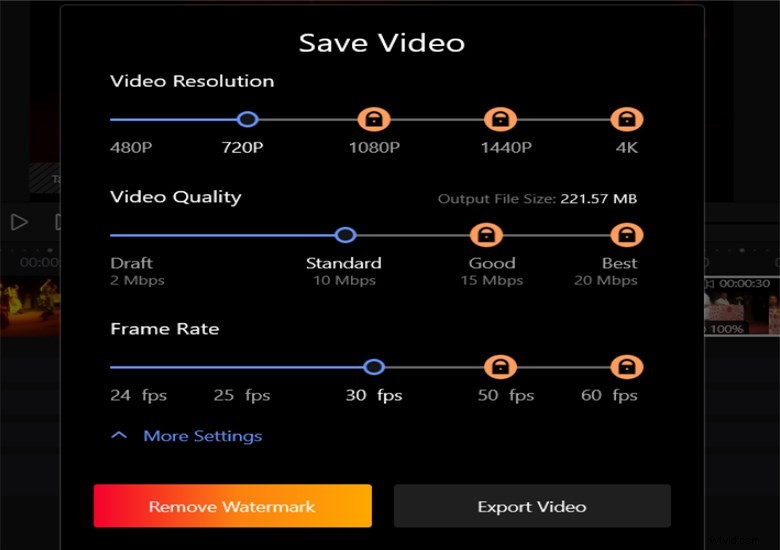
Exporterade den sammanslagna videon
Metod 2. Slå ihop MP4-filer i Windows 10 genom att använda appen Inbyggda foton
Foto-appen på Windows är ännu ett bästa Windows media-videoklippsfogningsverktyg som du kan använda för att slå samman videor i Windows 10. Den perfekta videofogningsfunktionen som du får med appen Foton kan vara ett utmärkt val. Om du vill ha en videosnickare som presterar snabbt och du letar efter ett verktyg som inte kräver några ytterligare steg, bör appen Foton vara den rätta att gå med.
Funktioner
- Kostnadsfritt och lättanvänt verktyg
- Stöd för ett stort antal videoformat att välja mellan
- Du kan lägga till text, musik och video till dina filer
- Det kommer förinstallerat på Windows-enheter
Låt oss gå vidare till hur du använder appen Foton för att slå samman MP4-filer.
Steg 1. Öppna appen Foton och importera videor
Starta appen Foton och lägg till videofilerna som du vill slå samman. Du måste klicka på Nytt videoprojekt för att lägga till nya videofiler till projektet.
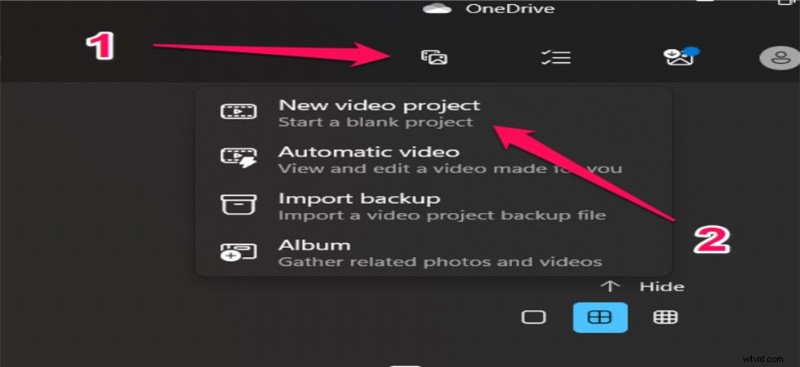
Importera videon till Photos-appen
Steg 2. Ordna sekvensen för filerna som du vill lägga till
Ordna filerna i den ordning som du vill slå ihop dem. Du kan till och med använda förbättringsverktyget för att finjustera dina videor om det behövs.
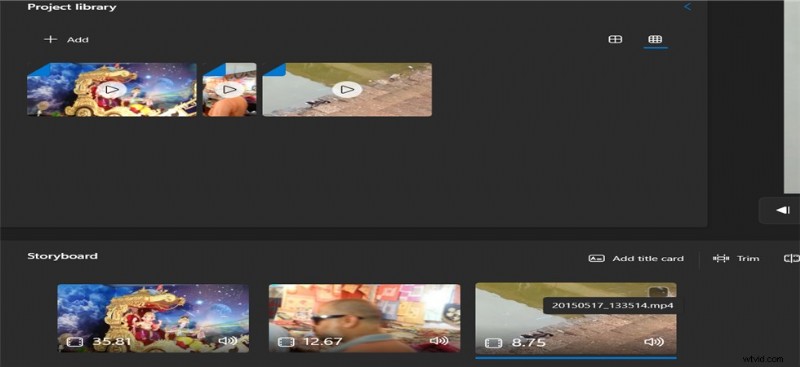
Ordna om de två videorna
Steg 3. Avsluta och exportera dina filer
När du är nöjd med videorna och deras korrekta sammanslagningssekvens klickar du på alternativen för att exportera dem. Klicka på Slutför video och sedan på Exportera. Du kan konfigurera alternativen för att välja önskad kvalitet också.
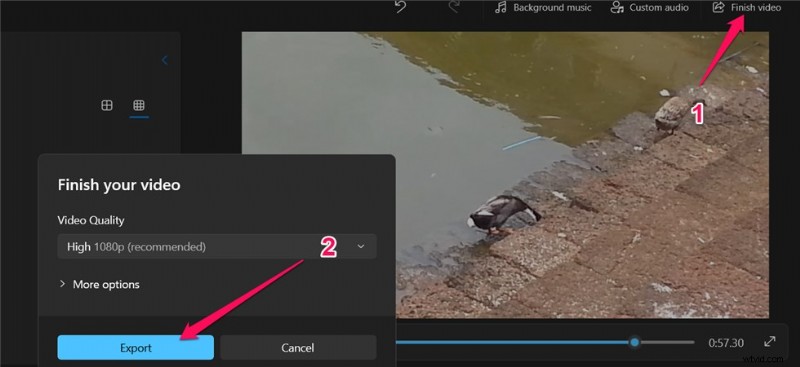
Exportera den kombinerade videon i foton
Metod 3. Slå samman videoklipp i Windows 10 med VLC
VLC Media Player är en av de mest använda videospelarna på Windows. Mediaspelaren med öppen källkod är känd för att stödja flera videoredigeringsalternativ. Det har betraktats som ett kraftfullt alternativ för att konvertera och sortera videor. Det kan också vara ett av de unika alternativen som hjälper dig att lägga till två videofiler och till och med lägga till fler korta filer.
Funktioner
- Det är en kraftfull mediaspelare med videoredigerare
- Kan slå samman dina videor på några minuter
- En mängd videoredigeringsfunktioner
- Stöd för en mängd filformat som inkluderar MP4, AVI, MOV och många andra.
Det finns detaljerade steg om hur man använder VLC för att slå samman videor.
Steg 1. Ladda ner och installera VLC
Ladda ner och installera VLC-mediaspelaren. Enheten stöds på nästan alla Windows-enheter.
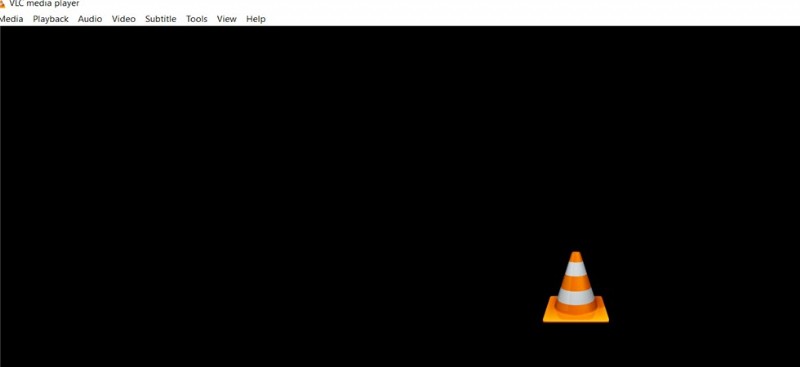
Ladda ner och installera VLC
Steg 2. Lägg till flera filer till VLC
Öppna alternativet för Flera filer, och välj de filer som du vill slå samman.
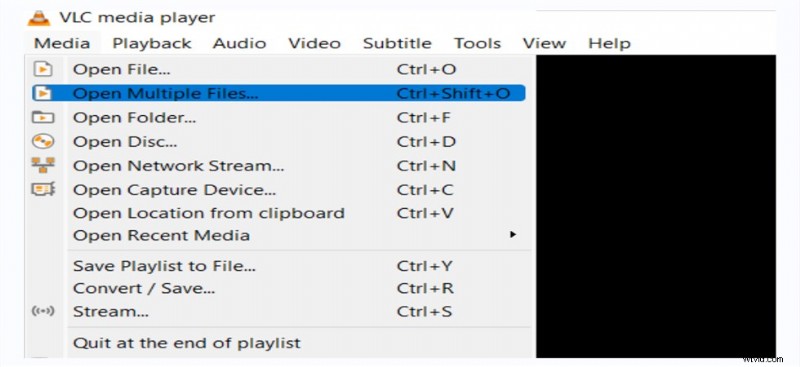
Lägg till flera videofiler
Steg 3. Slå ihop filerna
Gå till alternativet Konvertera när du har lagt till filerna. När filen har sparats kommer du att hitta dem sammanslagna.
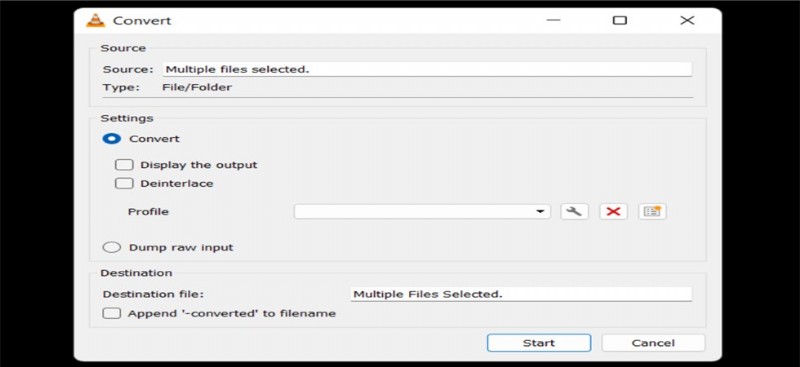
Slå samman videorna i VLC
De avslutande tankarna
Att slå samman flera Windows på Windows 10 kan vara ganska enkelt och lätt att följa. Så länge du har valt de rätta lösningarna för ändamålet kommer du att kunna uppnå den bästa prestandan när det gäller hur man slår ihop videor i Windows 10 för de bästa videoklipparna.
Alla tre metoderna som beskrivs i denna sammanställning bör hjälpa dig att komma fram till de bästa lösningarna på alla möjliga sätt. Kolla in de rätta verktygen som passar dina individuella behov och välj det som bäst motsvarar dina förväntningar.
