Lär dig från steg-för-steg-guiden om hur du gör overlay i den populära videoredigeringsappen CapCut. Lägg till text-, bild- eller videoöverlägg till videor med lätthet.
Om du har ett mest följt TikTok-konto eller planerar att bygga ett, så är CapCut videoredigeringsverktyget du inte bör missa.
CapCut är en allt-i-ett-videoredigeringsapp som fungerar på både Android och iOS, den används som standardvideoredigeringsapp för den populära videodelningsappen TikTok, den funktionsrika CapCut-appen har möjliggjort massor av fantastiska videoeffekter, varav många härstammar från de senaste TikTok-trenderna, såsom videohastighetsredigering och foto 3D-zoom.
och i det här inlägget kommer du att lära dig från den detaljerade guiden om hur du gör överlagring i CapCut för att lägga till text-, bild- eller videoöverlägg , medan opaciteten är justerbar.
Missa inte :16 bästa Intro Maker-appar, 22 onlinevideoredigerare, 16 bästa videoredigeringsprogram för Mac
Skillnaden mellan videoöverlagring och grön skärm i CapCut
Att lägga till överlägg till videor skiljer sig från CapCut grönskärmsfunktion. Överlagring är en välanvänd videoredigeringsfärdighet i fält för strömning och skapande av innehåll (bild-i-bild-video är ett vanligt exempel), som lägger ett lager av visuell text, bilder, klistermärken eller videor ovanpå en bakgrundsvideo.
Å andra sidan kan CapCut green screen-funktionen användas för att ändra bakgrunden på en video, samtidigt som ett rörligt föremål behålls inom.
Observera att den här handledningen fokuserar på att lägga till och justera överlägg för video , om du letar efter lösningar för att lägga till eller ändra videobakgrund, göra en grön skärm eller överlägga video i CapCut grön/svart skärm, vänd dig till vår guide på:
- Hur man lägger till bakgrund på CapCut, så lär du dig metoderna för att använda CapCut för att lägga till bakgrund till olika videor med/utan den gröna skärmen.
- Hur man gör en grön skärm på CapCut, som hjälper till att lägga över rörliga objekt i video eller ändra videobakgrunden.
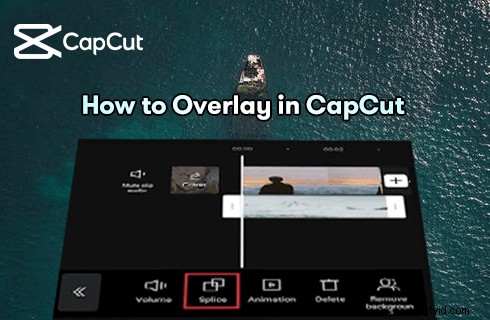
Hur man överlägger i CapCut
Steg-för-steg-guide om hur man överlagrar video i CapCut
Nedan finns den illustrerade guiden om hur man gör text/klistermärken/bild/videoöverlägg i CapCut-appen .
- Om du inte har CapCut installerat på din mobiltelefon ännu, sök, ladda ner och installera det från App Store eller Google Play.
- Denna handledning är baserad på CapCut på PC, metoden fungerar även för mobiltelefoner. Läs mer om hur du använder CapCut på en PC.
Steg 1. Starta CapCut-appen
För att lägga till videoöverlägg i CapCut, starta CapCut-appen på din mobiltelefon, skapa ett nytt projekt och importera media du tänker använda som bakgrundsvideo.
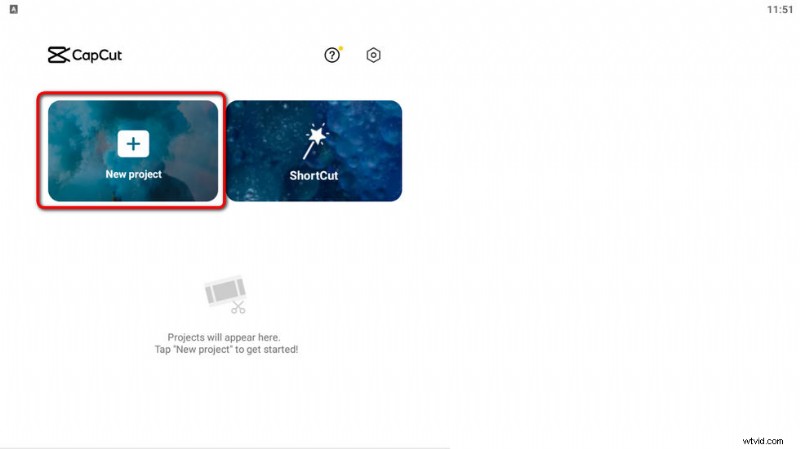
Importera videobakgrund
Steg 2. Lägg till olika överlägg
Från den nedre menyraden i CapCut Workplace finns det tre alternativ för oss att lägga till olika typer av överlägg.
- Klicka på Överlagring för att lägga till video- och fotoöverlägg till videon
- Klicka på Text för att lägga till en anpassningsbar textöverlagring till videon
- Tryck på Klistermärken knapp CapCut inbyggda klistermärken till videon
För att demonstrera, låt oss säga att vi ska lägga till textöverlägg för att skapa en logotyp för sociala medier , tryck därför på textknappen.
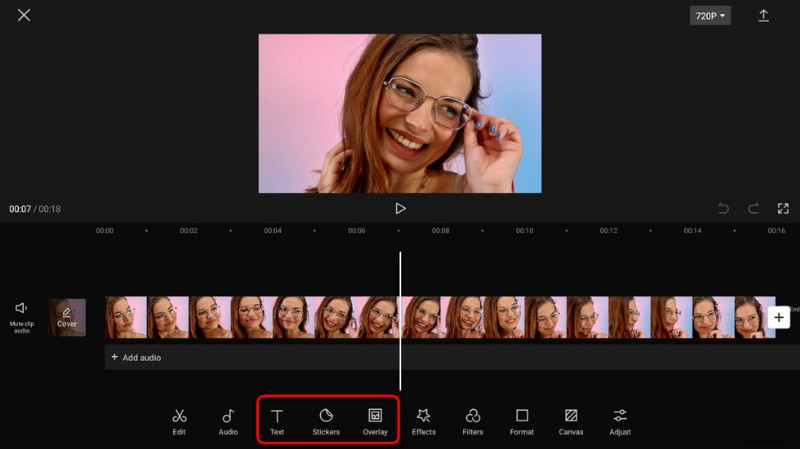
Lägg till olika överlägg i CapCut
Steg 3. Välj texttyp
CapCut erbjuder fyra textalternativ som du kan välja mellan:Lägg till text, Textmall, Ljudtexter och Stickers, som fungerar för olika ändamål. Här väljer vi textmallen.
När överlägget läggs till på tidslinjen drar du mediastyret för att matcha överlagringens varaktighet med videobakgrunden.
Steg 4. Lägg till textmallsöverlägg
Som du kan se erbjuder CapCut en hel del trendiga textöverlägg som du kan välja mellan, välj den du föredrar.
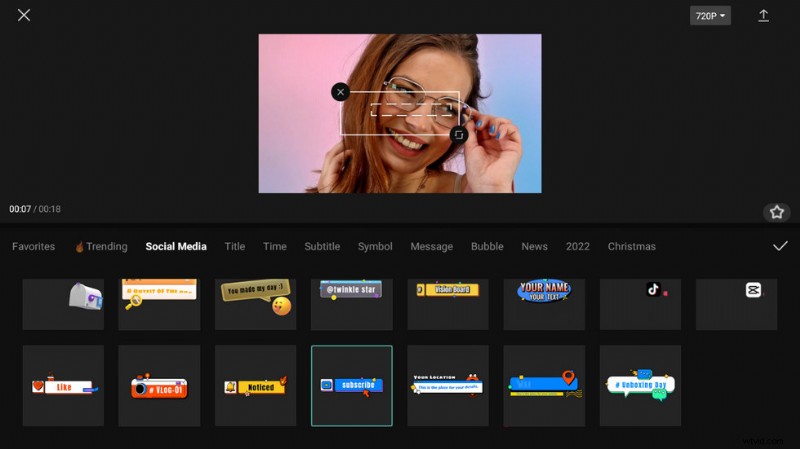
Välj textmall
Steg 5. Justera överläggets opacitet och placering
Tryck på den tillagda textöverlagringen i tidslinjen, så att du kan justera opaciteten för vilken, vilket gör överlägget genomskinligt eller genomskinligt. Från det övre förhandsgranskningsfönstret kan du även justera och flytta textöverlägget.
När du är redo, tryck på exportknappen uppe till höger för att spara och exportera överläggsvideon.
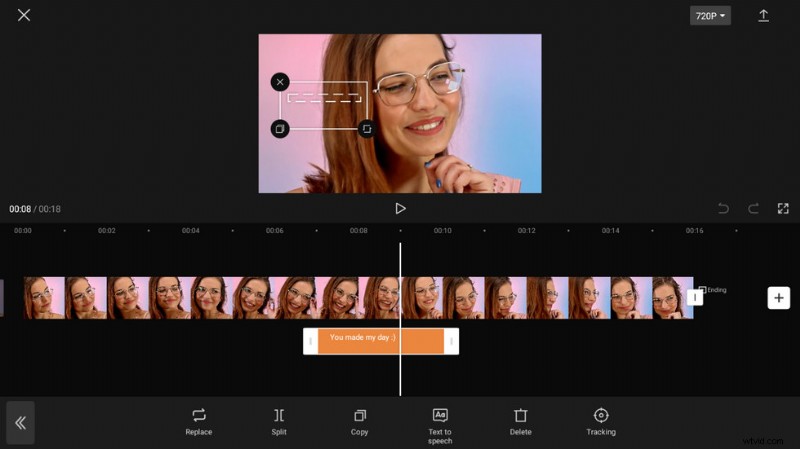
Justera överlägg och exportera
Bästa överläggsvideoredigeraren för Windows du borde prova
Redigerar du också videor på din Windows-dator? Om så är fallet, bör du helt och hållet prova det bästa gratis CapCut-alternativet:FilmForth videoredigerare. FilmForth är den bästa gratis videoredigeraren för Windows 10 och Windows 11. Den är packad med en stor mängd videoredigeringsfunktioner inklusive videoklippning, beskärning, delning, effekter, övergångar, grön skärm, etc.
Från vår guide om hur man lägger över videor och hur man lägger till animerade överlägg till video, lär du dig hur du använder FilmForth för att göra dessa saker, gratis och enkelt.
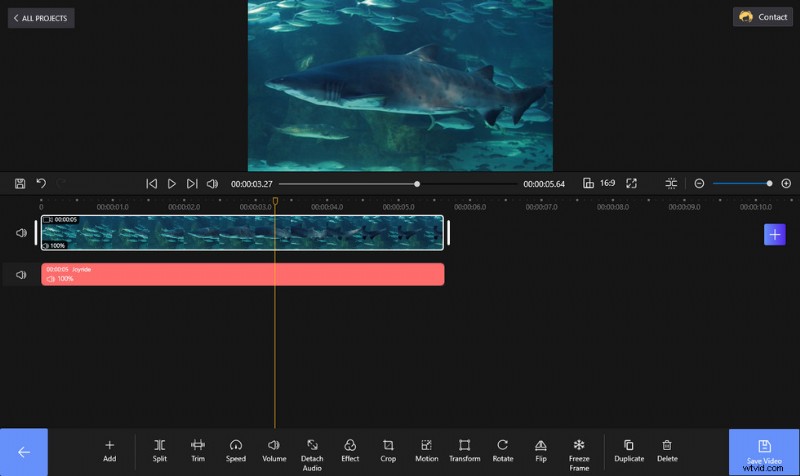
Redigera video med FilmForth utan vattenstämplar
Hur man gör CapCut Overlay:Vanliga frågor
Hur överlägger man CapCut svart skärm?
Att överlägga i CapCut svart skärm är precis samma sak som att överlägga i CapCut grön skärm, vilket kräver CapCut grön skärm eller CapCut automatisk bakgrundsändring.
Hur lägger man över texter i CapCut?
För att lägga till överläggstexter i CapCut, importera din video till CapCut och tryck på textknappen nedanför, vilket är för att lägga till anpassningsbar text, som sångtexter.
Hur gör man överlägget transparent i CapCut?
To make the overlay transparent in CapCut, after the overlay is added, hit it in the timeline and hit the opacity button, adjusting the opacity until the overlay is transparent. For more information, learn from our guide on transparent video overlay.
How to overlay a picture on a video in CapCut?
To overlay a picture on video in CapCut, import your background video into CapCut, hit the lower Overlay button, and import the desired picture, then you can adjust the picture overlay or export the overlaid video.
How to blur overlay in CapCut?
To blur overlay in CapCut, when the overlay is added to the timeline, hit the Effects button and apply the blur effect from the Effects section.
How to move overlay in CapCut?
To make an overlay move in CapCut, you need the CapCut object tracking feature for overlays. Moreover, you can also use the green screen or automatic changing background feature, with these features, you get to change the background behind a moving object, which is moving overlay in CapCut.
How to add effects to overlay in CapCut?
To add effects to overlay in CapCut, import the background video into CapCut> add the overlay> select the overlay> hit the Effect button> select the desired effect such as blurring the overlay.
In Conclusion
Adding overlays of all kinds is just one of the main features in CapCut, and there’re plenty more for you to find out. So if you haven’t tried CapCut yet, free download and install it from App Store or Google Play and give it a try!
And for those who have CapCut installed, I’m sure you’ve also learned about more CapCut exciting features, follow our tutorials so you’ll acquire the skill!
Meanwhile, content creators may also want to learn how to blur on CapCut. By blurring out a part of a video or the video background, an effect of emphasizing is achieved.
