Oavsett stationära appar eller mobilappar finns det nu många appar som kan sätta en gräns för videon. Den här artikeln kommer att introducera dig till hur du enkelt och snabbt sätter en ram på en video på två olika enheter. Om du letar efter sätt att lägga till ramar till video, läs bara inlägget.
Du kan se massor av videor med gränser på stora sociala medier. Dessa kantade videor tenderar att få folks uppmärksamhet bättre. Om du vill lägga till en ram till video men inte vet hur du gör det, kommer den här artikeln att ge dig en specifik introduktion. Om du vill göra en attraktiv video är MiniTool MovieMaker ett utmärkt val.
Hur man sätter en kant på en video i Windows
Du kan använda EaseUS Video Editor för att sätta ramar på videor på Windows. Denna app ger användarna en mängd olika gränser, vilket är bekvämt för användare att göra fler underbara videor.
Dessutom kan det också hjälpa dig att lägga till filter, övergångar, överlagringar och andra visuella effekter för att göra din video unik.
Det råder ingen tvekan om att dessa grundläggande och avancerade videoredigeringsverktyg också ingår i den här programvaran, såsom vattenstämpelborttagning, videosammanslagning, videotrimmer, videorotator, videohastighetskontroller och så vidare.
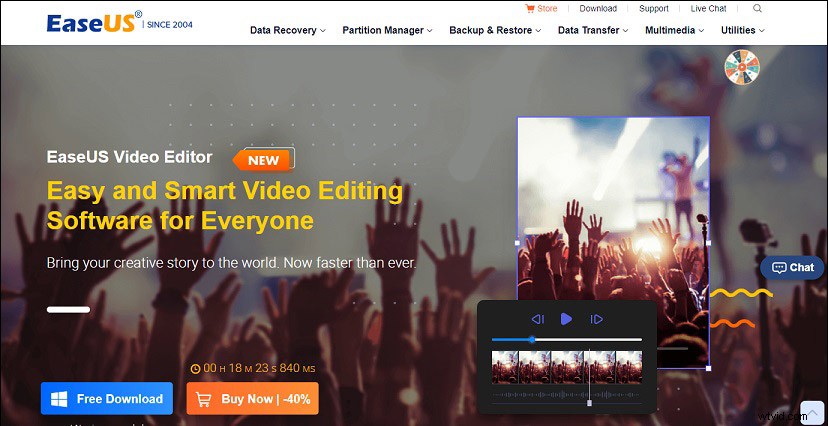
Låt oss sedan ta en titt på hur man använder appen för att lägga till kantlinje till video för att lägga till videokanter.
Steg 1. Starta EaseUS Video Editor och välj det bildförhållande du behöver.
Steg 2. Klicka på Importera knappen, välj och placera videon du behöver importera i mediebiblioteket och dra den på tidslinjen.
Steg 3. Klicka på Overlay och välj Ram alternativ. Du kan välja den ram du gillar och dra den till spåret.
Steg 4. Ändra längden på överlägget i tidslinjen. Efter slutförandet kan du se om videon uppfyller dina förväntningar i förhandsgranskningsfönstret. Om du är nöjd klickar du på Exportera knappen för att behålla den redigerade videon på din enhet.
Hur man sätter en kant på en video på Mac
Jag tror att de flesta inte är främlingar för iMovie, den multifunktionella videoredigeringsappen som är inbyggd i Mac. IMovie kan inte bara lägga till en ram till din video, utan den kan också ställa in kantfärgen flexibelt enligt dina krav.
iMovie har många likheter med andra videoredigerare. Det kan hjälpa dig att dela video, slå samman video, lägga till vattenstämpel, separera ljud och mer. Dessutom kan du dela dina videor direkt till stora sociala medieplattformar.
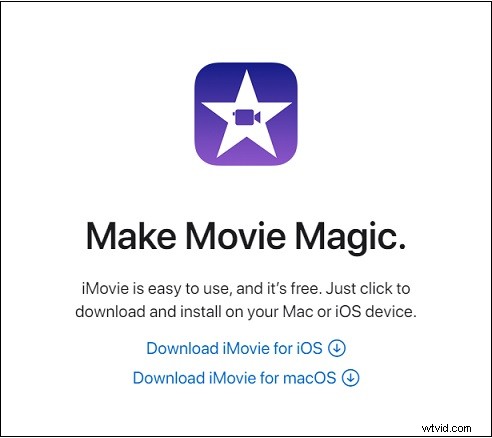
Så hur sätter man en ram på en video i iMovie?
Steg 1. Starta iMovie och dra sedan videon till tidslinjen.
Steg 2. Hitta bakgrunden alternativet, välj sedan den ram du vill ha och lägg till den i iMovie-överläggsspåret.
Steg 3. Klicka på Inställningar för videoöverlagring knappen kan du använda specialeffekter till videon, sätta bakgrundsmusik eller göra andra redigeringar.
Steg 4. Efter att ha sett den redigerade videon, om du är nöjd med den, kan du spara dina videor på din Mac.
Slutsats
Det här inlägget ger dig två tillförlitliga lösningar om hur du sätter en ram på en video på Windows och Mac. Du kan välja en eller båda enligt dina behov.
