OpenShot är en praktisk och lättanvänd programvara för videoredigering. Den här artikeln tar dig steg för steg genom OpenShot från pris, gränssnitt, funktioner etc.
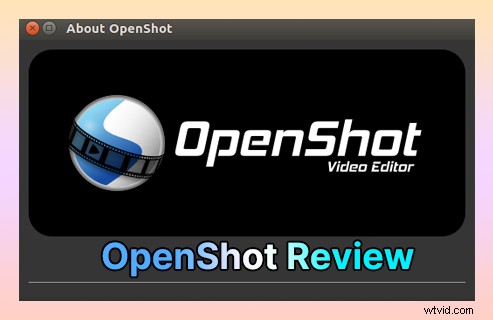
openshot-review
OpenShot, som grundades 2008, är ett videoredigeringsprogram som syftar till att förse världen med högkvalitativa videoredigerings- och animationslösningar. Även om OpenShot är ett gratisprogram, kan det inte bara ge användarna en bra upplevelse utan också tillgodose de flesta människors dagliga behov.OpenShot är ett videoredigeringsprogram för skrivbordet med hög trafik. Det låter dig förhandsgranska, zooma, trimma och syntetisera videor i realtid, vilket kan hjälpa användare, särskilt nybörjarredigerare, att hitta några perfekta ögonblick bättre. Samtidigt låter den dig täcka bilder, avkoda videor, zooma digitalt, blanda ljud och skapa specialeffekter. Bland dem är 3D-animationens titel och effekt inbyggd i programvaran mycket kraftfulla, vilket kan få din video direkt att fånga publikens blick.
Fler gratis videoredigerare :InShot Review, Lightworks Review, VideoPad Review
För- och nackdelar
OpenShot kan betraktas som ett mycket potentiellt videoredigeringsprogram för datorer. Naturligtvis, för alla program är fördelarna och nackdelarna parallella. Däremot kommer varje uppdatering att förbättras i enlighet med bristerna i den tidigare generationen som lagts fram av kunder för att förbättra kundernas upplevelse.
PROS
- Steg-för-steg-instruktionsschemat är mycket detaljerat och perfekt för nybörjarredaktörer att komma igång.
- Tillåter att lägga till ett stort antal lager för att möta den nödvändiga mängden arbete.
- Stöder 360p till 4k HD-videoutgång, vilket ger dina videor en distinkt kvalitet.
- Dra-och-släpp-funktionen gör videoredigering snabb och sparar mycket tid effektivt.
- Flera språkversioner låter dig förstå de inbyggda menyfliksalternativen utan några problem.
- Kommer med mer än femtio typer av effekter för att enkelt tillgodose dina dagliga behov.
- Helt gratis och inga irriterande vattenstämplar som påverkar tittarupplevelsen.
NACKER
- Nedladdningspaketet är för stort, så det tar lång tid att ladda ner och kan till och med ta flera timmar.
- Om materialet är för stort under användning kan det orsaka en krasch.
- Ibland försenas åtgärdens utförande, vilket påverkar redigeringsprocessen mycket.
- Saknar några mycket grundläggande funktioner.
Priser
OpenShot är ett helt gratis videoredigeringsprogram, och du kan börja din videoredigeringsresa genom det utan att spendera några pengar. Naturligtvis, när du går in på den officiella webbplatsen för OpenShot (https://www.openshot.org/), hittar du en donationskolumn på framsidan. Du kan stödja det när som helst. Du kan välja att betala en fast månadsdonation på $2, $5, $10, $20 eller $50 för det. Du kan också ställa in valfritt belopp för att donera. Därför är det också ett 100 % frivilligt videoredigeringsprogram.
När du har gjort en donation kommer webbplatsen att visa ditt namn på tacksidan.
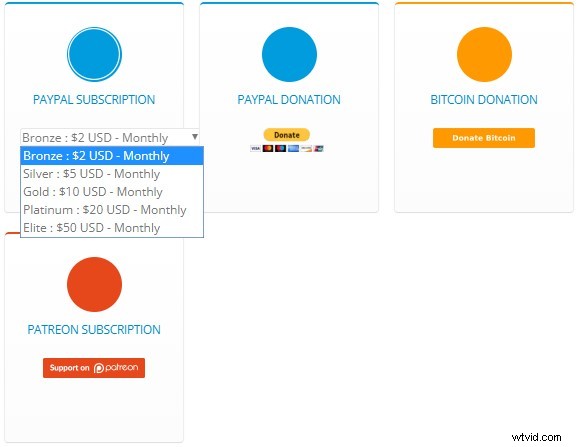
OpenShot-prissättning
Huvudgränssnitt
Huvudgränssnittet för OpenShot är mycket kortfattat. Det finns bara tre paneler:Project Files, Video Preview och Timeline Panel. Dess huvudfärg är svart, så det ser väldigt enkelt och smidigt ut. Den övre funktionstangenten är mycket praktisk. Så länge du kan använda dem väl, kommer din redigeringseffektivitet att förbättras avsevärt. Det är värt att nämna här att det finns två huvudsakliga praktiska funktioner.
Den första är en genvägsknappsinställning:Redigera-Inställningar-Tangentbord, som täcker nästan alla steg som behövs i videoredigeringsflödet. Du kan själv känna till standardgenvägsanvändningen eller ändra inställningarna enligt ditt minnesläge. Det andra är vylägestransformation:View-Views (enkel vy och avancerad vy). Openshot låter dig ändra vy av huvudgränssnittet enligt dina redigeringsbehov och vanor för bekvämlighet.
OpenShot täcker nästan 70 språk runt om i världen.
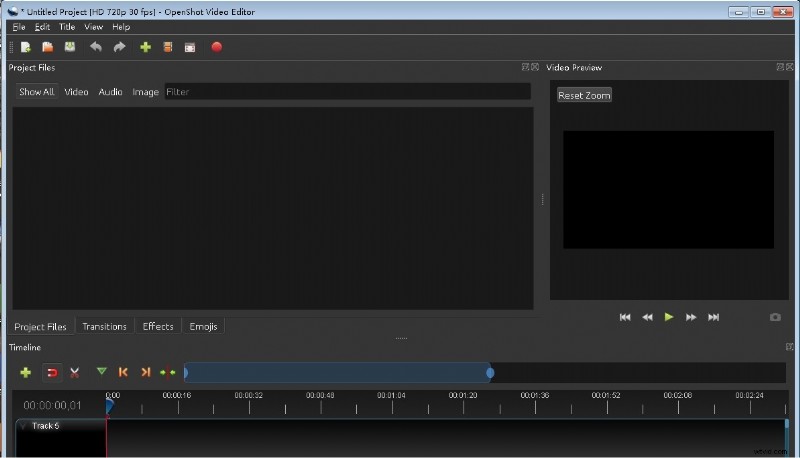
Huvudgränssnittet för OpenShot
Projektfiler
Det första steget för att starta videoredigering är att importera materialet du vill bearbeta, och alla applikationer i OpenShot kan läggas till direkt genom att dra musen. Så det bekvämaste sättet att lägga till material är att dra filerna från din dator direkt till mediagränssnittet. Denna operation tar ofta bara några sekunder och är mycket snabb. Du kan också lägga till klipp genom att högerklicka i mediarutan eller genom att klicka på Arkiv-Importera filer.
Efter att ha lagt till kan vi upptäcka att OpenShot automatiskt klassificerar allt material i tre typer:video, ljud och bild. När du importerar för många typer av material kan du för bekvämlighets skull söka i olika klassificeringsgränssnitt. Samtidigt, för att underlätta användarnas screening, skapade OpenShot också en sökruta här. Du behöver bara ange filnamnet för att direkt filtrera bort motsvarande material. Om du tycker att miniatyrbildsvyn ser förvirrande ut kan du klicka på höger musknapp för att ställa in materialvisningsvyn och förvandla den till detaljvy. Detta kan sägas vara mycket humant. Samtidigt kan alla panelkanter dras direkt för att justera storleken för enkel användning.
Detaljerat diagram för materialsida.
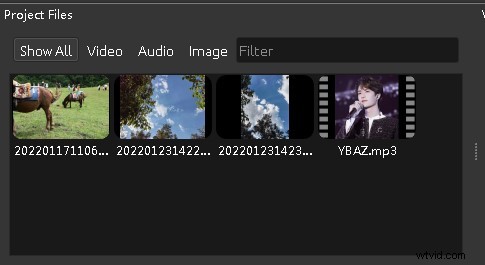
OpenShot Project Files
Övergångar, effekter och emojis listas längst ner på materialpanelen. Klicka på olika klassificeringsrutor så kommer alla effekter eller klistermärken att presenteras i materialpanelen. Det finns så många typer av specialeffekter eller klistermärken inbyggda i OpenShot att du alltid kan hitta den du vill ha här. Naturligtvis är detta också grundorsaken att det tar tid att ladda ner.
Videoförhandsgranskning
Video Preview, som namnet antyder, är visningsfönstret för video, bild eller ljud. Klicka bara på materialet på tidslinjen så visar Video Preview dig. Här är huvudfunktionerna att visa bilder eller ljud, förhandsgranska specialeffekter och justera bilder. Pilen nedan har tre huvudfunktioner:spela upp eller pausa videon (ljud), snabbspola framåt eller bakåt och justera till kontrollen av början eller slutet. Den kameraliknande knappen till höger är en skärmdumpsknapp. Du kan spara skärmdumpar av vilken ram som helst.
Tittar man noga så ser man att bilden är inramad av en blå fyrkant med en cirkel i mitten. Genom att ändra storleken på denna ruta kan du direkt bestämma storleken på bilden. Placera musen på gränsen och ändra formen på markören när den blir två vertikala linjer. När markören förvandlas till en cirkel kan den roteras. När bilden roteras kan rotationscentrumpunkten ändras genom att flytta mittcirkeln.
Skjut mushjulet för att justera visningsstorleken för hela förhandsgranskningsfönstret.
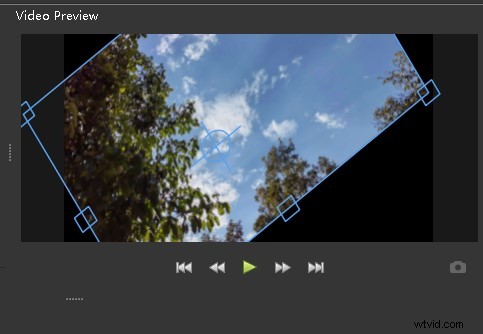
OpenShot Video Preview
Tidslinjepanel
Den oändliga spårinställningen för OpenShot är mycket attraktiv. Tidslinjen är en av de viktigaste aspekterna av videoredigering. Den här panelen kommer att vara den som används oftast i hela videoredigeringsprocessen, så att flexibelt kunna använda funktionerna i denna panel kommer att avsevärt förbättra din redigeringseffektivitet. Nedan är en detaljerad introduktion av tidslinjepanelens specifika funktioner:
- Lägg till markör:Med den gröna trattformade markören kan du markera vilken position som helst i videon. Det låter dig snabbt hitta motsvarande position när du arbetar med långa videor.
- Nyckelpunktspositionering:De två orangea pilarna gör att du enkelt kan hitta nyckelpunkter.
- Slider:Det blå skjutreglaget ovan låter dig snabbt navigera över hela tidslinjen eller justera tidsgapet ovanför tidslinjen för exakt positionering eller grov redigering.
- Spårredigering:Klicka på musen för att byta namn, låsa eller ta bort spår.
- Separat ljud:När du lägger till ett videoklipp kan du välja att separera ljudet från videon och placera det på en annan tidslinje för separat redigering.
- Egenskaper:Klicka på knappen Egenskaper för att se alla parametrar för klippet.
- Ljudvisningsgraf:När du lägger till ett ljudklipp på tidslinjen kan du välja att visa det som en miniatyrbild eller ett kurvformsdiagram.
Video, ljud och bilder kan placeras på samma tidsspår.
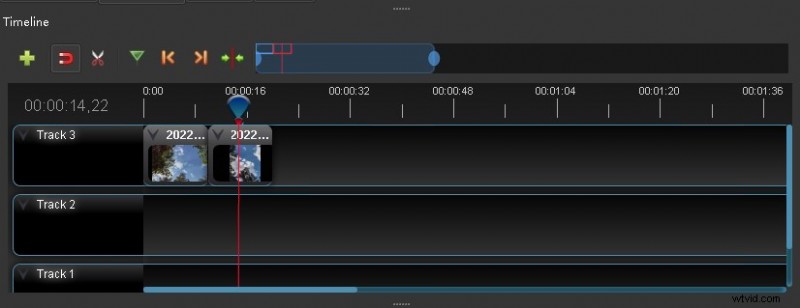
OpenShot Timeline Panel
Titlar
Att lägga till titlar är en speciell funktion i OpenShot. Klicka på rullgardinsmenyn Titel för att lägga till och ställa in titeln. Du kan skriva rubriken direkt i popup-rutan. Om du behöver lägga till för många ord kan du först spela in texten, lägga till den i materialkolumnen som en fil och sedan lägga till filen direkt. Det finns hundratals specialeffekter av titlar, och du kan välja dem när du vill. På höger sida av popup-fönstret kan du ställa in färg, teckensnitt och bakgrund för texten. Det är dock värt att notera att om du vill lägga till animationstitlar bör Blendern installeras på din enhet först (http://www.blender.org), och Blenderversionen måste vara version 2.8 eller högre. Efter installationen kan du fortsätta att lägga till animationstitlar normalt, annars kommer du att blockeras i det här steget.
Animationstitlar är mer attraktiva än vanliga titlar, så det rekommenderas starkt att installera en Blender för att få rätten att använda animationstitlar.
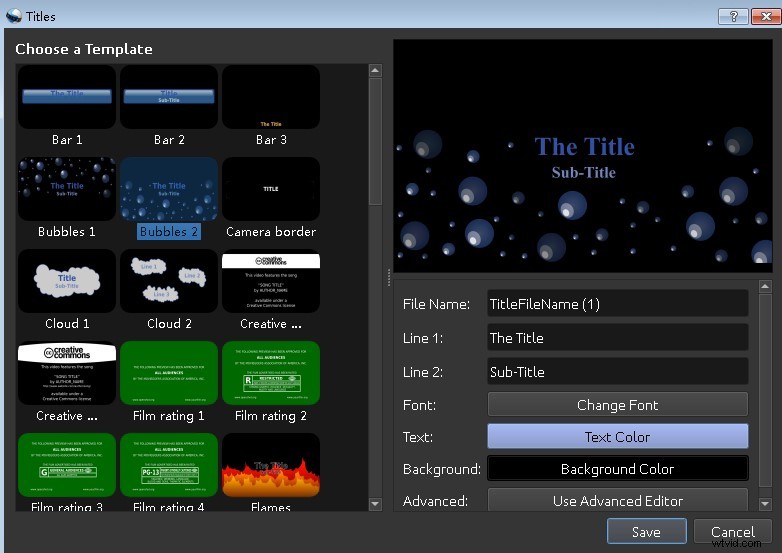
OpenShot-titel
Effekter och övergångar
Specialeffekter och övergångar i videon kan avsevärt förbättra uppfattningen och texturen för videon. OpenShot tillhandahåller ett stort antal videoeffekter och övergångseffekter för videoredigerare. Hur applicerar dessa specialeffekter på videoklippen?
Först specialeffekter. Klicka på Effekter på mediasidan för att bläddra bland alla specialeffekter. Hitta en specialeffekt du vill lägga till, välj den med musen, håll sedan ner vänster musknapp och dra den till motsvarande klipp på tidslinjen. Det finns två huvudsakliga sätt att kontrollera om specialeffekterna har lagts till:Dra först tidslinjemarkören för att bläddra och verifiera i förhandsgranskningsfönstret. För det andra, titta direkt på om specialeffektens initialbokstav visas ovanför motsvarande klipp.
Effekt som lägger till detaljer visar diagram.
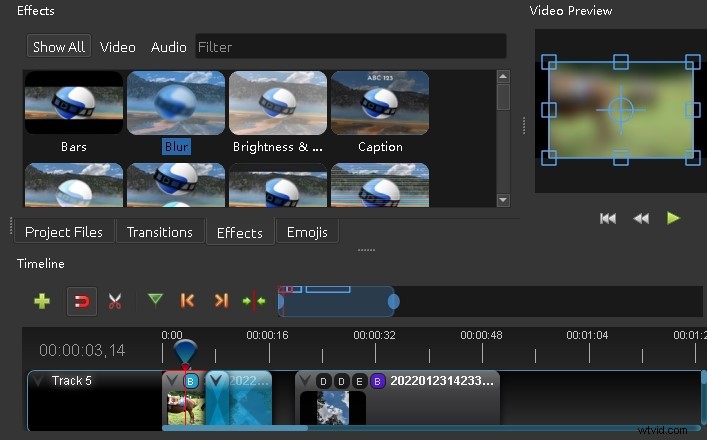
OpenShot-effekter
För det andra används övergångseffekten främst för övergången mellan två klipp. Dra de två klippen på tidslinjen till den överlappande delen. På samma sätt, dra effekten av Övergång direkt till den överlappande delen för att tillämpa framgångsrikt. Naturligtvis kan du ta bort dessa specialeffekter när som helst, klicka bara på höger musknapp för att ta bort dem.
Spara och exportera
I alla operationer, oavsett om det är videoredigering eller dokumentskrivning, är det nödvändigt att utveckla en god vana, det vill säga spara den när som helst för att förhindra att alla tidigare ansträngningar går till spillo på grund av nödsituationer. OpenShot låter dig spara i realtid på två sätt. Det första är att klicka på Spara projekt i rullgardinsmenyn Arkiv för att spara (genväg Ctrl+S). Det andra är att ställa in objekten för att spara automatiskt i redigeringsinställningarna. OpenShot låter dig ställa in autospara-programmet (Ctrl+Skift+P):Redigera-Inställningar-Autospara. Detta kan effektivt förhindra filförlust.
OpenShot låter dig ställa in tidsintervall, historikgräns och återställningsgräns för automatisk lagring separat.
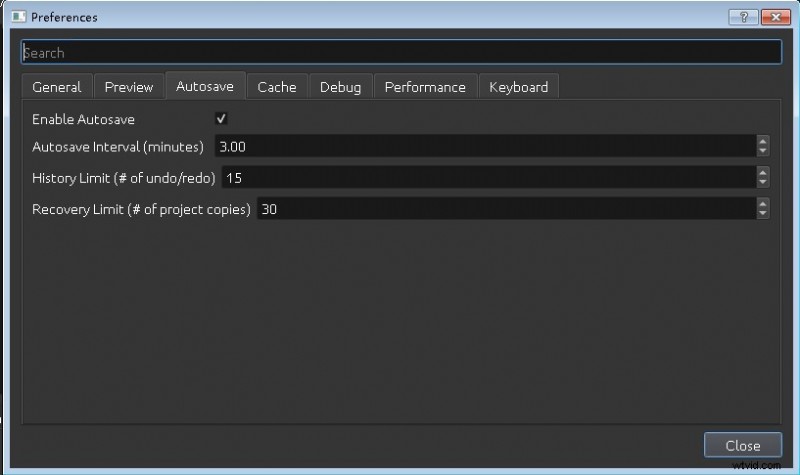
OpenShot Spara
När du är klar med att exportera ditt arbete kan du direkt klicka på Arkiv-Exportera Projekt-Exportera video (Ctrl+E) för att komma till exportsidan. I det enkla alternativfältet kan du ställa in profil, målvideoprofil och kvalitet. När du kommer till alternativfältet Advance låter OpenShot dig exportera ljud eller video separat. Samtidigt kan du också exportera motsvarande klipp.
Enligt förloppsindikatorn nedan kan du lära dig om videoexportprocessen.
Enhetssupport
OpenShot är ett högkvalitativt plattformsoberoende videoredigeringsprogram som kan appliceras på Linux, Mac och Windows samtidigt.
Bedömning
OpenShot är ett mycket säkert videoredigeringsprogram med öppen källkod, så att du kan ladda ner och använda det med tillförsikt. Se dock till att klicka på nedladdningslänken på den officiella webbplatsen och ladda inte ner direkt i webbläsaren. I OpenShot kan vi lära oss genom att följa dess navigering. Samtidigt kan du också leta efter relaterade handledningar på Internet för djupgående förståelse.
Om du är en kort videoentusiast eller amatörvideoredigerare är OpenShot ett bra val. Det låter dig inte bara klippstorlek, zooma, trimma, fånga, rotera och klippa videor, utan stöder också många video-, ljud- eller bildformat baserade på FFmpeg.
När du är klar med ditt arbete kan du dela det med olika sociala plattformar. Och för att visa din unikhet stöder OpenShot också att skapa vattenstämplar fritt. Du kan skapa en unik vattenstämpel för din färdiga video genom din fantasi, för att förbättra den till en högre nivå.
