I det följande kommer jag steg-för-steg att visa dig hur du enkelt redigerar eller skapar en animerad GIF på en PC utan någon professionell bildredigeringsprogramvara som Photoshop eller Gimp. Två gratis och enkla metoder kommer att introduceras.
1. Bästa gratis GIF-redigerare du behöver2. Hur man redigerar en GIF med FilmForth gratis
3. Hur man gör egna GIF-bilder gratis
Ytterligare läsning:Hur man redigerar eller gör en GIF online
GIF är ett bitmappsbildformat, det möjliggjorde animerade bilder inkapslade i en mycket komprimerad bildfil. Trots den rika informationen från animationer är .gif-filer små i storlek och perfekta att dela på internet.
I det här inlägget kommer vi att prata om hur du redigerar GIF-bilder gratis, för att dela med din familj och vänner GIF-bilder som skapats eller gjorts snyggare och roligare av dina egna händer.
Missa inte :Gör PIP-video, Top 6 Meme Generators, Lägg till animering till video
1. Bästa gratis GIF-redigerare för Windows du behöver
För att redigera animerade GIF-bilder gratis och snabbt rekommenderar vi starkt att du provar den bästa gratis GIF-redigeringsmjukvaran FilmForth, den är helt gratis, lätt och extremt enkel att använda. Du hittar den överst på vår lista över bästa gratis videoredigerare.
Dessutom har FilmForth många praktiska bild-/videoredigeringsfunktioner som att trimma, beskära, ändra storlek, lägga till specialeffekter, lägga till text, etc. FilmForth stöder ett brett utbud av video- och bildformat inklusive MP4, MOV, JPEG, BMP och GIF.
FilmForth är tillgängligt från Microsoft Store och är kompatibel med både Windows 10 och Windows 11, klicka på nedladdningsknappen nedan för att hämta det nu.
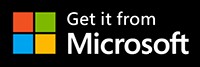
2. Hur man redigerar en GIF med FilmForth gratis
Steg 1. Skapa ett nytt projekt i FilmForth
För att redigera din GIF-bild, starta först FilmForth från Windows startmeny och tryck på knappen Nytt projekt i mitten.
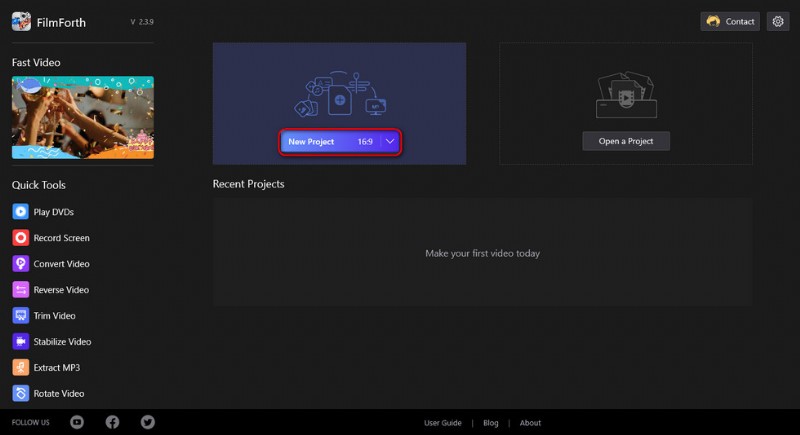
Skapa ett nytt projekt
Steg 2. Importera GIF till FilmForth
Dra och släpp GIF-filen i programmet eller klicka på LÄGG TILL VIDEO/FOTOKLIP för att importera GIF-bilden som du tänker redigera till programmet.
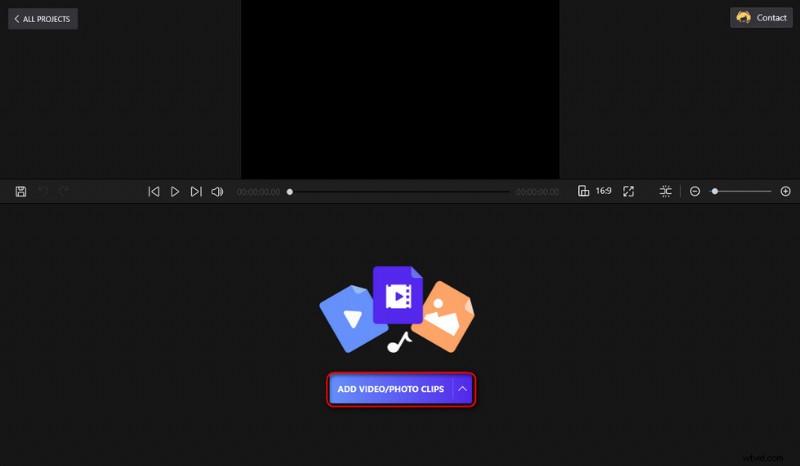
Importera GIF
Steg 3. Redigera din GIF med FilmForth
Klicka för att välja den tillagda GIF-filen på tidslinjen, en operationspanel dyker upp från botten för ytterligare redigeringsåtgärder. Genom att dra för att flytta spelhuvudet för GIF-bilden i tidslinjen kan du redigera din GIF-bild ruta för ruta.
GIF-redigeringsfunktionerna FilmForth har att erbjuda inkluderar men inte begränsat till:
- Trim eller beskära en GIF:Klicka på knappen Trim eller Beskär nedan för att trimma din GIF eller beskära din GIF.
- Vänd eller rotera en GIF:Klicka på knappen Vänd eller Rotera nedan för att vända eller rotera din GIF.
- Ändra färgen på en GIF:Klicka på knappen Effekt nedan för att lägga till filter till din GIF. Det finns till exempel effekter för att göra dina GIF-bilder svartvita (gråskala).
- Lägg till musik till en GIF:Klicka på ljudspåret på tidslinjen och tryck på knappen Lägg till ljud för att lägga till musik eller din egen röst till GIF.
- Lägg till GIF:er eller klistermärken till en GIF:Klicka på Lägg till och sedan på knappen Lägg till GIF:er/klistermärken för att lägga till GIF:er och klistermärken till din GIF.
- Lägg till text till en gif:Klicka på textspåret på tidslinjen och klicka på knappen Redigera text, du kan lägga till text med olika typsnitt och justeringar, även med pratbubblor, till din GIF.
- Ändra hastigheten för en GIF:Klicka på knappen Hastighet nedan för att justera uppspelningshastigheten för din GIF i intervallet 0,25x till 4x.
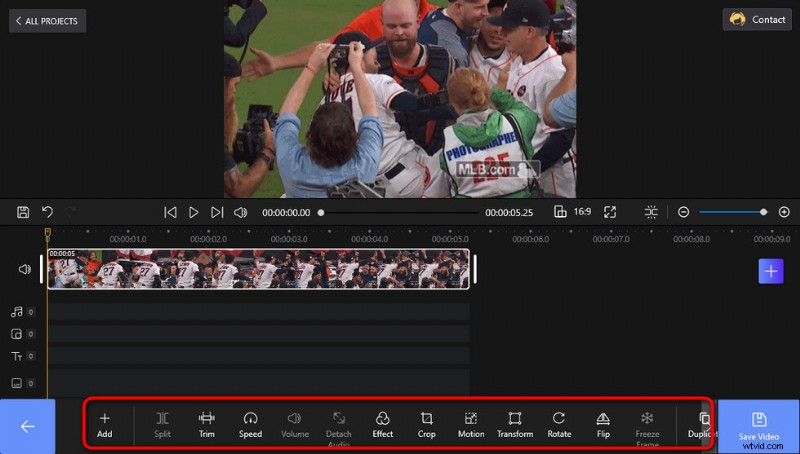
Redigera din GIF
Steg 4. Spara och exportera redigerad GIF
När du redigerar GIF-filer med FilmForth kan du alltid trycka på uppspelningsknappen i det övre videospelarfönstret för att förhandsgranska ditt arbete. När du är redo, tryck på knappen Spara video längst ner till höger för att spara och exportera din redigerade GIF-bild.
En dialogruta kommer upp för exportinställningar, här kan du anpassa din GIF-bithastighet, upplösning, bildhastighet och ljudsamplingshastighet. Välj sedan en destinationssökväg för din exportfil för att spara och exportera det redigerade GIF-klippet.
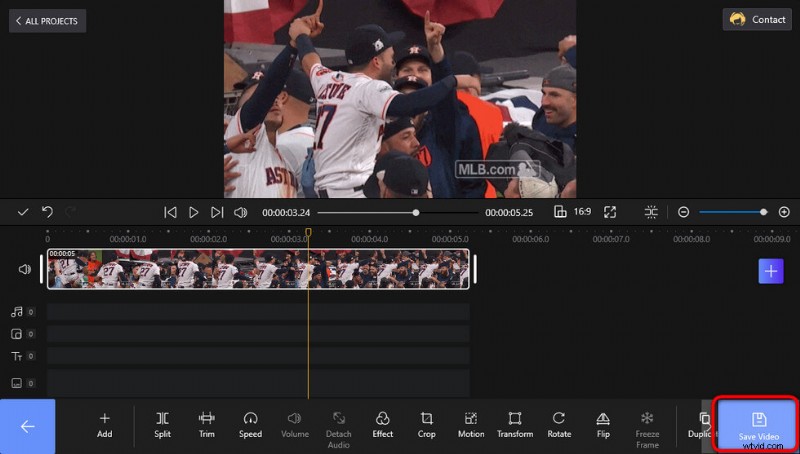
Spara och exportera GIF
3. Hur du gör dina egna GIF-bilder gratis
Vad mer är, med FilmForth får du till och med skapa dina egna GIF-bilder utan kostnad.
FilmForth är en kraftfull videoredigerare som erbjuder gratis och högkvalitativa video-/GIF-mallar för geniala skapelser, som att skapa introduktionsvideor på YouTube, skapa roliga GIF-bilder, skapa memes, etc.
För att skapa dina egna GIF-bilder med FilmForth,
1. Starta FilmForth och skapa ett nytt projekt.
2. Klicka på pilen på knappen LÄGG TILL VIDEO/FOTOKLIPP för att ta fram rullgardinsmenyn och klicka på Lägg till GIF:er/klistermärken.
3. Som du kan se från den högra rutan finns det massor av gratis och snygga GIF-mallar tillgängliga. Klicka för att lägga till en GIF/dekal på tidslinjen och du kan förhandsgranska den genom att trycka på uppspelningsknappen i det övre fönstret.
4. Om du behöver redigera GIF-mallen, följ stegen från GIF-redigeringshandledningarna i den andra delen av den här guiden. Du kan trimma oönskade delar, lägga till specialeffekter/text/klistermärken, ändra uppspelningshastigheten för en GIF, etc. när du vill!
5. När du är redo, spara och exportera din egengjorda GIF, och nu är det dags att dela!

Skapa en GIF
Ytterligare läsning:Hur man redigerar eller gör en GIF online
Förutom skrivbordslösningen finns det också en onlinelösning EZGIF. Ezgif.com är en webbaserad GIF-tillverkningsapplikation för grundläggande animerad GIF-redigering i en webbläsare, ingen installation krävs. EZGIF:s grundläggande funktioner inkluderar Video till GIF, GIF Resizer, Optimizer och GIF Maker som är respektive för att konvertera video till GIF, ändra storlek på GIF, optimera GIF och göra dina egna GIF:er .
I det följande kommer du att lära dig hur du redigerar GIF-filer eller gör GIF-bilder online med EZGIF.
Steg 1. Navigera till EZGIFs officiella webbplats, så kan du se fyra tillgängliga GIF-redigeringsalternativ. Beroende på vad du tänker göra, ange motsvarande alternativ. Låt oss ta GIF Maker, till exempel, där du kan redigera och skapa en GIF samtidigt.
Steg 2. Tryck på GIF Maker-knappen så kommer du att ledas till EZGIF GIF maker-verktyget.
Steg 3. Tryck på knappen Välj filer i mitten för att importera videon du tänker skapa GIF med. Tryck sedan på Ladda upp och gör en GIF-knapp. Om du har laddat upp flera filer kommer filerna att sorteras i alfabetisk ordning.
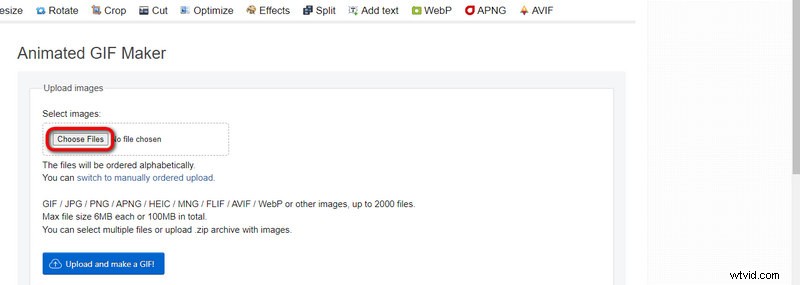
EZGIF-uppladdning
Steg 4. Från de givna knapparna ovan kan du ändra storlek på, beskära, rotera, etc. GIF:en. Och de nedre rutorna är till för att du manuellt kan justera start-/sluttid, storlek, FPS och kodningsmetoden.
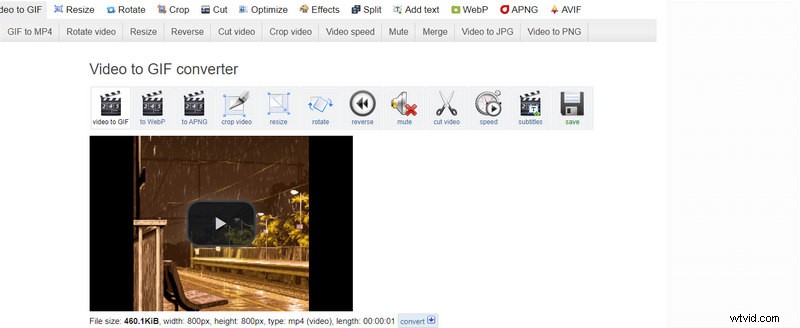
EZGIF Gör GIF
Steg 5. När du är klar med redigeringen, tryck på Konvertera till GIF! för att konvertera videon och spara den till GIF.
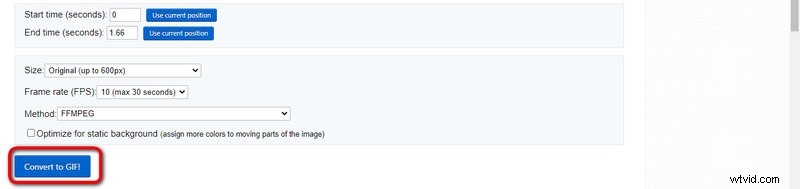
EZGIF Spara GIF
Sammanfattning
Jag hoppas att du har lärt dig hur du redigerar och skapar dina egna GIF-filer med FilmForth. Återigen, det är helt gratis, så tveka inte att prova! Och nu är det dags för dig att använda din fantasi, tänka utanför ramarna och använda FilmForth för att skapa några fantastiska GIF-bilder eller roliga memes för att imponera på dina vänner och familj och göra deras dag!
Fler relaterade artiklar
- Hur man trimmar videor i Windows 10
- Hur man ändrar bakgrund på YouTube-kanalen på telefonen
- Top 3 appar för att konvertera YouTube till MP3 för iPhone
- Hur tona ut video i Windows 10
- Hur man lägger till text till en video gratis på PC
