Det här inlägget avslöjar 3 metoder som du kan använda för att göra ett bildspel med detaljerade steg.
Bildspel kan vara ett bra verktyg för att berätta. De hjälper till med affärspresentationer, pitcher och andra typer av rapporter, collage på ett visualiserat sätt. Att skapa bildspel är inte så svårt som det brukade vara förr. Du kan skapa ett dynamiskt bildspel på ett par minuter.
I det här inlägget presenteras tre sätt att skapa bildspel. Först är genom Microsofts Powerpoint, som levereras med MS OFFICE. Du måste köpa licensen för att kunna använda den.
Den andra är genom en gratis videoredigerare som erbjuder många övergångar och effekter för att sticka ut. Slutligen kan du också använda en iPhone för att skapa ett ganska slitet bildspel. Låt oss dyka in.
Metod 1. Hur man gör ett bildspel via en gratis videoredigerareMetod 2. Hur man gör ett bildspel i PowerPoint
Metod 3. 2 steg för att göra ett bildspel på iPhone
Vidare läsning – Skapa bildspel Vanliga frågor
Innan vi går in på stegen nedan kan du också lära dig de detaljerade metoderna från den här självstudievideon.
Hur man gör ett bildspel via en gratis videoredigerare
För att göra bildspelet enkelt och luftigt börjar vi med det enklaste sättet som inte lämnar dig stillastående, att dra ut hår. Här möter vi FilmForth, en gratis videoredigerare designad för att skapa överraskande bildspel med fantastisk inbyggd musik, effekter och övergångar på ett enkelt sätt.
Utöver det finns det inget vattenmärke för gratisredigeraren på din video. Inga begränsningar av något slag för videon. Den innehåller också ett omfattande bibliotek med övergångar för användning i bildspelet. Lägg till bildtexter i olika stilar eller, ännu bättre, förinställningar i kombination med animering.
Steg 1. Kör den kostnadsfria videoredigeraren
Starta FilmForth efter att du har installerat det från Microsoft Store. Skapa ett nytt projekt för ditt bildspel. Klicka på knappen för nytt projekt för att fortsätta.
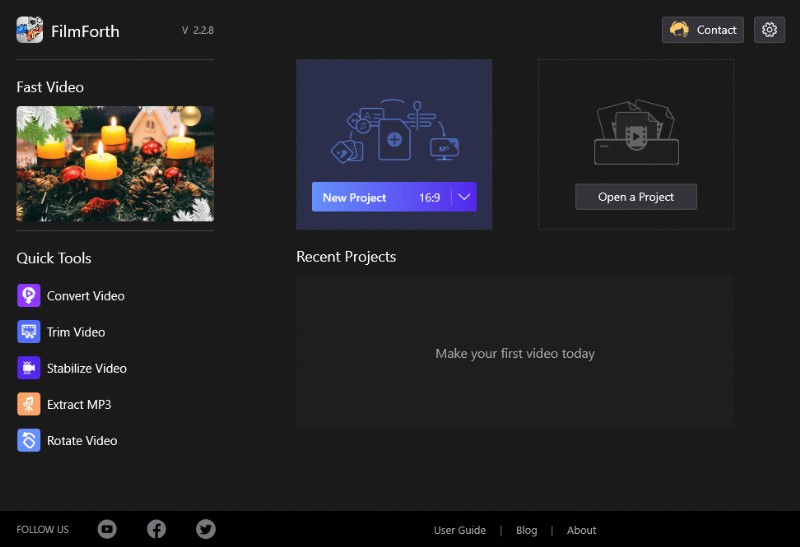
Nytt projekt på FilmForth
Tack för att du har skapat ett projekt. Nu importerar vi bilderna/videorna genom att använda knappen Lägg till foton/videoklipp. Det snabbare sättet är att helt enkelt dra och släppa dem i tidslinjen. Lägg till alla foton och till och med videor tillsammans.
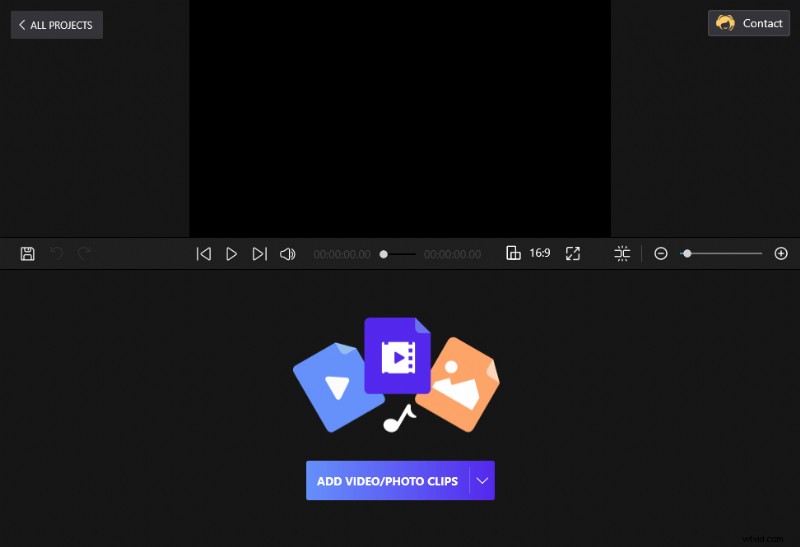
Dra och släpp klippen till FilmForth
Steg 2. Börja redigera bildspelet
När du har lagt till dina videor och foton kommer de att visas som block på tidslinjen. Du kan lägga till musik i bildspelet, vilket kräver att du går till ljudmenyn genom att klicka på genvägen på tidslinjen.
Hur man gör ett bildspel med musik
Klicka här på knappen Lägg till ljud så öppnas en meny. Du har tre alternativ här
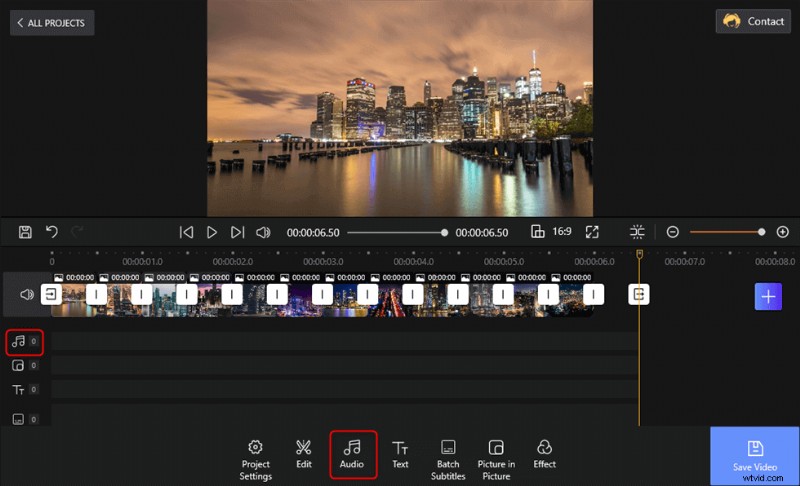
Tryck på 2 alternativ för att lägga till ljud till bildspel
- Lägg till ljud:Lägg till din egen musik lagrad på den lokala lagringen. Se till att du har en licens för musiken om du planerar att använda den offentligt.
- Inbyggd musik:FilmForth erbjuder dussintals licensfria musikstycken. Du kan använda dem gratis.
- Voiceover:Vill du lägga till en berättarröst? Välj sedan alternativet och gör din mikrofon redo.
Om vi går med alternativet Inbyggd musik och väljer Joyride genom att klicka på knappen Lägg till. Musiken kommer att visas som en röd stapel på tidslinjen.
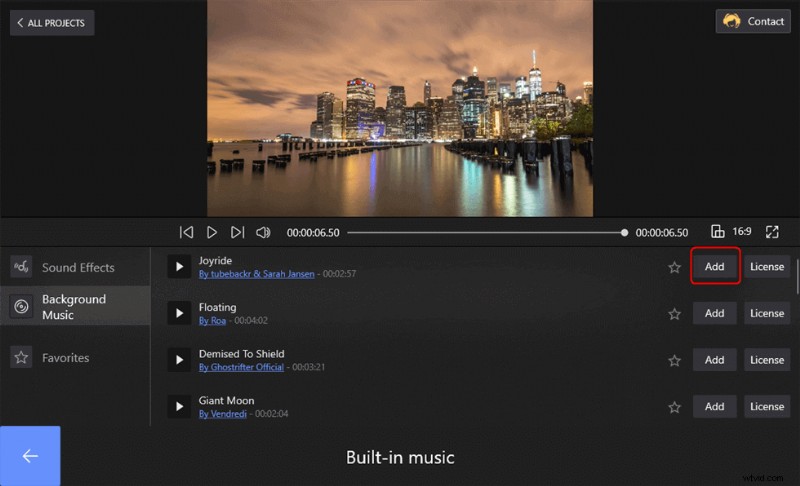
Välj den inbyggda musiken att lägga till
Någon idé om att göra en voiceover på FilmForth? Då vill du inte missa den här guiden:Hur man gör en Voice Over Video>>
Och lägg till övergång och effekter till bildspelet
Du kan se att det finns några andra fantastiska funktioner du kan använda på bildspelet. Tryck på Redigera kan fortsätta beskära, vända, rotera och ställa in varaktigheten för bildklippen. Texten gör det möjligt att lägga till animerad text medan Batch-undertexterna gör det möjligt för användare att lägga till undertexter och bildtexter till bildspelet.
Gå nu till effektmenyn från projektets startskärm för att tillämpa övergångar och effekter.
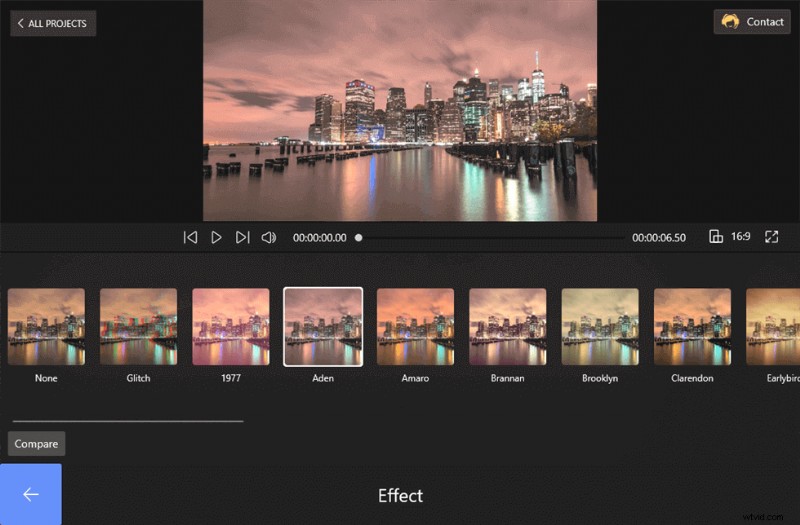
Använd effekter på bildspelet
Väl inne i menyn klickar du på något av alternativen för att tillämpa det på bildspelet. Du kan applicera det individuellt på varje foto, video med dela alternativet.
Hur man lägger till text i bildspelet
I verktygsfältet kan du se textknappen. Tryck på textknappen så kan du lägga till de ord du vill ha i bildspelet. Det finns Preset, Font, Alignment och Speed Ballun som du kan välja för att redigera texten.
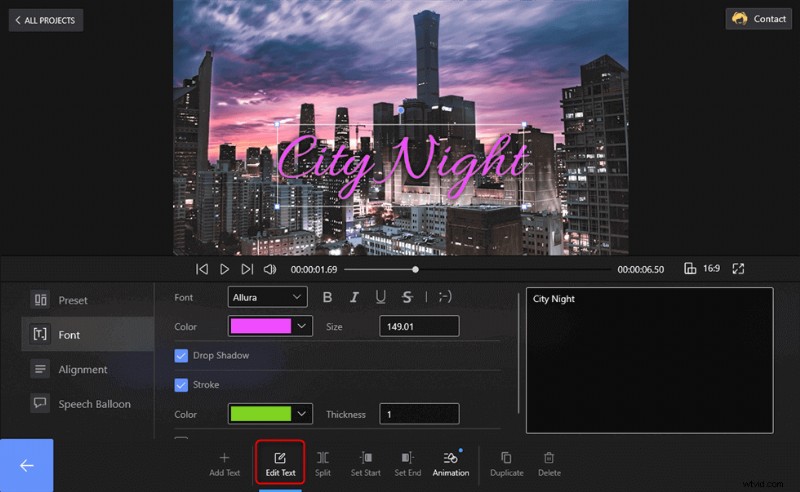
Lägg till text i bildspelet
Tryck också på Animation-knappen och du kan fortsätta för att lägga till några ingångs- och utgångseffekter till orden.
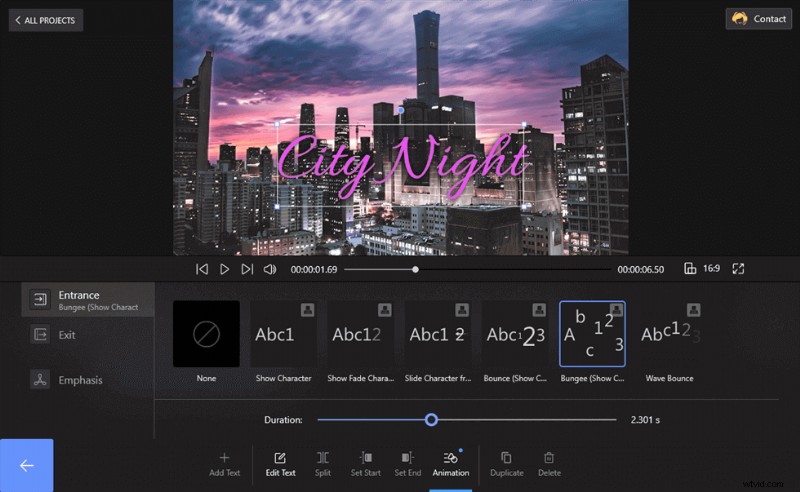
Animera texten
Steg 3. Exportera och dela bildspelet
Nu kan du gå tillbaka till förstasidan och välja knappen Spara video. Sedan dyker det upp ett fönster som ber dig att ställa in videoupplösning, videokvalitet och bildhastighet för detta arbete. Få dem gjort och få bildspelet exporterat.
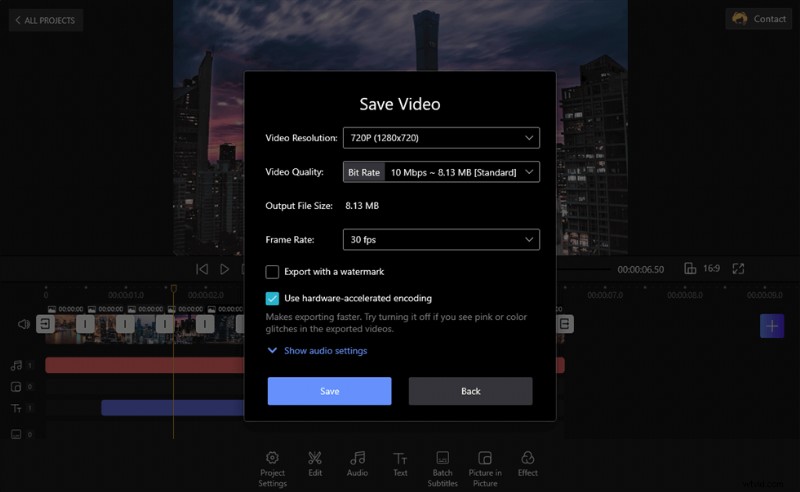
Exportera och dela bildspelet
I det här inlägget är det 3 metoder introducerade för att göra ett bildspel med musik och effekt. Förutom FilmForth kan du också prova Microsoft Offical – Powerpoint. Låt oss ta en titt.
Hur man gör ett bildspel i PowerPoint
Microsofts PowerPoint är en distinkt applikation gjord för att skapa bilder och andra typer av presentationer. Du börjar med att öppna en tom presentation. Annars är det att leta på nätet efter väldesignade mallar, som ofta kostar pengar.
Sedan lägger du individuellt foton till olika bilder, följt av att lägga till musik som du väljer. Applikationen har en enorm inlärningskurva, och nybörjare kan tycka att det är skrämmande. Men inga bekymmer! Här i den här delen kan du lära dig stegen ett efter ett som kan göra att bildspelet ser mycket enklare ut.
Steg 1. Kör PowerPoint på datorn
När du har startat PowerPoint kan du välja den tomma presentationen för att komma till redigeraren.
Steg 2. Importera klippen till PowerPoint
Nu, till skillnad från FilmForth, finns det inget sätt att dra och släppa alla bilder på en gång utan att orsaka uppståndelse. De kommer att staplas över varandra. Skapa nya bilder genom att trycka på Ctrl+M på tangentbordet och släpp sedan ett foto individuellt på var och en av bilderna.
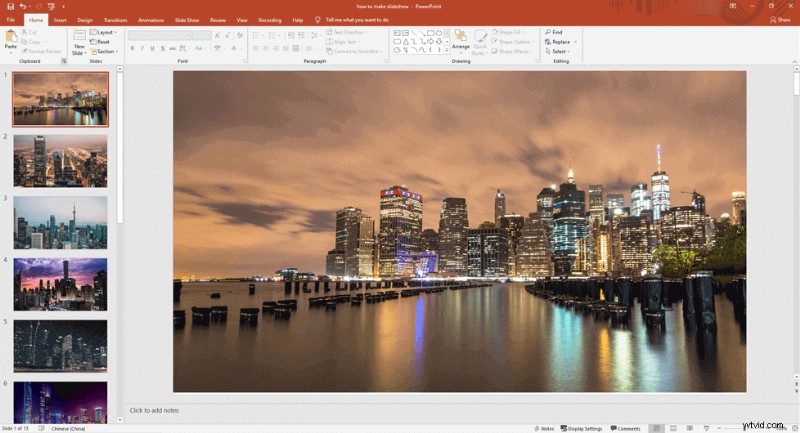
Importera klippen till PowerPoint
Steg 3. Redigera bildspelet
Dags att lägga till musik. Gå till fliken Infoga med inställningar och gå rätt hela vägen till alternativet Ljud. Välj alternativet Audio On My PC för att lägga till din egen musik. Tyvärr erbjuds ingen inbyggd musik, som det var i FilmForths videoredigerare.
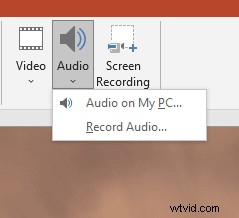
Lägg till ljud till bildspel
Vänta, det är inte färdigt än – dags att vi ställer in det för att spela på olika bilder. Gå till fliken Uppspelningsinställningar och inuti avsnittet för ljudalternativ. Markera följande rutor som visas på skärmbilderna nedan.
- Spela över bilder:När du vill spela samma musik på olika bilder
- Dölj under show:Det kommer att dölja ljudverktygsfältet under bildspelet som spelar upp musiken.
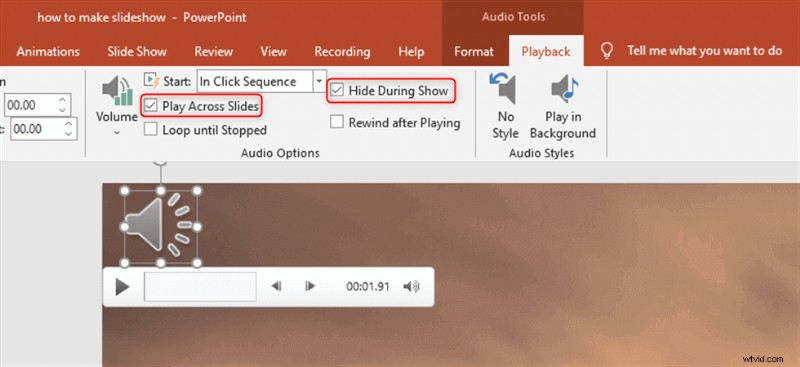
Ställ in ljudet
And in cases when you want to play automatically without a trigger, simply select the Play In Background from the audio styles section.
PowerPoint also supports adding transitions between the clips. Just tap the Transition button on the top and you can select one transition effect to apply to the slideshow. Tap the Apply To All, slideshow pics will change their scenes in the way you applied.
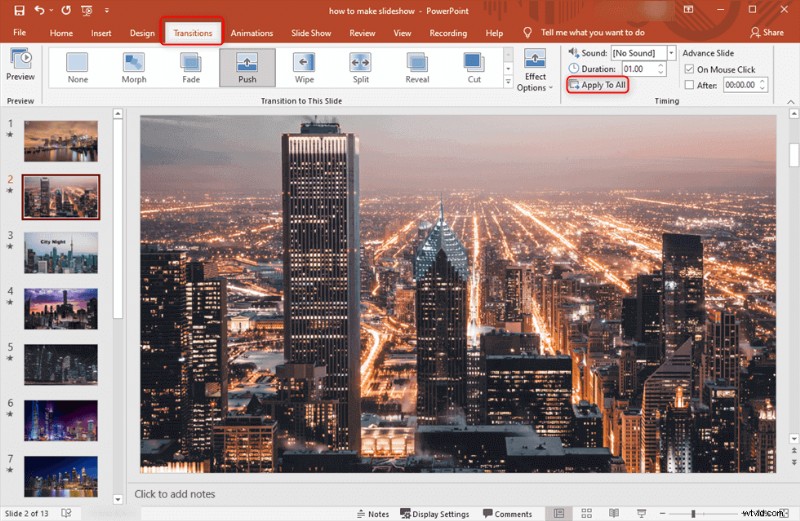
Add Transition Effect to the Slideshow in PowerPoint
If you want some animated text to the slideshow, you can also hit the Insert and import your text. Then select the Animation to give the words life.
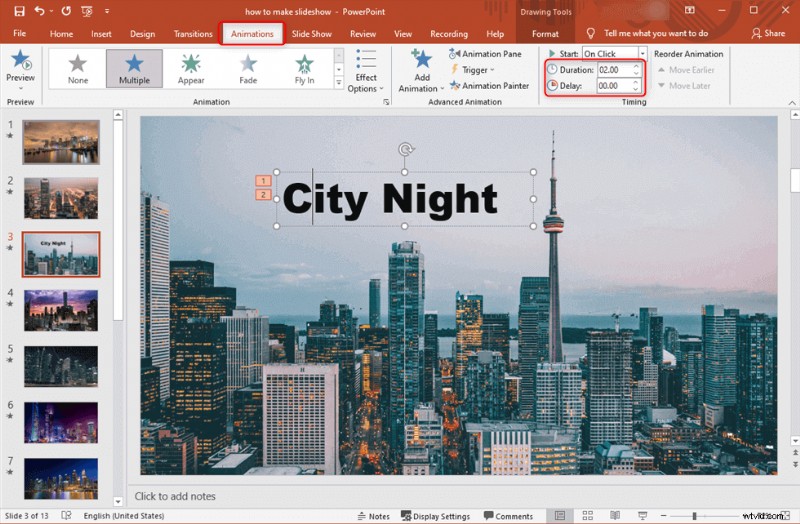
Set Animated Text
Step 4. Export the Slideshow
Once satisfied with a brief slideshow inspection, press Ctrl+S on the keyboard to save the slideshow. Then you can view the slideshow on the computer or share it with others. It owns no watermark.
Besides the 2 selections above, you can learn the quickest way to complete a slideshow with music and effect on iPhone.
2 Steps to Make a Slideshow on iPhone
iPhone has a quick method to create a slideshow out of your photos. You don’t even need the iMovie app for this. Head to the Photos app on a good day and select the photos for the slideshow.
Select the slideshow option, add music, and you are ready to roll in a few seconds.
Step 1. Choose Photos to Make Slideshow
Go to Photos and select the photos you want in the slideshow. Then, tap on the Share button located at the left-bottom corner of the screen. Scroll down the share menu and select the Slideshow option. It will immediately create a slideshow out of the selected photos.
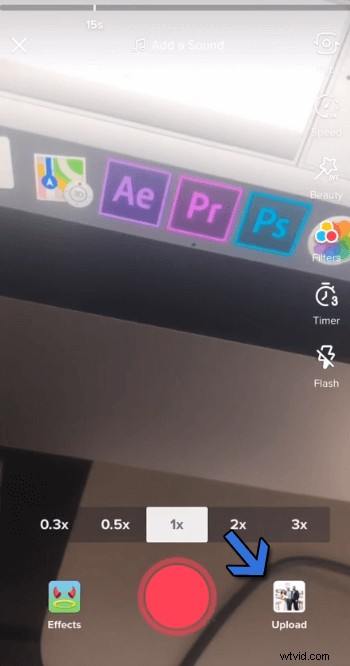
Choose Photos to Make Slideshow
Step 2. Edit the Slideshow
Select the Options button, given at the button of the slideshow in action. From here, we can change the music, which also includes some in-built options. You can change the theme as well.
The speed of the transitions between each photo can be calibrated through the turtle-rabbit button, given the bottom.
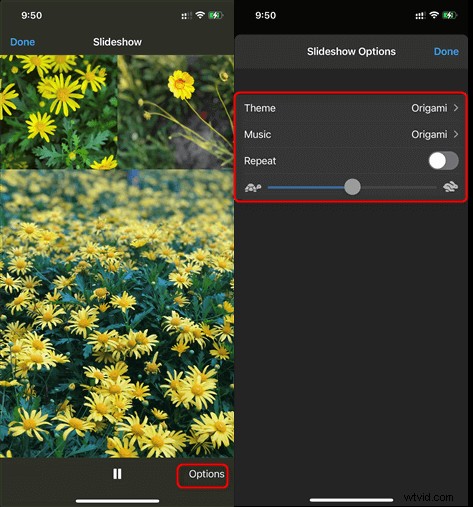
Set Slideshow Music and Duration
Slideshow Making FAQs
1. What is the best way to make a slideshow?
The best way to create a slideshow involving photos and videos is by using a good video editor.
Powerpoint feels hectic, and you cannot play it on a DVD/BluRay player. Mirror your video directly from the phone into a smart TV.
2. How do you make a slideshow step by step?
Let’s be clear; it is not rocket science. First and foremost, gather all your photo and videos clips at once. Then, you need a video editor such as FilmForth and a couple of minutes to produce a decent-looking slideshow. Import all the media files, add a little bit of music, and then export right away.
3. What is the best free Slideshow Maker?
We hand over the mandate to you for that. FilmForth is a pretty good place to start. PowerPoint is overwhelming, and often people have spent months learning it from an instructor.
