Ett gästinlägg av Phil Steele från SteeleTraining.com
Curves Eyedropper-tekniken ger ett snabbt sätt att samtidigt korrigera färg och åtgärda exponeringsproblem i ditt foto på en gång. Det är en stor fördel för bara några klick.
Så här fungerar det.
1. Öppna ett foto som du tycker behöver korrigeras. Vårt exempelfoto lider av en blågrön färgton, och den är också lite "urtvättad", dvs saknar kontrast.

2. Skapa ett kurvjusteringslager genom att klicka på ikonen för justeringslager i lagerpaletten och sedan välja kurvor från rullgardinsmenyn.
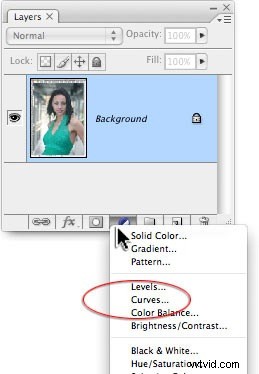
3. Nära botten av dialogrutan Kurvor ser du en rad med tre pipetter. Från vänster till höger används de för att ställa in svartpunkten, gråpunkten och vitpunkten.
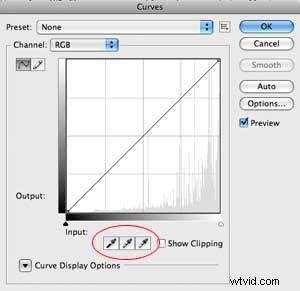
4. Helst bör du ställa in specifika färgvärden för var och en av dessa droppare (även om du kan hoppa över det här steget och prova det med standardvärdena om du vill). Dubbelklicka på den svarta dropparen för att öppna dess inställningar och i R,G,B-värdena anger du 20, 20, 20. För den grå dropparen:128, 128, 128. För den vita dropparen:240, 240, 240.
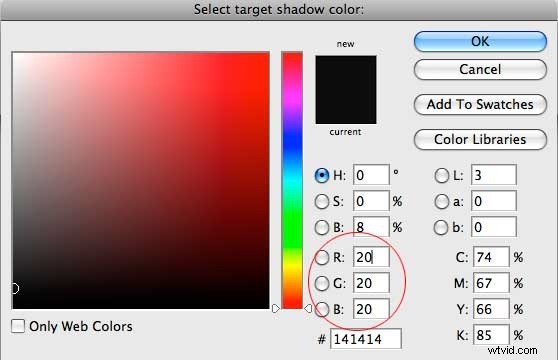
Nu klickar vi helt enkelt en gång i bilden med var och en av de tre dropparna för att korrigera färg och kontrast på en gång!
5. Klicka på den svarta droppen för att välja den. Din markör ser nu ut som dropparen. Klicka på droppen en gång i den mörkaste delen av bilden. Du säger till Photoshop "Den här fläcken ska vara svart." I vår exempelbild är detta håret bredvid modellens huvud.

6. Klicka nu på White Point dropper för att välja den. Klicka med den vita droppen i den ljusaste delen av din bild. Du säger till Photoshop, "Den här fläcken ska vara vit."

7. Nu kommer den knepiga delen. Du måste använda den grå dropparen för att välja en plats i bilden som ska vara neutral grå. Detta betyder INTE en grå färg som är exakt halvvägs mellan vit och svart. Det spelar ingen roll. Det som spelar roll är att den grå färgen är neutral (dvs. dess RGB-värden ska vara lika). Den kan vara väldigt mörkgrå eller väldigt ljusgrå, så länge den är neutral. Det kanske inte ser neutralt ut på ditt foto på grund av en färgskala, men du vet att det borde vara neutralt i verkligheten.
Detta kan vara utmanande, såvida du inte har ett föremål på ditt foto som du vet borde vara grått. Till exempel, på vårt foto, finns det betong nära modellen som jag vet är grå i verkligheten.
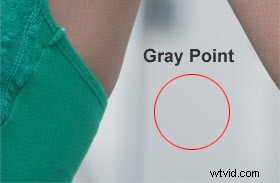
Klicka och jag är klar. Skuggan på ett vitt föremål kan också göra en bra neutral grå. Men vad händer om du inte har ett grått föremål eller ett vitt föremål i ditt foto?
Det finns olika knep för att försöka hitta neutral grå färg numeriskt (som att använda infopaletten och leta efter pixlar med nästan lika RGB-värden) men dessa lider av bristen att en neutral grå färg i din bild redan kan vara sned av en färgskala . Att välja en sådan punkt kommer helt enkelt att introducera en annan färgskala.
I slutändan, ibland är det bästa du kan göra att välja poäng genom försök och misstag som verkar vara bra kandidater för Neutral Grey, och bara se vad som händer med bilden. Om det blir värre, ångra det. När du träffar en som tillfredsställer dig är du klar.
TIPS:Det finns ett knep för att hitta neutralt grått i porträtt som är praktiskt när du inte har några gråa föremål i omgivningen. Du kan ibland plocka på ögonvitan för att hitta din neutrala gråpunkt. Detta fungerar inte alltid (vissa människors ögon är vitare än andra), men när det gör det kan det vara en livräddare!
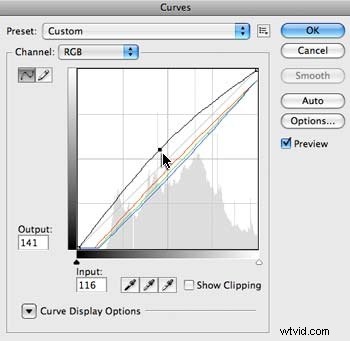
I vårt exempelfoto korrigerar ett klick på det vita i modellens öga färgen i hela bilden perfekt! Hennes hud är uppvärmd och den blågröna färgen är borta.
När du har korrigerat färgen kanske du vill dra upp på RGB-linjen i kurvan för att göra bilden ljusare.
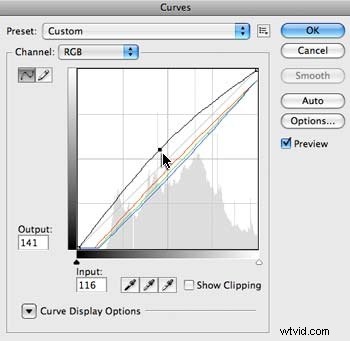
Jämför före- och efterbilderna, och det är anmärkningsvärt vad Photoshop kan göra med tre små klick!

Du kan titta på en videoversion av denna handledning på www.SteeleTraining.com.
Om författaren :Phil Steele är grundaren av SteeleTraining.com där du hittar gratis tutorials om fotografering, Photoshop, Lightroom och mer. Den här artikeln är baserad på ett utdrag från hans videokurs
"Photoshop Basics for Photographers".
