Fotografering har alltid varit ett bra sätt att visa vårt eget perspektiv på världen. Och den här artikeln kommer att lära dig hur du förvandlar foton till målningar!
I dag har vi kraftfulla verktyg för att lägga till mer av vår personliga vision till bilderna. En av dem är Adobe Photoshop. Den här programvaran låter oss modifiera våra bilder genom att lägga till filter och lager, överföra element från ett foto till ett annat, eliminera oönskade element och det är bara toppen av isberget.
Tack vare Photoshop kan vi vara mycket mer kreativa, möjligheter är oändliga och ibland lite skrämmande. Men om du vill prova ett enkelt och tillfredsställande sätt att ge dina foton ett lite konstigt utseende, är det ett bra sätt att redigera dem så att de ser ut som en målning.

Det finns många sätt att förvandla ett foto till en målning. Idag ska jag dela med mig av ett av mina favoritsätt att göra det på. Jag gillar den här metoden eftersom den förutom att få en fantastisk konstnärlig bild också gör att du kan bekanta dig med några Photoshop-verktyg som har mycket potential.
När du känner till dem kommer du att kunna använda dessa verktyg i din egen väg. I den här handledningen kan du gärna ändra inställningar eller använda olika filter.
I slutet av handledningen kommer jag också att visa dig resultaten av några alternativa inställningar som jag har provat. Experimentera med alla verktyg och ha kul att lära dig hur man förvandlar foton till målningar!
Vad du behöver
- Originalfotot du vill göra om till en målning (jag rekommenderar att du använder en högupplöst bild. Jag brukar arbeta med 300 ppi-bilder)
- Ett foto av en målning du gillar. I den här handledningen använder jag en postimpressionistisk målning eftersom jag älskar både denna rörelse och konstnärliga stil. Men du kan välja bilder av vilken typ som helst. Jag rekommenderar att du gör en samling tavlor och bilder med olika färgpaletter så att du kan prova och experimentera med dem. (Obs:du kan helt och hållet förvandla ett foto till en målning utan att använda en bild, men det är kul att prova.)
- Adobe Photoshop-programvara. Min är version CS6, så om du använder en annan kan du hitta några små skillnader mellan det jag förklarar och hur din programvara ser ut.
Förbered dina bilder för att förvandla dem till en målning
Mitt originalfoto är ett av en vacker väg. Jag tog den här bilden under en resa till Hulasjön i Israel.

Tavlan jag bestämde mig för att använda är Zolas hus i Médan, av Cézanne (1881).

Vad du behöver göra för att förvandla foton till målningar
1. Öppna dina bilder i Photoshop
Det första steget är att öppna både fotot du vill redigera och bilden på tavlan du vill använda. För att göra det, öppna Photoshop, klicka på Arkiv i verktygsfältet och klicka på Öppna...
Detta öppnar filvalsfönstret. Nu kan du välja filerna.
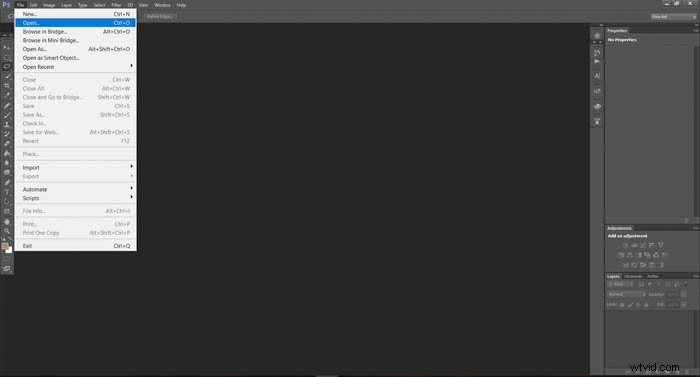
Du kan välja båda samtidigt för att göra det lite snabbare.
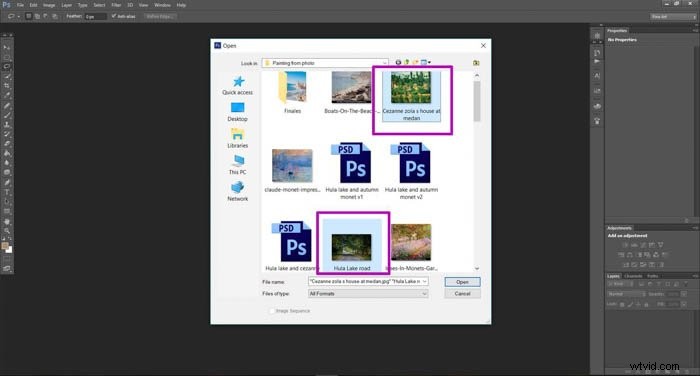
Bilderna kommer att visas i två olika fönster. Observera att bilden du tittar på har sitt namn i en ljusare nyans.
Du kan växla mellan bilden du ser genom att klicka på bildens namn.
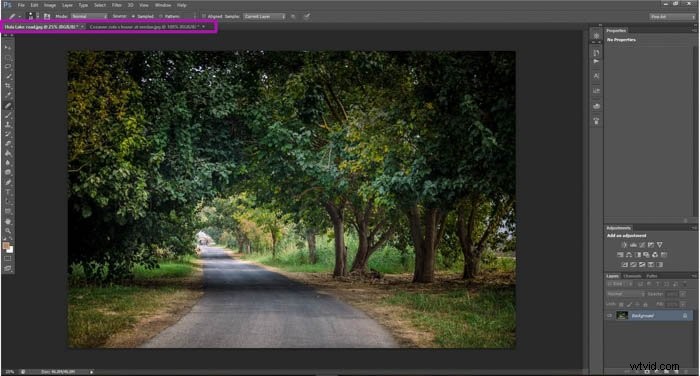
2. Förbered din bild för att tillämpa effekten
För att göra detta måste du skapa två nya lager i ditt bildfönster.
Du kan göra det med hjälp av verktygsfältet genom att gå till Layer>New>Layer eller så kan du använda genvägen Ctrl+J om du är en Windows-användare eller Comd+J använder du en Mac.
Upprepa åtgärden för att få två lager. Du kan se att ikoner för nya lager kommer att dyka upp nära det nedre högra hörnet av skärmen, nyare lager kommer att finnas överst i listan.
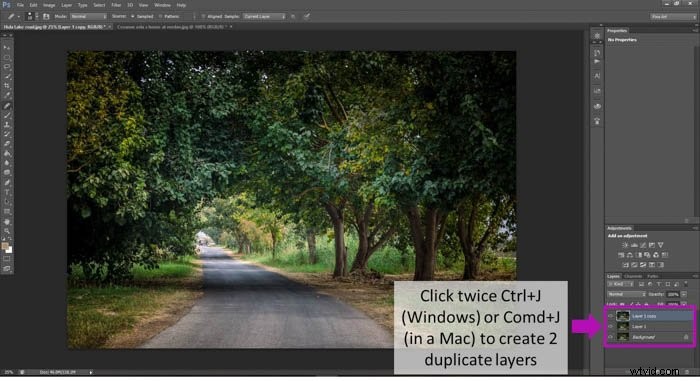
3. Byt namn på dem till Pixelate och Oil Paint Effect
Det här steget är valfritt, men jag rekommenderar att du gör det för att få allt välorganiserat.
Du kan byta namn på lagret genom att dubbelklicka på dess namn.
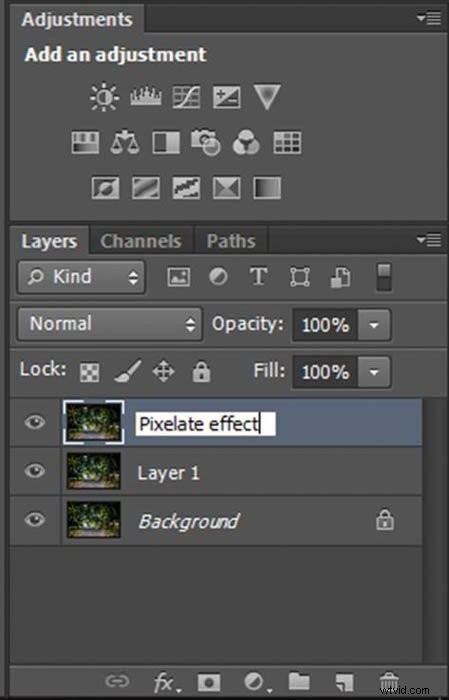
Byt namn på den som heter "Layer 1" till "Oil paint effect" och den som heter " Lager 1 kopia" som "Pixelate-effekt". Observera att ordningen är viktig här.
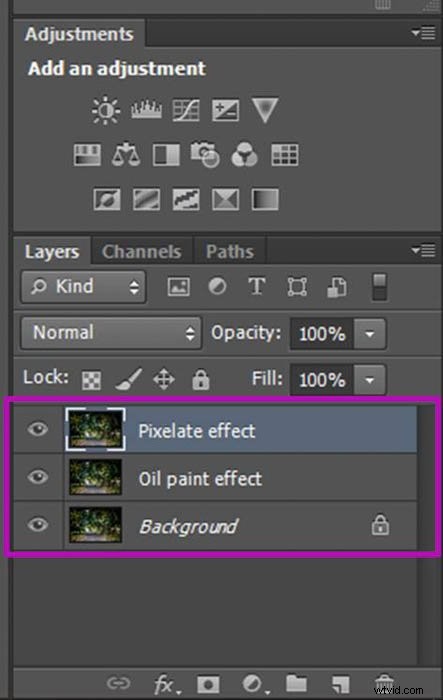
Lägga till en pixeleffekt
Först och främst ska vi matcha färgerna från målningen till fotot. Det kanske låter komplicerat, men det är det verkligen inte!
Se till att du är på det Pixelated effektlagret, den lilla bilden i lagerlistan ska ha en ram runt sig. Om det inte är så klickar du bara på bilden nära lagrets namn. när det är klart klickar du på Bild i verktygsfältet>Justeringar> Matcha färger.
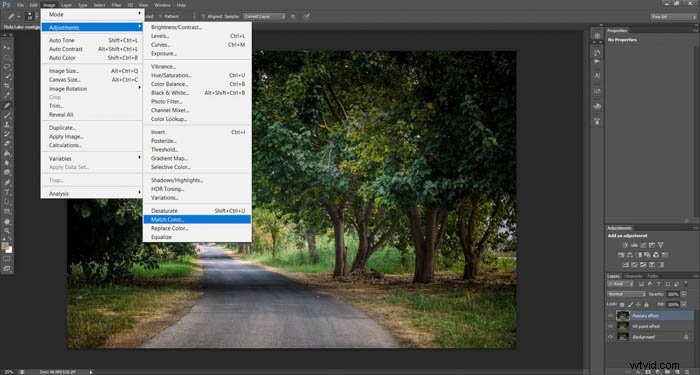
En skärm kommer att visas med flera inställningar. Jag lämnar "Luminance" och "Color Intensity" på 100 och "Fade" på 0.
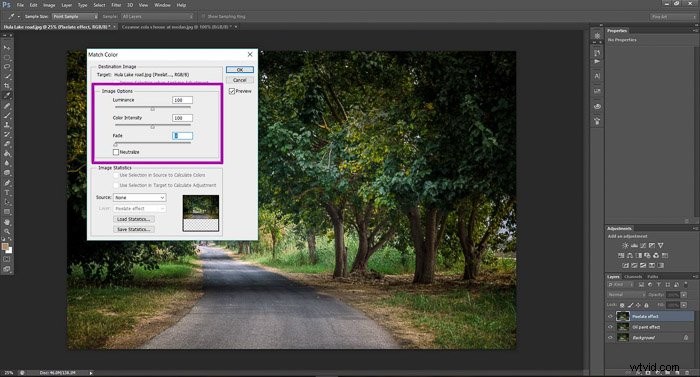
Välj sedan bilden du vill kopiera färgerna från i fältet Källa och tryck på Okej.
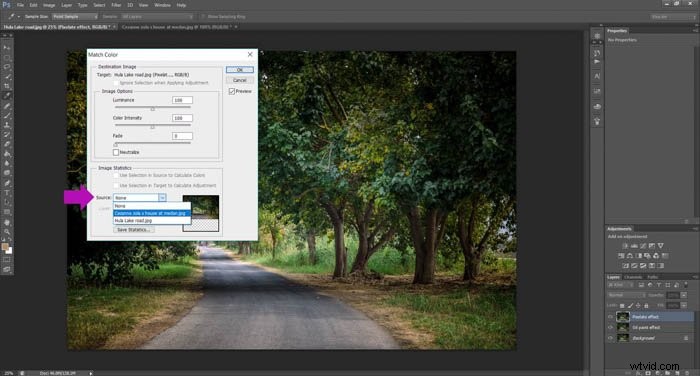
För att ge det den målarkänslan kommer vi att lägga till lite av en pixelering. Detta imiterar oegentligheterna som färg tenderar att ha över duken.
För att göra det klickar du på Filter i verktygsfältet, går till Pixelate och klickar på Pointillize.
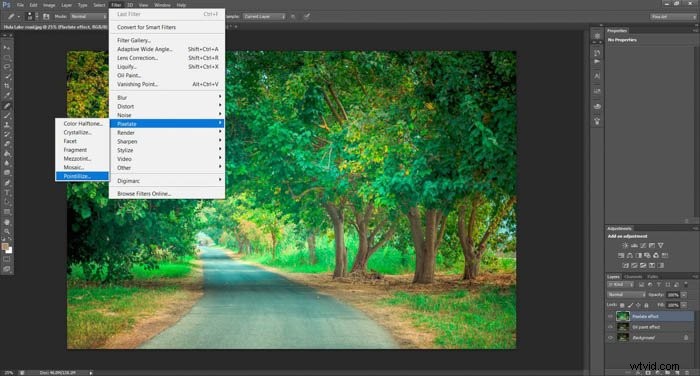
Välj den punktdiameter du vill ha. Jag föredrar att de är små, så jag brukar välja minsta möjliga diameter. I det här fallet ställer jag in den på 3. Du kan spela och experimentera med olika värden och se effekten i förhandsgranskningen.
När du är nöjd med effekten du har skapat trycker du på OK.
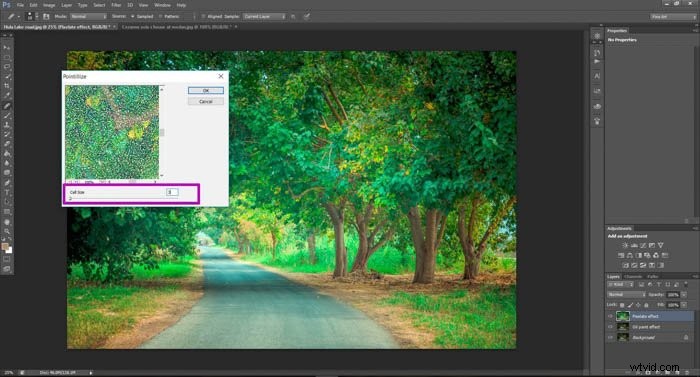
Nu kommer ditt foto att ha en riktigt kraftig pixeleffekt:

Du kan göra pixeleringseffekten lite mer subtil genom att återställa opaciteten till ett lägre värde. För att göra det anger du bara en ny opacitetsprocent längst ner till höger på skärmen, i fältet "Opacitet".
Jag brukar ställa in den på 40-50% och det fungerar riktigt bra.

När det är klart är du klar med den pixelerade effekten. Vi kan nu gå vidare och arbeta med oljefärgseffekten.
Just nu har vi Pixelate-lagret som visas ovanpå vår bild. Om du vill se effekterna av ändringarna vi gör med oljefärgslagret klickar du bara på ögonikonen till vänster om Pixelate-lagret. Detta kommer att dölja alla effekter du gjorde utan att radera dem.

Lägga till en Photoshop-målningseffekt med oljefärgsfiltret
Vi kommer att börja på samma sätt som vi gjorde för Pixelate-effekten:matchande färger.
Som du gjorde tidigare, välj Bild gå till Adjustments och klicka Matcha färger, välj samma inställningar och välj din färg som källa för färgmatchning.
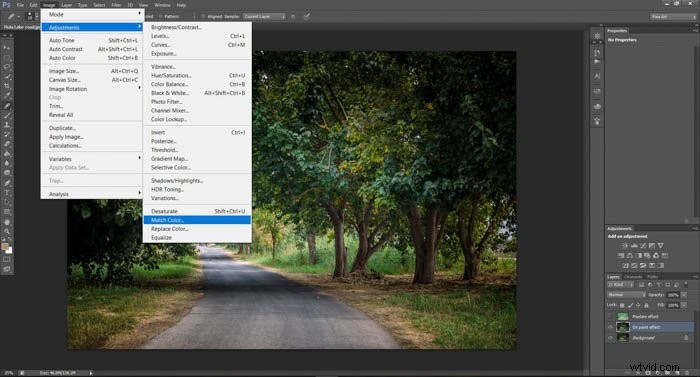
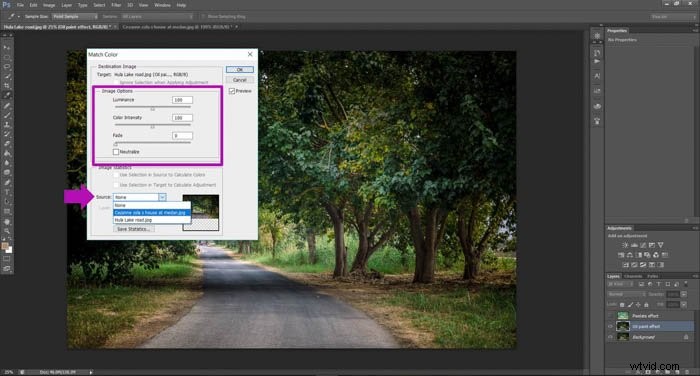
Oljefärgfiltret fungerar på ett lite annorlunda sätt än det pixlade.
klicka på Filter i verktygsfältet och välj Oljefärg.
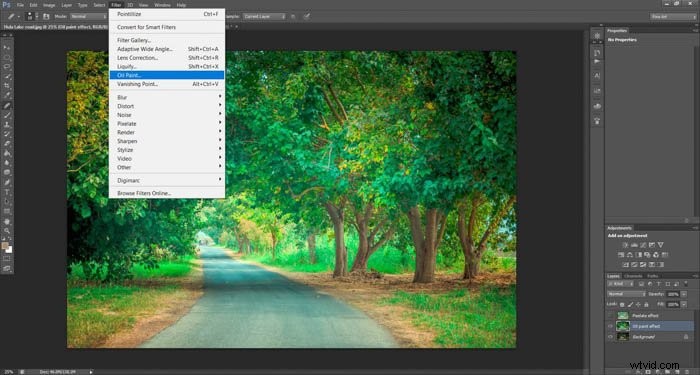
Ett nytt fönster öppnas. Här kan du välja olika inställningar.
Jag ska berätta vad jag använder så att du har en utgångspunkt, men experimentera gärna här.
Välj Stylisering 10, Renlighet 7-8, Skala 0.1, Bristle Detail 10, Shine 0.5 och klicka på OK. Du kan se effekten av dessa inställningar på bilden, den ser mycket mer ut som en målning!
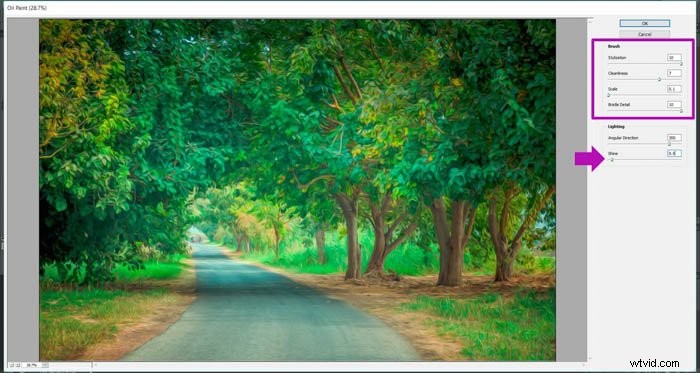
Aktivera det pixelerade lagret (om du avaktiverat det tidigare) genom att klicka på samma plats som du gjorde för att dölja det tidigare. Vid det här laget är det mesta av jobbet gjort.
Vi behöver bara göra några sista retuscher.

Några sista justeringar
Gå till Bild och klicka på Auto Tone, Auto Contrast och Auto Color. Om du använder något du inte gillar kan du ångra det genom att klicka på Ctrl+Alt+Z om du använder Windows eller Comd + Z om du använder en Mac.
Denna kombination är den allmänna genvägen för att ångra din sista åtgärden i Photoshop. Det är ganska praktiskt.
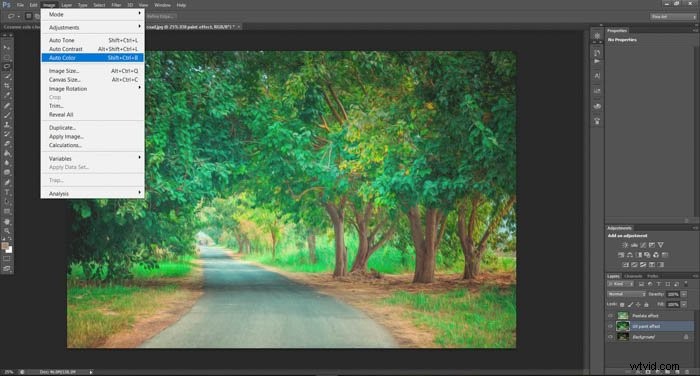
Och det är allt! Det är så du får dina bilder att se ut som målningar med Photoshop!
Jag vill dock påpeka att med impressionistiska och postimpressionistiska målningar märkte jag att det är vanligt att få riktigt mättade färger. Om du vill att din bild ska ha en lägre färgmättnad kan du göra det genom att lägga till ett mättnadslager ovanpå alla tidigare lager.
För att göra det, se först och främst till att du är i det sista lagret.

Klicka nu på den lilla ikonen som jag markerade i bilden nedan. Detta kommer att skapa ett nytt nyans/mättnadsjusteringslager.

När du klickar på ikonen ser du att ett nytt lager har skapats och att det nu kl. till vänster på skärmen har du flera staplar och andra alternativ. Du kan minska mättnadsnivån genom att flytta dess reglage åt höger.


Och det avslutar denna handledning! Du har förvandlat ditt foto till en vacker oljemålning med hjälp av Photoshop, jag hoppas att du är nöjd med resultatet!
Tänk på att olika inställningar och källmålningar ger dig olika resultat. Spela och experimentera olika kombinationer för att se vad du kan göra, försök också skapa effekten utan att använda källmålning och se vad som händer! Lycka till och njut!
Vi har en bra artikel om att använda selektiv färg i Photoshop eller skapa coola Photoshop-ljuseffekter som du också borde kolla in.
