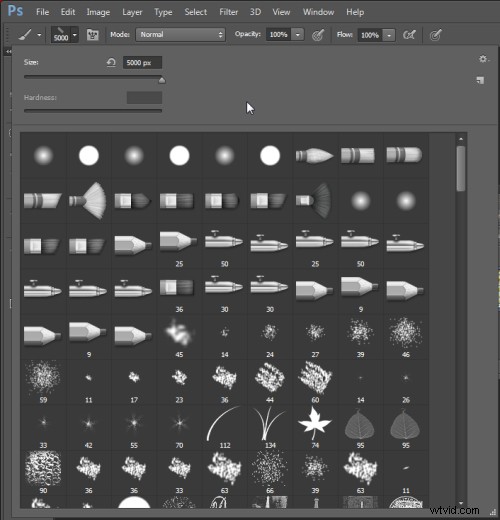
Borstar används mycket i fotoredigering från att ta bort fläckar och jämna ut hud till att ducka och bränna och måla på masker. Här är fem viktiga funktioner för borstverktyget i Photoshop.
1. Justera storlek, opacitet och hårdhet från tangentbordet
När en pensel är vald kan du justera dess storlek utan att behöva öppna paletten Penslar genom att klicka på tangenterna [ och ] på ditt tangentbord.
Förutsatt att en pensel är vald kan du ändra dess opacitet genom att skriva en siffra. Skriv till exempel 5 för att ställa in Opacitet till 50 %, skriv 1 för 10 % och 0 för 100 %.
För att justera borstens hårdhet håll nere Shift-tangenten medan du trycker på antingen [ eller ]-tangenterna på tangentbordet. Varje tapp ökar eller minskar hårdheten med 25% i intervallet 0%-100%. Resultaten av att göra detta är svårare att se eftersom det inte finns någon hårdhetsindikator på verktygsalternativfältet. Men om du har målningsmarkören inställd på Normal penselspets i inställningarna kommer du att se en skillnad i penselstorleken när du gör det
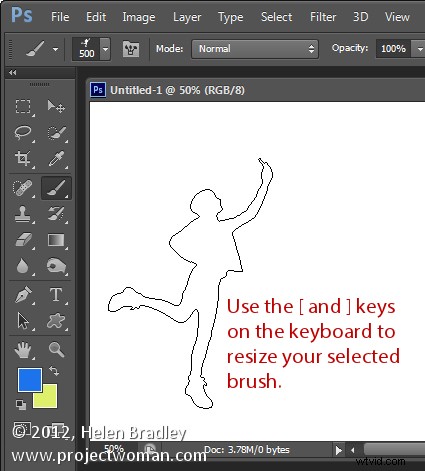
2. Spara borsten
När du har en borste konfigurerad med dina föredragna inställningar, spara den som en förinställning för verktyg. För att göra detta från listan Brush Preset i det övre vänstra hörnet av skärmen, klicka på knappen Skapa nytt verktygsförinställning och skriv in ett namn för förinställningen. Klicka på Ok.
I framtiden kan du välja denna sparade förinställning från listan och bara börja måla med den.
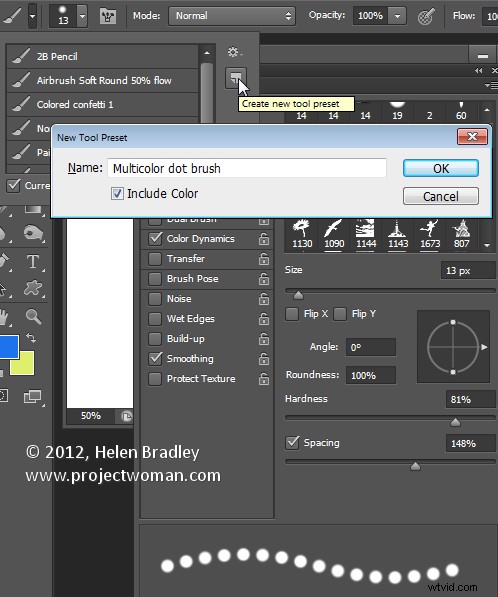
3. Borstar som försvinner
En av de väldigt irriterande sakerna som kommer att hända de flesta av oss vid ett eller annat tillfälle är att borsten ser ut att försvinna. Istället för den vanliga borstmarkören som visar storleken och stilen på borsten kommer du att se en hårkorsmarkör.
Problemet är inte med själva borstarna utan med Caps Lock-tangenten. Om du inaktiverar Caps Lock på tangentbordet kommer den mer visuella penselmarkören att dyka upp igen.
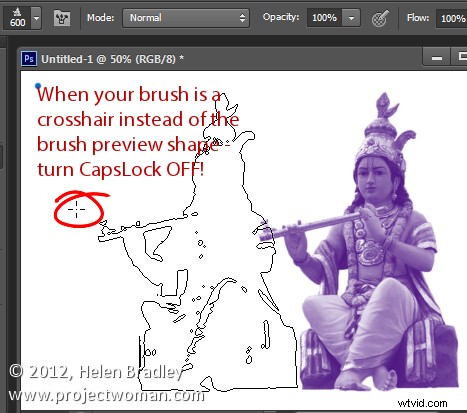
4. Måla en rak linje
För att måla i en rak linje, klicka i ena änden av linjen, håll ned Skift-tangenten och klicka i den andra änden av linjen. Detta gör ett kontinuerligt penseldrag mellan båda punkterna.
Om du justerar avståndet på din borste genom att använda alternativet Borstpanelavstånd för att göra det mer än 100 % kan du skapa en linje med punkter på detta sätt.
Detta kan också användas för att ta bort kraftledningar med Spot Healing Brush Tool. Klicka i ena änden av kraftledningen, Skift + Klicka i den andra änden för att måla en rak linje över kraftledningen och den tas bort automatiskt.
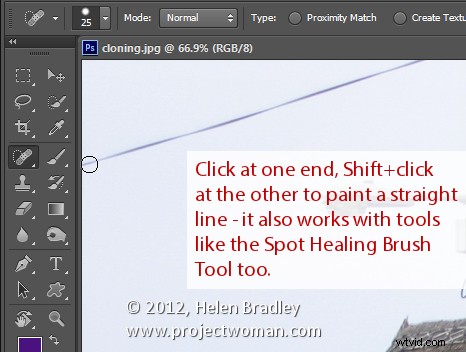
5. Visa snabbt penselpanelen
Du kan snabbt visa penselpanelen så att du kan välja en pensel att använda genom att först välja ett verktyg som använder en pensel som penselverktyget, Dodge, Burn, Eraser och så vidare.
Högerklicka sedan på bilden så visas borstpanelen automatiskt. För att välja en borste och lämna panelen i ett steg, dubbelklicka på den borste som ska användas.
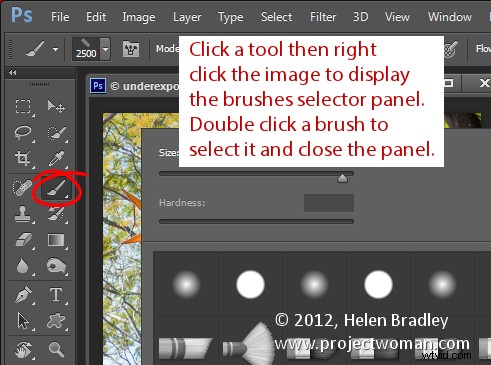
Och nu är det över till dig. Vilka andra funktioner hos borstar tycker du är värdefulla för fotografer att känna till?
