Så här får du ögon att POPPA i tre steg med Photoshop.
1. Duplicera bakgrundslagret och döp om det till "Natalie's Eye Pop" (naturligtvis).
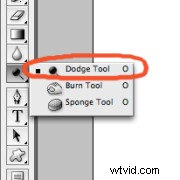
2. Välj dodge-verktyget och gör irisen ljusare.
Håll dig borta för den tunna, mörkare omkretsen av iris och pupill.
Jag ställer vanligtvis in verktyget enligt följande:
- Borststorlek:Varierar beroende på ögats storlek.
- Borstens hårdhet:10 %
- Omfång:Mellantoner
- Exponering:20 %
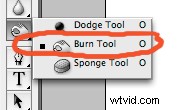 3. Välj brännverktyget och gör omkretsen av iris och pupill mörkare.> *
3. Välj brännverktyget och gör omkretsen av iris och pupill mörkare.> *
Jag ställer vanligtvis in verktyget enligt följande:
- Borststorlek:Varierar beroende på ögats storlek.
- Borstens hårdhet:5-10 %
- Brush Range:Skuggor
- Exponering:inte mer än 15 %
*Du kan också välja att förlänga ögonfransarna något genom att ändra din borststorlek till ungefär 5 px och köra brännverktyget längs med fransarnas längd. Jag gör sällan det här, men det kan lägga till en mer dramatisk pop för modebilder.


Och där har du det. Det är verkligen så enkelt som 1, 2, 3!
Innan vi avslutar denna lilla handledning, skulle jag vilja introducera en snabb Natalie-ism när det gäller efterbearbetning. Detta kallas en Natalie-ism av en anledning, det är MIN åsikt och hur jag personligen rullar, men du är fri att ta den eller lämna den som det passar dig.
Natalie säger:"mindre är nästan alltid mer i efterbearbetning."
När jag först började arbeta med Photoshop i mitt arbetsflöde var jag en NUT. Jag blev galen med alla effekter jag kunde få för att digitalt förbättra mina bilder. Det tog mig inte lång tid att dra mig tillbaka och börja arbeta mot ett mer naturligt utseende på min fotografering.
För det mesta ställer jag mig själv den här frågan varje gång jag bearbetar ett fotografi:"Om tio år kommer den här effekten fortfarande att se bra ut? ” Om svaret är nej och du vill ha en bild som kommer att stå sig genom tiderna, ja då backa lite. Om svaret är nej och du vill ha en bild som djärvt står här och nu så fortsätt med alla medel att rulla.
Lycka till med fotograferingen!
