
Använda ett kurvjusteringslager med blandningsläget inställt på Skärm för att korrigera exponeringen i Photoshop.
I allmänhet, där bilder är för mörka, kallas detta underexponerat. Omvänt är bilder som är för ljusa överexponerade. Foton tagna på soliga dagar är benägna att bli överexponerade.

En animerad gif för att illustrera en korrekt exponering, en underexponerad bild och en överexponerad.
I en idealisk situation är målet att försöka få rätt exponering i kameran. Om du gör det kommer mindre tid att spenderas framför din dator med att efterbehandla.
I den här artikeln kommer jag att beskriva hur du enkelt korrigerar foton som är underexponerade (foton som är för mörka) och överexponerade (foton som är för ljusa) med hjälp av justeringslager och blandningslägen i Photoshop. Jag kommer sedan att beskriva hur verktygen Dodge och Burn fungerar för att rikta in sig på specifika områden för att göra din bild ljusare eller mörkare.
Följande tekniker är inte nya, men har funnits ganska länge i Photoshop. Metoderna är fortfarande mycket effektiva, snabba och enkla att göra.
- Överexponerade foton – Blandningsläge:Skärm med kurvjusteringslager.
- Underexponerade foton – Blandningsläge:Multiplicera med kurvjusteringslager.
- Dodge &Burn-verktyg – Nytt lager ovanför bilden fyllt med 50 % grått – Blend Mode:Overlay/Softlight.
Läs:De första 3 Photoshop-blandningslägena du behöver förstå
Alla bilder jag använde i den här artikeln är jpeg-filerna direkt ur kameran, helt oredigerade. Jag vill visa hur effektiva dessa tekniker är när de tillämpas.
Korrigera överexponerade bilder

En typisk urtvättad blick från ett överexponerat foto.
Som du kan se, från det första överexponerade skottet. Motivet har det där urtvättade utseendet. Motivet är överexponerat med ett och ett halvt stopp. Jag applicerade ett kurvjusteringslager och ändrade blandningsläget till Multiplicera. Genast har kontrasten i bilden ökat dramatiskt.

Resultatet är ganska dramatiskt när Curves Adjustment Layer (med Multiplicera blandningsläge) har tillämpats, men det finns en märkbar förändring i färgskiftningen.
Multipliceringsblandningsläget kan orsaka en färgförskjutning, men detta är lätt att åtgärda. För att justera färgbalansen, gå till panelen Egenskaper (CS6) och välj den kanal du vill ha genom att klicka på menyn till vänster om Auto-knappen. I det här fallet var färgen för kall, så jag justerade de tre kanalerna (röd, grön och blå) för att få det resultat jag ville ha.

Färgbalansen har nu ändrats genom att justera de röda, gröna och blå kanalerna i egenskapspanelen för lagret Kurvor.
På bilden av noshörningen nedan, när jag applicerade justeringsskiktet och ändrade blandningsläget till Multiplicera, orsakade effekten en färgförskjutning till grönt, och effektens intensitet var för dramatisk. Jag justerade färgbalansen genom att välja de gröna och röda kanalerna i panelen Egenskaper. Jag minskade sedan opaciteten till 55 % av lagret för att finjustera bilden ytterligare.

Överexponerat foto av en noshörning taget på Dublin Zoo.

Ett lager för kurvjustering med blandningsläget inställt på Multiplicera.

Jag minskade opaciteten för kurvjusteringslagret eftersom effekten var för mycket. Jag justerade sedan färgbalansen genom att justera de röda, gröna och blå kanalerna.
Korrigera underexponerade bilder
Underexponerade bilder är typiska när man arbetar utomhus på soliga dagar. Vanligtvis är bakgrunden korrekt exponerad men ditt motiv har en silhuett. På samma sätt, om bakgrunden är urtvättad men ditt läge/motiv exponeras korrekt.
Till exempel togs fotot av blomman på stranden en mycket solig dag. Jag fokuserade och exponerade för blomman, vilket gjorde att bakgrunden var alldeles för mörk. Jag applicerade ett kurvjusteringslager och ändrade blandningsläget till skärm. Skuggorna blev ljusare, men jag duplicerade det här lagret igen då jag ville ha mer detaljer i skuggorna. (I de flesta fall räcker denna effekt av att använda ett justeringsskikt, men om ditt foto är mycket urtvättat eller mycket mörkt kan du behöva duplicera justeringsskiktet och justera opaciteten därefter.)

En underexponerad blomma i grönt bladverk.
Jag minskade opaciteten för båda lagren och lade till en mask för att få tillbaka höjdpunkterna på blommans kronblad. I likhet med Multiply Blend Mode kan skärmläget orsaka en färgförskjutning. I det här fallet hade fotot för mycket grönt. I likhet med bilden ovan kunde jag justera färgbalansen i panelen Egenskaper och valde den gröna kanalen för att ändra färgbalansen.

Två kurvjusteringslager applicerades på detta foto. Jag ville få fram mer detaljer i skuggorna.

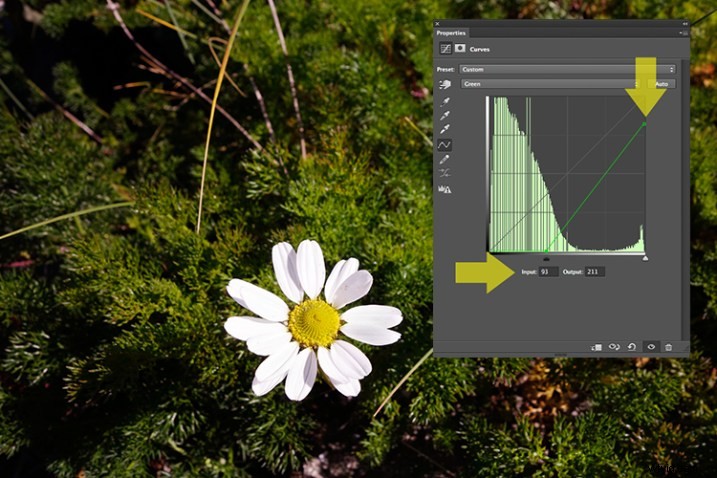
Genom att gå in i de olika kanalerna är det lättare att rikta in sig på den specifika färg som behöver justeras. På bilden av blomman ville jag minska den gröna färgen. Så genom att klicka på den övre högra punkten i grafen (utgång) och dra ner den. Jag flyttade sedan ingångsreglaget till höger för att få in lite magenta. Eftersom detta är ett justeringslager kan du leka med var och en av färgkanalerna och experimentera med ingångs- och utgångsreglagen på ett oförstörande sätt.

Ett mer exakt sätt skulle vara att rita olika punkter på rutnätet för att få den klassiska S-formen, vilket är vad Curves Adjustment är känt för.

Opaciteten reducerades på vart och ett av de två Curves Adjustmnet-lagren. Den gröna kanalen justerades för att ändra färgbalansen.
Bilden av flodhästen nedanför togs på Dublin Zoo och dagen var ganska mulen. Som tidigare lade jag till ett lager för kurvjustering och ändrade blandningsläget till skärm. Jag justerade sedan de röda, gröna och blå kanalerna för att korrigera färgbalansen. Jag minskade opaciteten på justeringsskiktet endast något.

En underexponerad bild av en flodhäst tagen på Dublin Zoo

Ett lager för kurvjustering med blandningsläget inställt på Skärm.
Bilden av flodhästen togs på Dublin Zoo och dagen var ganska mulen. Som tidigare lade jag till ett lager för kurvjustering och ändrade blandningsläget till skärm. Jag justerade sedan de röda, gröna och blå kanalerna för att korrigera färgbalansen. Jag minskade opaciteten på justeringsskiktet endast något.

Opaciteten reducerades endast något för den här bilden men färgbalansen måste återigen justeras i alla kanaler.
Så genom att använda ett justeringslager och ändra blandningsläget till Multiplicera eller Skärm, kan överexponerade och underexponerade bilder enkelt fixas i några få steg. Men vad händer om specifika delar av din bild bara behöver korrigera exponeringen?
Dodge and Burn
Dodge-verktyget ljusnar och Burn-verktyget gör specifika områden av ditt foto mörkare. Det är därför som verktygen Dodge och Burn är väldigt användbara om du inte behöver tillämpa en global exponeringskorrigering.
Jag använder dessa verktyg mycket i mitt arbetsflöde, det kan skapa highlights i håret. När jag tar huvudbilder är ögonen viktiga och verktygen Dodge och Burn kan också verkligen förstärka ögonen och få dem att gnistra. Andra former eller delar av kroppen kan också accentueras och ges mer djup genom att använda dessa verktyg.
Men verktygen Dodge och Burn, om de används direkt på en bild, fungerar på ett destruktivt sätt. Så för att använda dessa verktyg oförstörande måste du skapa ett nytt tomt lager ovanför bilden som du arbetar med, fylla den med 50 % grått och ändra blandningsläget till Overlay eller Softlight.
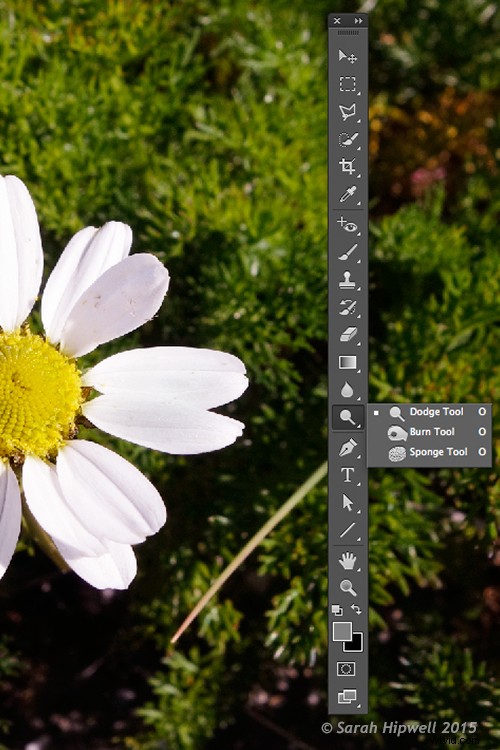
Var du kan hitta verktygen Dodge och Burn i Photoshop.
Innan du börjar, använd en borste med hårdheten inställd på mjuk (0-30). Se till att du ställer in intervallet på mellantoner i verktygsalternativfältet, att exponeringen är inställd på låg (8-10 %) och att skyddstonerna är markerad, som visas nedan.

Ställ in intervallet på mellantoner. Håll exponeringen på en låg inställning. Se till att rutan Skydda toner har markerats.
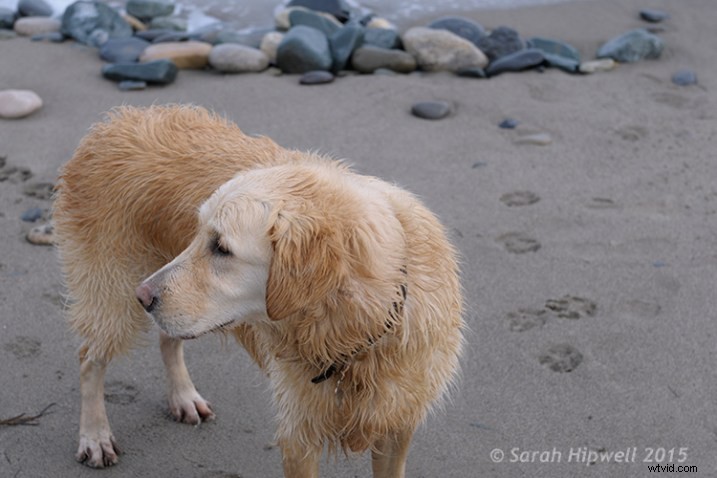
På det här fotot av hunden vill jag skapa några höjdpunkter på hundens päls. Tja, päls är som hår!
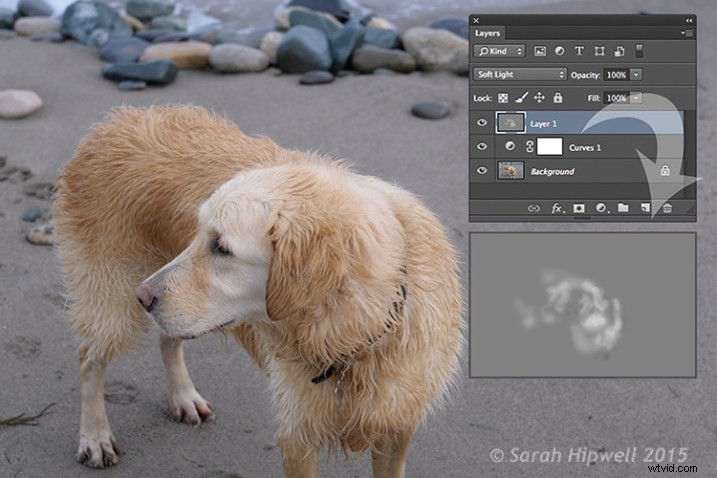
Du kan se skillnaden i vad lite ducka kan göra på den här bilden av hunden med bilden ovan.
Om du känner att du har överdrivit antingen Dodge- eller Burn-verktyget, sänk bara opaciteten för lagret.

Lisa, innan någon Dodging eller Burning har tillämpats på bilden.

Bara ett litet grepp och bränning kan göra skillnad för ditt foto.
Även subtila skillnader kan förbättra dina bilder. I den här bilden av Lisa applicerade jag lite slingrande på hennes ögon, jag använde Burn-verktyget för att framhäva hennes läppar. Jag lade sedan till lite mer dodging i ansiktet och håret.
Jag hoppas att du tycker att dessa tekniker är användbara? Kanske har du några egna? Dela i så fall i kommentarerna nedan.
