Photoshop erbjuder sina användare så många sätt att retuschera foton att några av urvalsverktygen förbises. Trollstavsverktyget är ett av dessa verktyg.
Men verktyget Magic Wand kan vara praktiskt för att ändra färg och utseende på dina bakgrunder.
Låt oss ta en närmare titt på hur du kan använda valverktyget för trollstaven till din fördel.

Vad är verktyget Magic Wand?
Trollstavsverktyget är ett urvalsverktyg. Det låter dig snabbt välja delar av dina bilder och göra oberoende redigeringar av dem. Det används oftast för att välja solida bakgrunder och färgområden. Det fungerar inte lika bra, till exempel på en bild med en distinkt gradient eller suddiga funktioner.
Du kan också byta ut bakgrunden i ett foto utan att flytta eller ändra motivet på bilden. Detta är mycket användbart för produktfotografering eller e-handelsbilder.
Till skillnad från verktyget Snabbval väljer det pixlar baserat på likheter i färg och ton i en bild. Istället för att leta efter distinkta gränser söker Magic Wand-verktyget igenom arbetsytan efter liknande nyanser för att göra valet.
Klicka på en del av din bild med verktyget Magic Wand. Photoshop kommer att matcha pixlarna med pixlar från en annan del av bilden som fastställts vara en matchning. Du kan använda Alternativfältet för att ytterligare förfina hur Photoshop ser ut för dessa pixlar.
Trollstavsverktygsalternativ
Toleransnivå
Toleransen ökar eller minskar känsligheten i luminansvärdena för en given färg. Ju högre siffra, desto högre intervall av luminansvärden som kommer att inkluderas i urvalet.
Standard är satt till 32, men du kan gå så högt som 255.
Om du till exempel väljer ett värde på 50 betyder det att Photoshop kommer att välja luminansvärden 50 nyanser ljusare och mörkare än området du klickade på.
Ändra detta val till 100, och det kommer att fördubbla det beloppet.
Om du bara vill välja det exakta värdet på toner som du har klickat på kan du välja 0 för toleransvärdet.

Angränsande
Sammanhängande väljer om de markerade pixlarna ligger bredvid varandra. Detta gör att du kan begränsa ditt val till ett visst område, eller att välja många områden i bilden med ett enda klick.

Antialias
När du väljer kantutjämning kommer Photoshop att jämna ut kanterna på ditt val. Det mjukar upp färgövergången mellan markeringen och resten av fotot. Detta är ett alternativ som fungerar med andra urvalsverktyg som också finns i Photoshop. Det ger ett realistiskt utseende som smälter samman sömlöst.

Hur man använder trollstavsverktyget för att göra ett urval baserat på färg
Det här verktyget är särskilt användbart för bilder som har en konsekvent färgad bakgrund. Du kan också använda den för bilder som har mycket av en viss ton representerad.
På bilden nedan ville jag ändra bakgrunden till något mer levande och dramatiskt. Jag vill ha en färg som kontrasterar bra med blomman.

För att använda Magic Wand-verktyget, välj det från verktygsfältet i Photoshop. Du hittar det under snabbvalsverktyget. Du kan också trycka på W för genvägen.
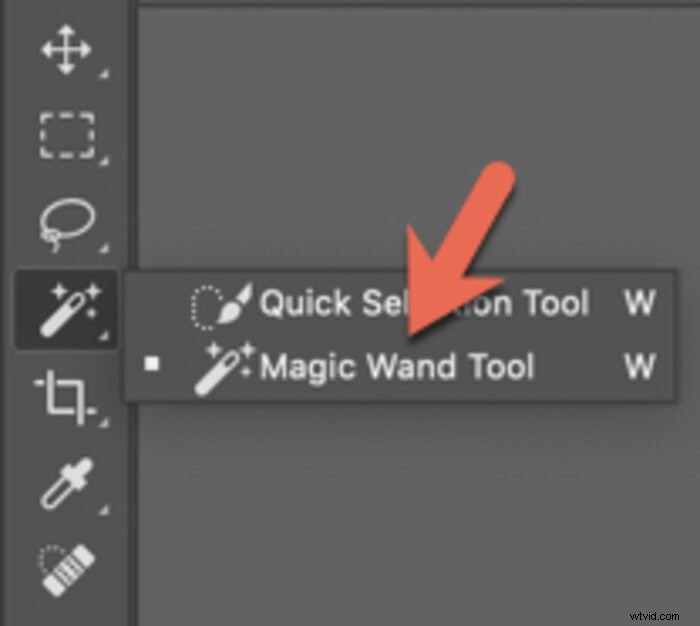
Klicka på området för att välja en provfärg.
I alternativfältet väljer du dina inställningar för Tolerans , Angränsande och Antialias.
Klicka på en färg i bilden för att göra ditt val.
Välj>Sampla alla lager om du vill välja liknande färger på alla synliga lager. Avmarkera om du bara vill ta prov från det aktuella lagret.
På bilden av tusenskönan gjorde Magic Wand ett ganska bra jobb med att välja det område som skulle ändras, vilket betecknas av "marschmyrorna". Allt inom detta område kommer att inkluderas i urvalet.
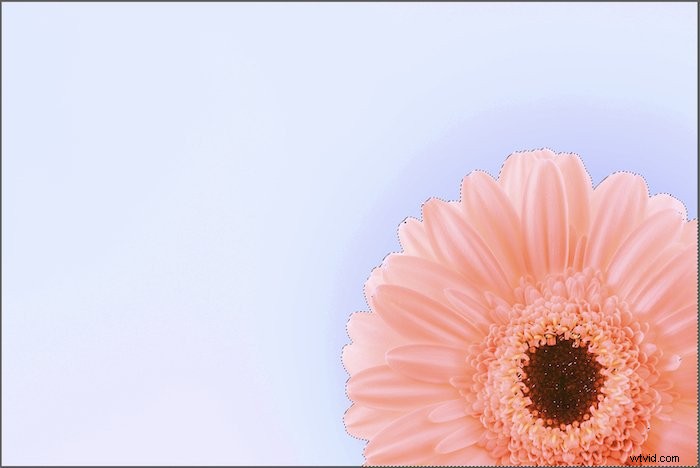
Detta val kan förfinas ytterligare genom att hålla ned>Alt/Alternativ tangenten (tillägg) eller>Skift-tangenten (subtrahera) och dra markeringen.
När du har gjort ditt val trycker du på>Ctrl/Cmd + D för att avmarkera och justera toleransnivån.
Återigen, om du ökar toleransen kommer Photoshop att välja ett mycket bredare spektrum av färger. Alla områden som kan ha missats i ditt första val kommer nu att inkluderas. Dessutom, om du aktiverar Contiguous kommer Photoshop bara att välja från anslutna områden.
För daisy-bilden var lämplig toleransnivå 100.
När du har gjort ditt val, tryck på Ctrl/Command + J för att skapa en kopia av lagret. Detta kommer att ge mig ett lager med en genomskinlig bakgrund som visar mig vad som kommer att ersättas.
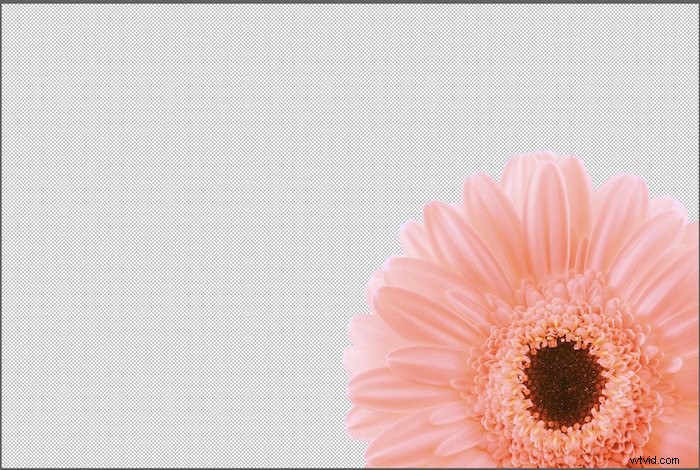
När du har gjort det behöver du ytterligare ett lager för bakgrundsfärgen. Gå till den nedre högra sidan av din arbetsyta och välj ikonen för Skapa nytt lager.
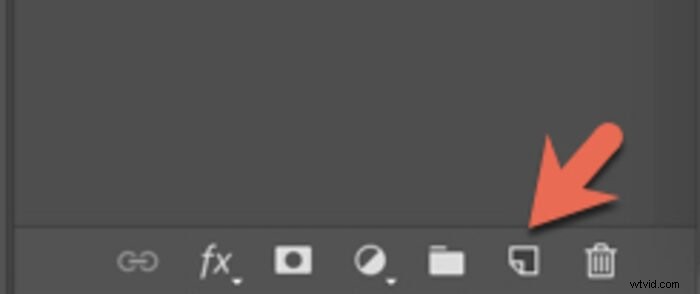
Dra detta lager under det genomskinliga lagret.
För att välja färg för bakgrunden, gå till>Redigera och välj sedan>Fyll . Se till att du väljer Färg från menyn. Detta kommer att ta fram färgväljaren som låter dig välja exakt den färg du vill använda som bakgrund.
Tryck på Ok för att lägga till denna fyllningsfärg till din bakgrund.
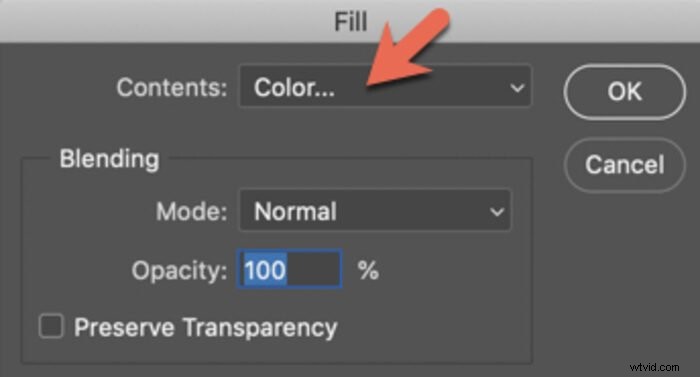
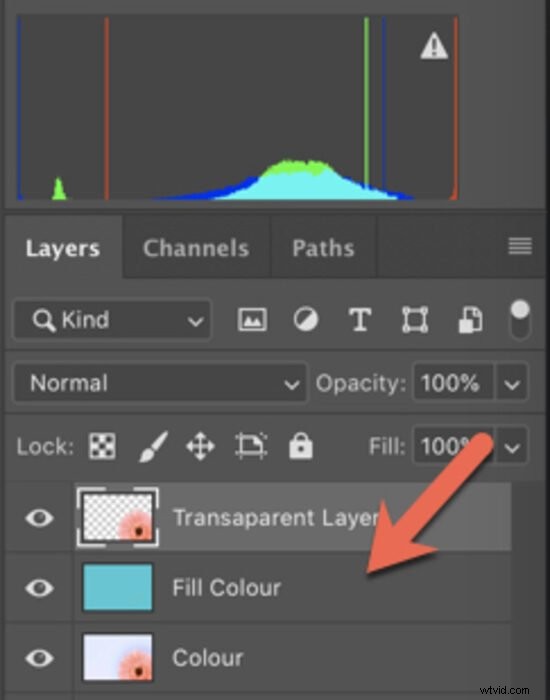
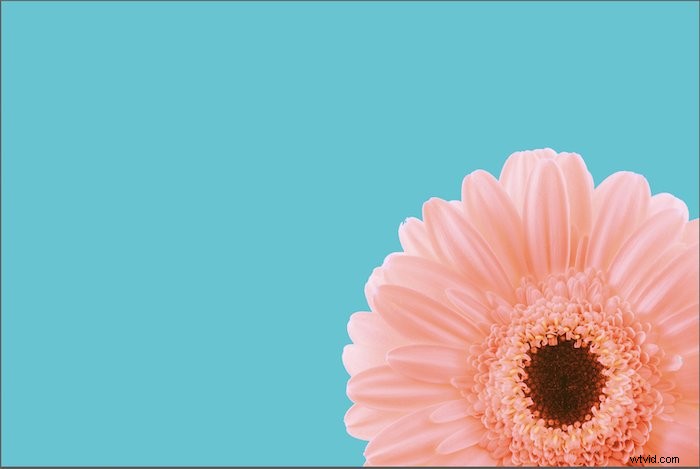
Så återigen, de exakta stegen är följande:
- Gör ett val med Magic Wand Tool. Förfina valet efter behov med>Alt/Opt eller>Skift.
- Skapa ett nytt lager genom att trycka på Ctrl/Command + J
- Skapa ett nytt lager för att skapa ett separat "fyll"-lager.
- Dra lagret under det genomskinliga lagret.
- Gå till>Redigera. Välj>Fyll
- Klicka på Färg
- Välj den färg du vill ha i bakgrunden med färgväljaren
- Tryck på>OK
De vanligaste frågorna om trollstaven
Hur justerar jag trollstaven i Photoshop?
Du kan göra justeringar av verktyget Magic Wand i alternativfältet. Om du väljer Tolerans ändras hur mycket av färgområdena som samplas. Om du markerar Contiguous säkerställs att endast färger som ligger bredvid varandra väljs.
Hur stänger du av trollstavsverktyget?
För att stänga av Magic Wand-verktyget, tryck på Ctrl (Windows) eller Command (mac) + D. D står för "Avmarkera" och är en av de vanligaste genvägarna som används i Photoshop.
Slutsats
Magic Wand-verktyget kan vara lite knepigt att använda på vissa bilder. På andra kan det vara ett praktiskt verktyg som kan ge dig fantastiska resultat med ett par snabba och enkla steg.
Prova det nästa gång du snabbt vill ändra färgen på en solid bakgrund. Eller använd den för att få himlen i din bild att se mer dynamisk ut.
Varför inte kolla in hur man skapar en Radial Blur Effect i Photoshop eller börja med digital målning härnäst!

