När du gör några justeringar av en bild i Photoshop är oförstörande redigering nyckeln. Att använda justeringslager är ett steg i ett icke-förstörande redigeringsarbetsflöde. I Photoshop (CS 6) finns det 16 justeringslager. I den här artikeln kommer jag att fokusera på tre av mina favoriter.
- Nivåer
- Selektiv färg
- Gradientkarta
Först – hur gör man INTE
Till exempel om du vill lägga lite tonal kontrast på en bild. Du kan använda nivåjusteringen.

Jag använde Gradient Map Adjustment Layer för att färglägga den här bilden. Jag använde Selenium2 från Photographic Toning Presets.
Med Photoshop öppet, gå till alternativfältet högst upp, välj Bild>Justeringar>Nivåer. En popup-dialogruta för nivå visas och du kan sedan göra dina justeringar med skjutreglagen Skuggor, Mellanton och Högdager, precis under histogrammet.
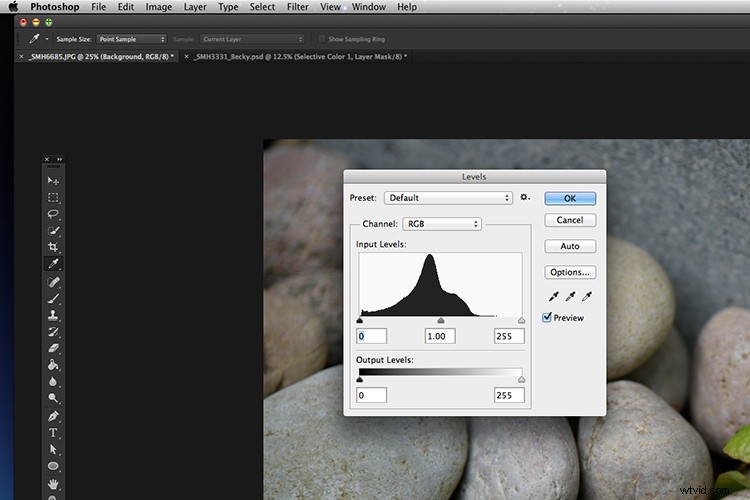
Dialogrutan Nivåer som nås via Bild>Justeringar. Denna metod lägger inte till ett justeringslager utan ändrar pixelinformationen direkt på själva bilden.
Vänligen använd INTE denna metod. När du väl klickar på den OK-knappen och fortsätter (om du inte trycker på Cltr/Cmd+Z) arbetar du effektivt destruktivt och ändrar pixelinformationen till din bild permanent! Du kommer att förlora information som du inte kan få tillbaka senare.
Fördel med att använda justeringslager
Det är här justeringsskikten kommer till sin rätt och är helt enkelt lysande. Ett justeringslager tillämpar färg- och tonjusteringar på din bild utan att permanent ändra pixelvärden.
Med Adjustment Layers arbetar du på ett separat lager ovanför bilden. Så att du inte arbetar direkt på själva bilden. Alla redigeringar som du gör sker endast på detta separata lager och de kan ändras, dupliceras eller raderas när som helst och din originalbild förblir oförändrad och intakt.
Låt oss börja med nivåjusteringen
Levels Adjustment är förmodligen den vanligaste för att förbättra din bild. Den ändrar tonvärdena i en bild genom att justera ljusstyrkan för skuggor, mellantoner och högdagrar oberoende av varandra. Det är i huvudsak det som ger kontrast till din bild.
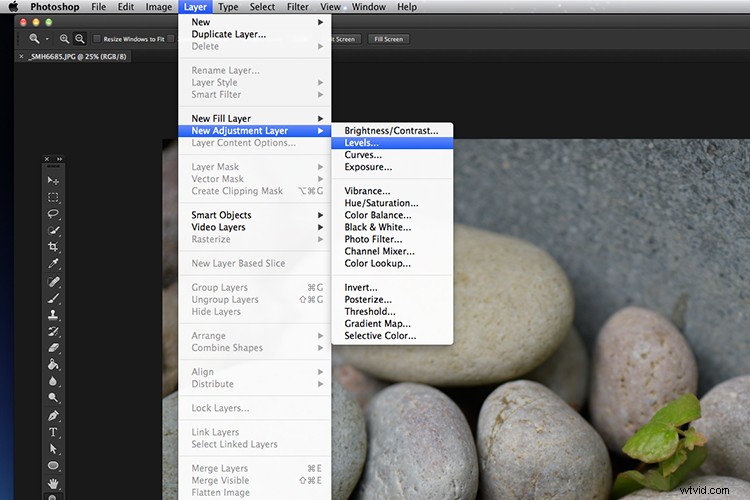
Åtkomst till nivåerna via Layer>New Adjustment Layer>Levels.
Hur man applicerar ett justeringslager
Öppna Photoshop och gör något av följande:
- Välj Fönster>Justeringar och klicka på den andra ikonen på den översta raden.
- Klicka på knappen Nytt justeringslager längst ned på panelen Lager och välj en typ av justeringslager.
- Välj Lager> Nytt justeringslager> Nivåer. Namnge lagret om du vill (eller låt det kallas "Levels") och klicka på OK.
Obs! Om du lägger till justeringslager ökar din totala filstorlek.
Kontrast är skillnaden i ljusstyrka mellan de ljusa och mörka områdena i en bild. Låt oss ta en titt på dialogrutan Nivåer. Under histogrammet har du tre skjutreglage som representerar skuggorna till vänster (0 representerar alla mörka eller rena svarta pixlar), mellantonerna i mitten och högdagrar till höger (255 representerar alla ljusa eller rena vita pixlar).
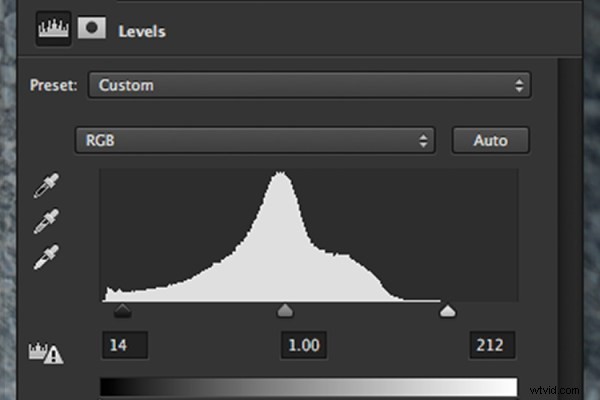
Dialogrutan Nivåer
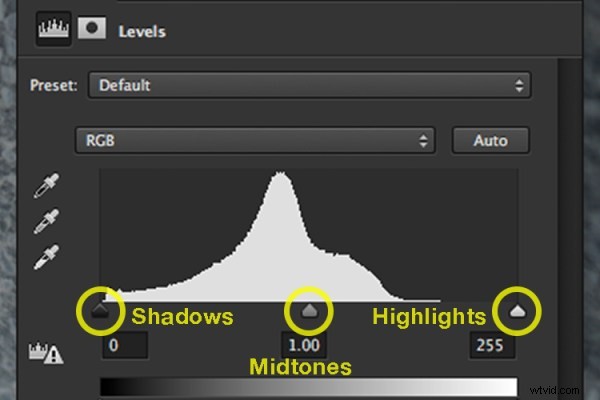
De tre reglagen som är inringade är skuggorna till vänster, mellantoner i mitten och högdagrar till höger.
I bilden nedan flyttade jag skjutreglaget för högdagrar till vänster och skuggorna mer åt höger. Du kan genast se att den övergripande bilden har förbättrats genom att lägga till lite kontrast.
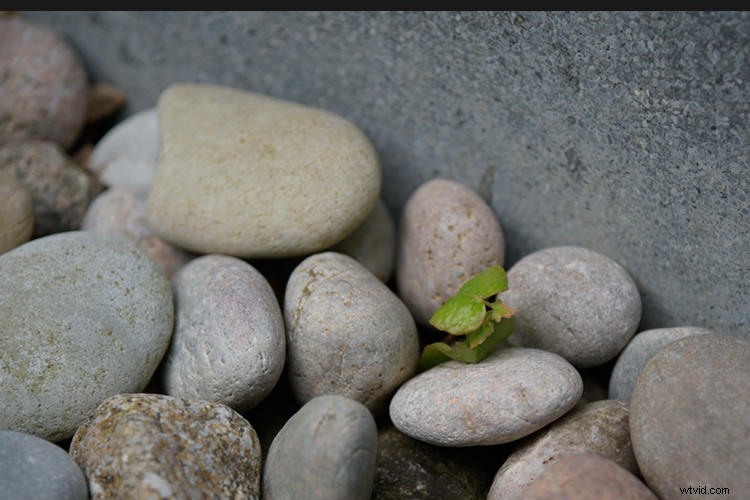
Bild innan någon tonkontrast applicerades.
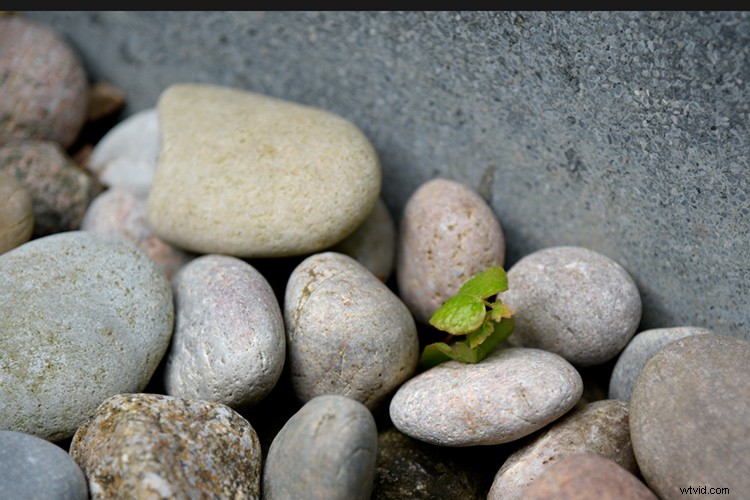
Kontrast tillämpas på bilden med hjälp av nivåer.
Det finns också några förinställningar som du kan använda. Det är värt att testa dem, särskilt om du är ny på Adjustment Layers och vill lära dig. Återgå bara till standardalternativet om du inte är nöjd med resultatet och börja om.
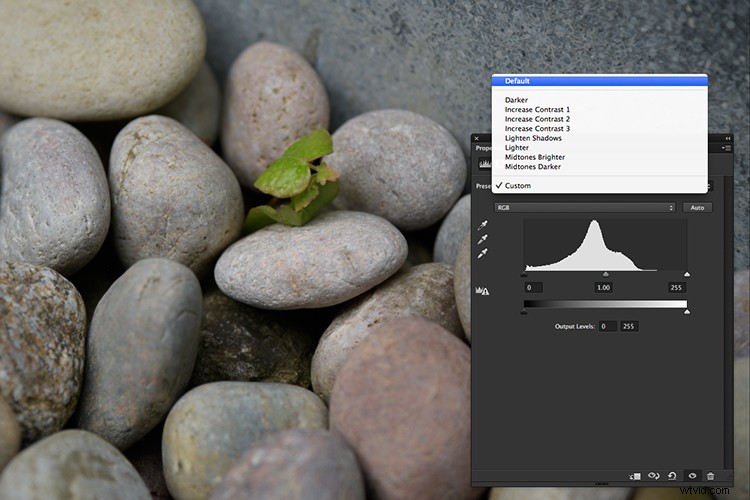
Genom att klicka på rullgardinsmenyn visas en meny med de tillgängliga förinställningarna för nivåer.
Färgkorrigering med hjälp av nivåer
Du kan också använda nivåjusteringen för att färgkorrigera din bild genom att gå in i de olika RGB-kanalerna. Personligen tycker jag att kurvjustering är ett bättre alternativ för att finjustera var och en av färgkanalerna. Men om du fortsätter med nivåjusteringen kan du lägga till färg- och tonjusteringar genom att använda de tre pipettverktygen som representerar de svarta, gråa och vita punkterna i din bild.
Markera de svarta och vita delarna av bilden
Börja med de svarta, klicka på skjutreglaget Skuggor medan du håller ned Alt-tangenten och dra den åt höger. Du kommer att se din bild bli helt vit. Dra den sedan långsamt tillbaka till vänster tills du börjar se svarta områden i din bild. Sluta dra när du ser några svarta områden visas. Det här är de mörkaste delarna av bilden (skuggorna), så du vet att du kommer att ha rent svart.
Gå upp till verktygsfältet och välj färgprovverktyget. Detta finns under pipettverktyget i menyn för utflygning. Klicka på den mörkaste delen av bilden. Det lämnar en markör med siffran 1.
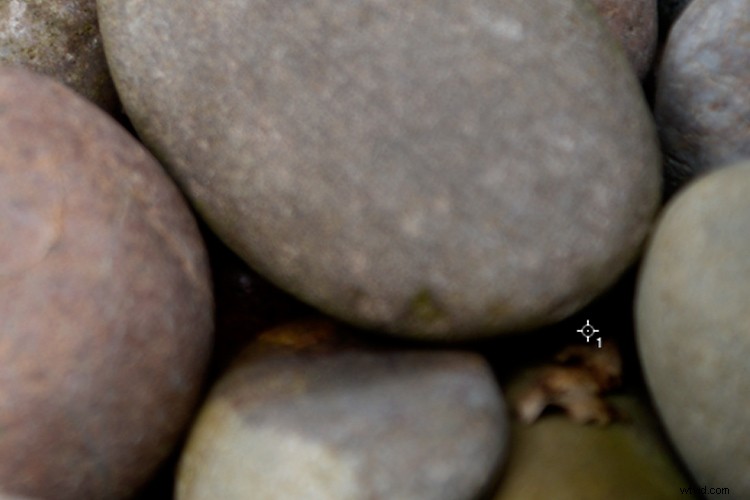
Markören1 visar var den mörkaste delen av bilden är.
Nu för de vita, återigen liknande ovan, klicka på skjutreglaget Höjdpunkter medan du håller ned Alt och drar åt vänster. Bilden blir svart, dra den långsamt tillbaka till höger tills du ser vita områden visas på bilden. Sluta dra när de vita områdena visas. Detta är de ljusaste områdena i din bild (höjdpunkterna). Välj färgprovverktyget igen. Klicka på den ljusaste delen av bilden. Det lämnar en markör med siffran 2.

Markör 2 illustrerar den vitaste delen av bilden.
Justera toner och färg med Levels pipett
Klicka nu på den svarta pipetten (inringad nedan) i dialogrutan Nivåer, det är den första överst. Gå över till bilden och klicka på Markör 1. Välj den vita punktpipet (inringad nedan) i fönstret Nivåer, det är den nedersta, och klicka på Markör 2 på bilden. Nu har färg- och tonområdena i din bild enkelt justerats.
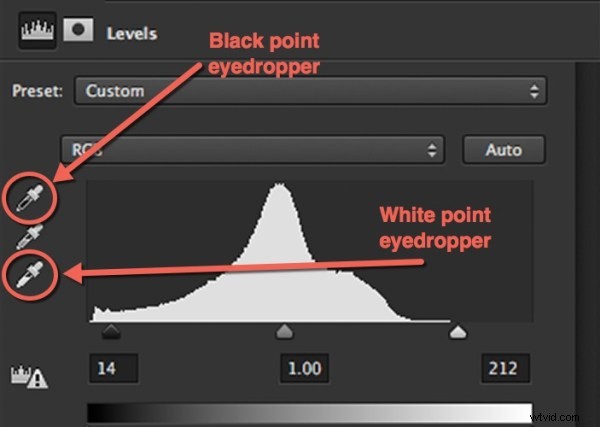

Färg- och tonjusteringar gjorda med hjälp av nivåer.
#2 Selektiv färg
Detta för mig vidare till nästa justeringslager, Selektiv färg. Detta är ett fantastiskt justeringsverktyg för färg, speciellt där hudtoner krävs. Du kan verkligen få ett mer exakt resultat genom att helt enkelt justera de individuella reglagen till höger eller vänster för var och en av färgerna och se effekten när du går. Så enkelt är det.

Här är bilden innan jag tillämpade den selektiva färgjusteringen. Jag ville få färgerna att poppa upp utan att påverka hudtonen.
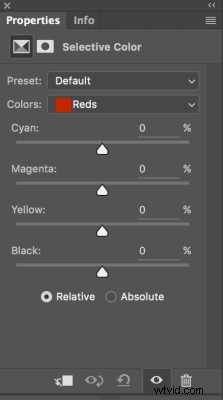 Öppna ett lager för selektiv färgjustering på samma sätt som du gjorde för nivåer genom att göra något av följande.
Öppna ett lager för selektiv färgjustering på samma sätt som du gjorde för nivåer genom att göra något av följande.
- Välj Fönster>Justeringar och klicka på den näst sista ikonen på den nedre raden.
- Klicka på knappen Nytt justeringslager längst ned på panelen Lager och välj lagertyp för selektiv färg.
- Välj Lager> Nytt justeringslager> Selektiv färg. Namnge lagret om du vill och klicka på OK.
Du kommer att se en ruta som denna (skärmdump till höger). Spela med reglagen tills du får den effekt du önskar. Du kan ändra från röd till en annan färg genom att klicka på rullgardinsmenyn "Färger" och justera var och en separat.
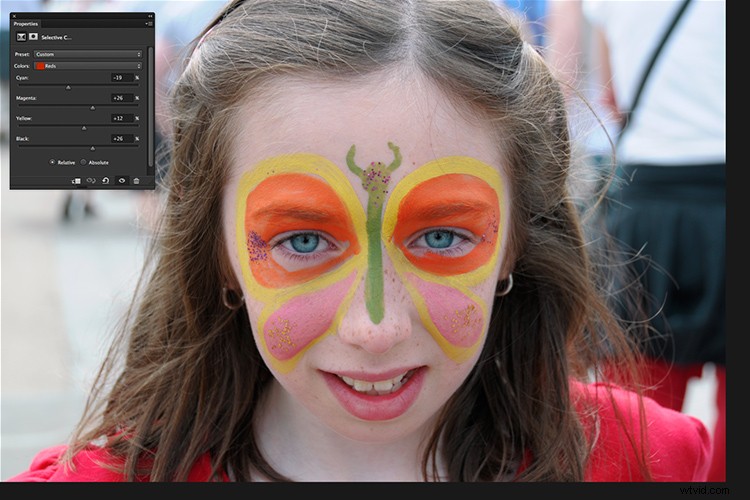
Här är bilden efter att jag använde den selektiva färgjusteringen.
#3 Gradientkarta
Sist men inte minst, min tredje favorit, Gradient Map Adjustment Layer. Gradientkartor konverterar din bild till gråskala och ersätter sedan utbudet av svarta, gråa och vita toner med en gradient som du väljer, vilket i praktiken färgar bilden. Du kan använda två eller flera färger. Några riktigt vilda effekter och så många olika möjligheter är tillgängliga med detta verktyg.
Lägg till ett lager för gradientkarta som du gjorde med nivåer och selektiv färg.
Gradient Map Adjustment kommer med några fantastiska förinställningar. Förinställningarna för fotografisk toning är imponerande och definitivt värda att testa.

Hook Lighthouse, Wexford, Irland.
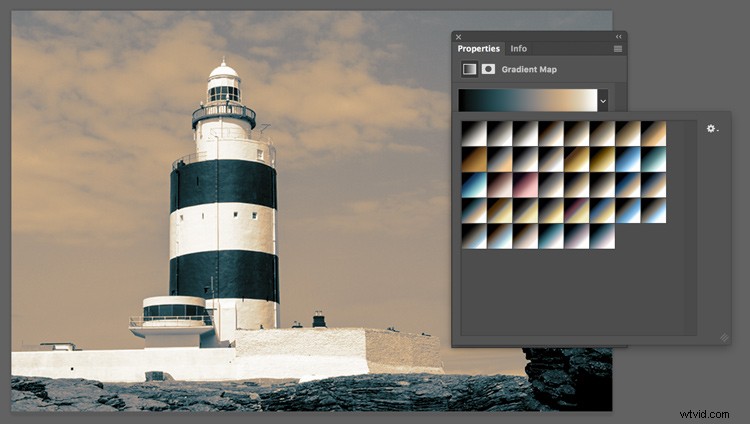
Fotografisk toning Förinställningar för gradientkarta
Om du inte ser dessa alternativ kan du ladda fler förinställningar. Klicka på nedåtpilen bredvid gradienten och klicka sedan på den lilla kugghjulsikonen för att få en rullgardinsmeny med fler förinställningar du kan ladda. Välj "Photographic Toning".
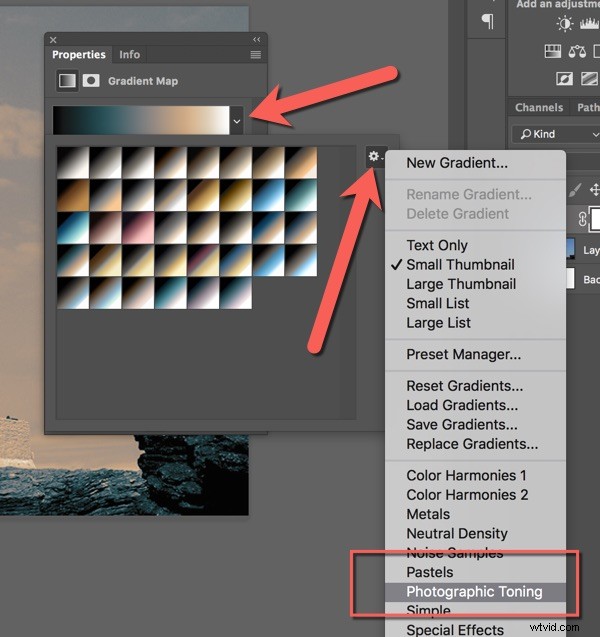
Den kommer att fråga dig om du vill ersätta eller lägga till. Klicka på OK för att ersätta alla befintliga förinställningar, eller klicka på Lägg till för att lägga till dem. Lägg till så många av förinställningarna från den rullgardinsmenyn som du vill, eller byt ut dem genom att klicka på OK för att hålla urvalet mindre.
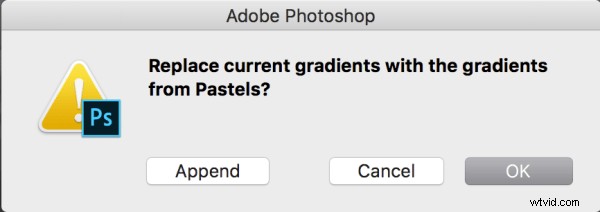
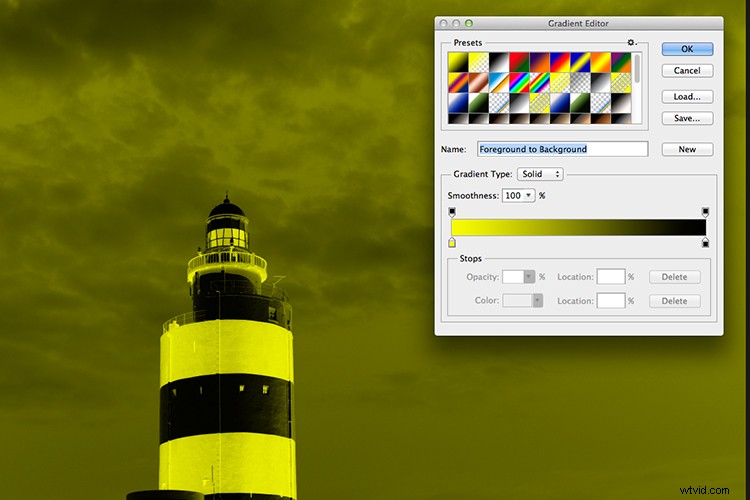
Du kan välja vilka färger eller förinställningar som helst för att skapa några riktigt intressanta färgeffekter.
Du kan också vända övertoningarna och justera opaciteten för lagret samt blandningsläget för ännu fler alternativ.
Din tur
Använder du Adjustment Layers i Photoshop? Vilka är dina favoriter? Lämna en kommentar i avsnittet nedan.
