Vad är att undvika och bränna?
Teknikerna att ducka och bränna är hand-me-downs från mörkrummets dagar. Tanken var att manipulera delar av en bild medan papperet exponerades för ljus från förstoraren, där negativet monterades. För att minska exponeringen (bli ljusare) på delar av en bild behövde papperet exponeras under kortare tid, vilket var att undvika. För att öka exponeringen (mörkare) behövde den exponeras under längre tid, vilket brände.

Innan du undviker och bränner dig

Efter att ha undvikit och bränt (det är subtilt, titta på hennes hår och kinder – överdriv inte med den här tekniken)
Ett sätt att göra detta var att hålla pappersbitar eller kort över de delar av bilden som inte krävde manipulation. Eftersom dessa justeringar bara gällde vissa delar av en bild krävde det en viss fingerfärdighet (liksom mycket papper) för att bli rätt. På grund av denna komplexitet och otrygghet användes undvikande främst för att ljusa upp mörka områden. Bränning användes sedan för att mörka markerade områden.
Photoshop-versionen av tekniken; är dock mycket mer förlåtande. Photoshop tillåter mycket fin kontroll över en bild och tillåter till och med pixel för pixel retuschering. Mångsidigheten detta ger vänder den traditionella mörkrumsmetoden på huvudet. Det låter dig använda små penseldrag för att ljusa upp och överdriva små områden med högdagrar, eller mörka skuggor, istället för att applicera på bara breda områden.
Den här tekniken är väldigt lätt att lära sig, men den kräver lite övning för att komma ner, eftersom det är väldigt lätt att gå överbord med den och koka över dina bilder.
Varför undvika och bränna?
Verktyg som kurvor och nivåer ger dig kontroll över tonaliteten och kontrasten för en hel bild (exklusive användningen av lagermasker). Detta kallas en global justering, men de är inte alltid effektiva för de flesta bilder.
Ducka och bränna ger dig fin kontroll över tonaliteten på dina bilder i små, koncentrerade områden. Dessa kallas lokala justeringar. Detta gör att du kan plocka ut små delar av en bild att arbeta med, samtidigt som du lämnar områden som inte behöver arbeta orörda.
Även om det är användbart i alla genrer av fotografi, kommer användningen av lokala justeringar till sin rätt i porträtt. Om du bara tänker i termer av kontrast; hår, ögon, hud och kläder kräver alla väldigt olika behandlingar för att se bäst ut. Om du till exempel pumpar upp kontrasten i en bild för att få ett par jeans att se kraftfulla ut, kommer det att förstöra hudtonerna i ditt porträtt. Ett av de enklaste sätten att övervinna detta är att använda en lokal justeringsteknik som att ducka och bränna.
Den här handledningen kommer att komma igång med en teknik för att undvika och bränna två lager, som ger dig mycket mer kontroll över dina bilder än du skulle ha med enbart globala justeringsverktyg. Detta är en mellanliggande teknik och du måste ha en grundläggande förståelse för hur man använder lager i Photoshop.
För den här demonstrationen kommer jag att gå längre än vad jag normalt skulle anse som acceptabelt och koka bilden för mycket för att säkerställa att det är synligt tydligt vad som händer i olika skeden av processen.
Konfigurera lagren
Innan du börjar med den här tekniken föreslår jag att du först tar bort eventuella fläckar på din bild.
Som sagt, det första steget i Photoshop är att skapa ett nytt lager genom att gå till Lager>Nytt lager eller genom att trycka på ctrl+shift-n. Byt namn på det här lagret, "Höjdpunkter".
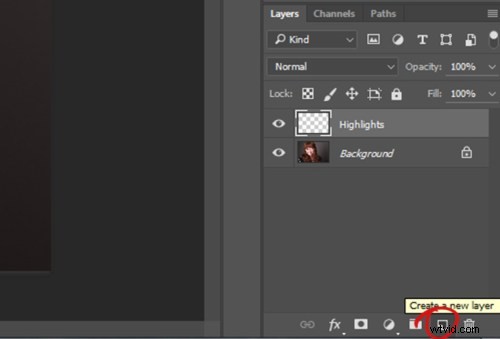
Med det här nya lagret valt, gå till Redigera>Fyll eller skift+f5 och välj 50 % grått från menyn. Tryck på OK. Din bild bör nu vara helt grå.
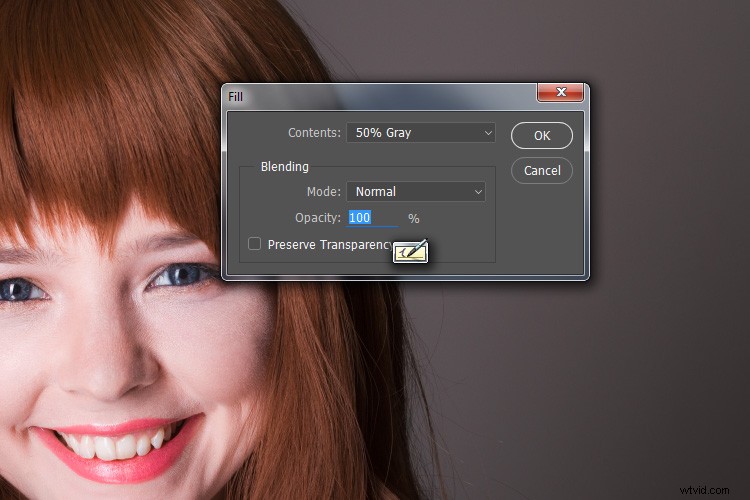
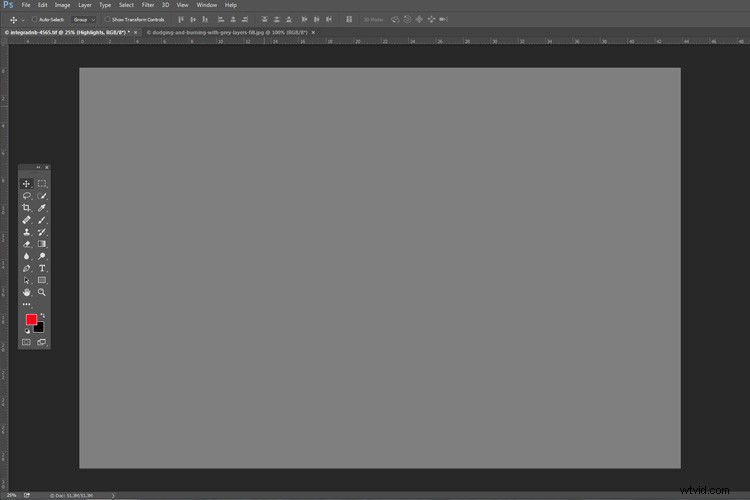
Nästa steg är att ändra blandningsläget för ditt gråa lager. Från rullgardinsmenyn i lagerpaletten väljer du Överlägg eller Mjukt ljus. Båda valen är bra, men att använda Overlay kommer att resultera i en mycket mer uttalad effekt än Soft Light. Experimentera med båda, se hur det fungerar för dig och vilket du föredrar. När blandningsläget har ändrats bör du kunna se din bild igen.
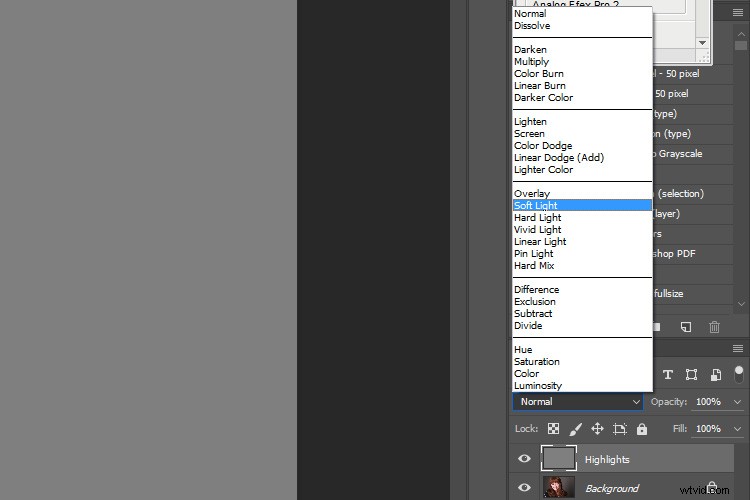
Skapa sedan ett nytt lager. Lager>Nytt lager eller ctrl+shift+n och byt namn på det till "Shadows". Återigen, fyll den med 50 % grått. Redigera>Fyll>50 % grått eller shift+f5
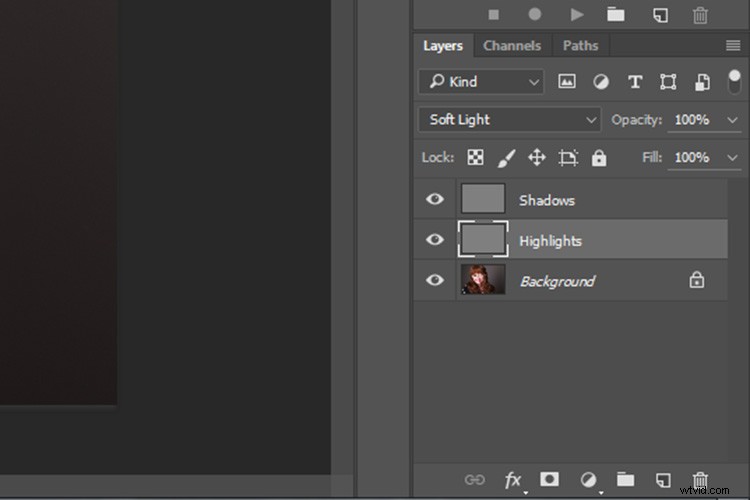
Ställ in detta lagers blandningsläge på samma som det du valde för ditt Highlight-lager.
Det är förberedelsearbetet. När du är van vid det tar hela processen bara några sekunder. Det är också möjligt att ställa in det som en åtgärd, så Photoshop gör det åt dig med en knapptryckning.
Dodging
För att börja, välj ditt Highlight-lager och välj penselverktyget. Välj en stor, mjuk borste (hårdhetstalet är lågt och kanterna är suddiga). Du kan ändra penselinställningarna genom att högerklicka i din bild.
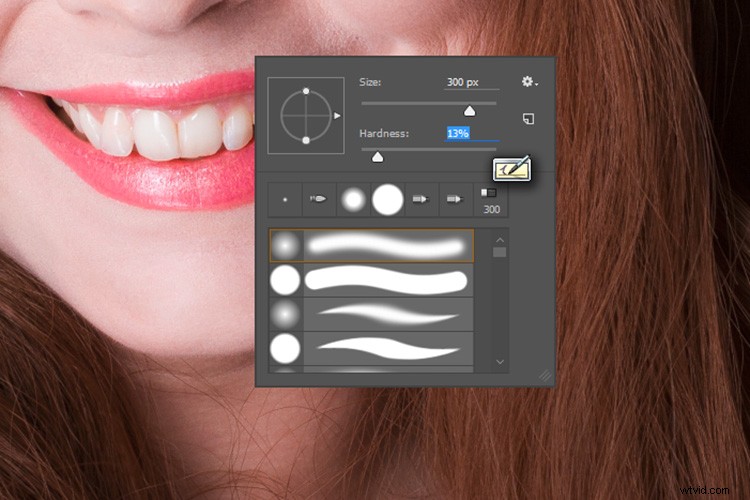
Med penseln vald, leta efter verktygsinställningarna överst på skärmen. Du letar efter ett par reglage märkta opacitet och flöde. Ställ in borstens opacitet till 15 % och flödet till 10 % (se nedan inringad i rött). Du kan ändra dem senare, men det här är en bra utgångspunkt.

Se till att dina borstfärger är inställda på vit och svart. Du kan trycka på D (standard) på ditt tangentbord för att göra detta. Du kan också trycka på X för att växla mellan dem. Genom att känna till dessa genvägar sparar du otroligt mycket tid.
Nu är du redo att smita.
Förutsatt att du arbetar med ett porträtt, hitta ett område med markeringar på motivets hud som du vill framhäva. Med vit inställd som din förgrundsfärg, måla in i det området (se till att du är på Highlight-lagret inte din bild). Eftersom borstens opacitet är så låg kanske du inte märker någon skillnad i början. Fortsätt bara att borsta in det och bygg upp slag tills du har önskad effekt. Gör detta för alla dina höjdpunkter.
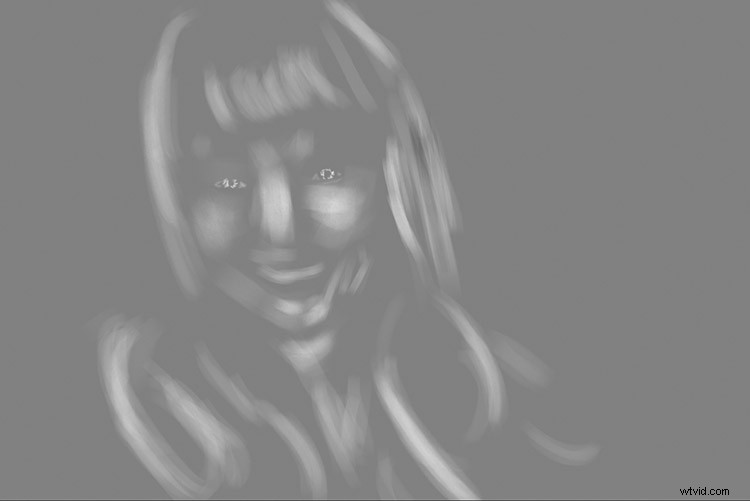
Med blandningsläget inställt på normalt kan ditt högdagerlager se ut ungefär så här.
Obs! Om du bestämmer dig för att du har gått för långt fyller du bara lagret med 50 % grått igen och börjar om.
Bränning
När dina markeringar är klara, välj ditt Shadow-lager genom att klicka på det i lagerpaletten. Välj svart som din förgrundsfärg och måla in i skuggorna på samma sätt som du gjorde för dina högdagrar (se till att du målar på skuggalagret, inte din bild).

Med blandningsläget inställt på normalt kan ditt skugglager se ut ungefär så här.
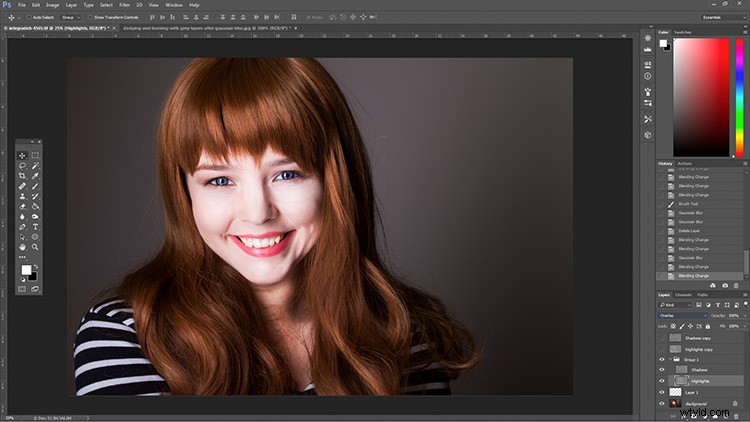
Efter att slingringen och bränningen är klar kan du ha något som ser ut så här.
Lägg till Gaussisk oskärpa
Nästa steg är att jämna ut dina penseldrag. Välj ditt Highlight-lager och välj Filter>Blur>Gaussian Blur. Välj ett belopp mellan 20 och 40 pixlar och tryck på OK.
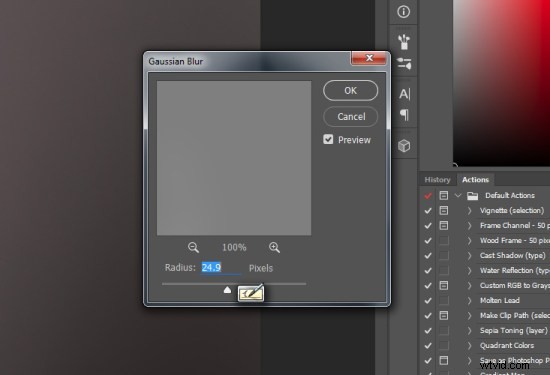
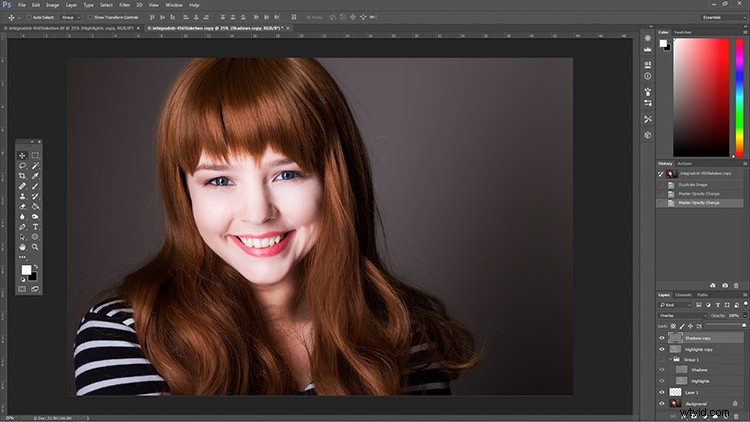
Efter att Gaussian Blur-filtret har tillämpats.
Gör samma sak för ditt skugglager.
Sluta steg
Det sista du ska göra är att ändra opaciteten för dina lager. Det kanske inte verkar så, men vid det här laget är effekten förmodligen alldeles för stark.
Välj ett av dina målade lager. Hitta opacitetsreglaget i lagerpaletten och dra det åt vänster. Titta på din bild medan du flyttar reglaget och stannar när du har uppnått önskad effekt.
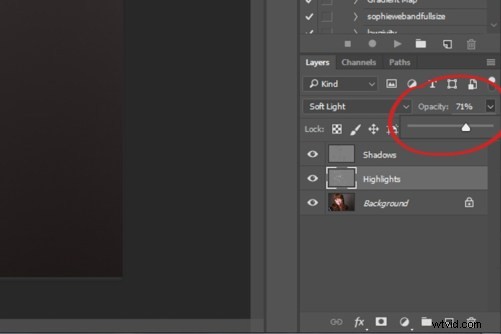
Gör detta för det andra lagret, och det är det! Du har duckat och bränt.
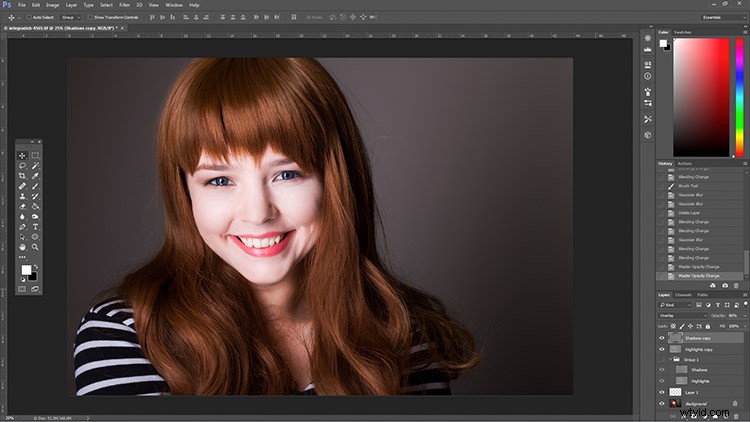
Den slutliga bilden efter opaciteten för dodge- och burn-lagren har reducerats.

Det är verkligen lätt att överkoka en bild med den här tekniken. Använd penseldrag med låg opacitet och ta dig tid att undvika att dina bilder ser ut så här.

Från vänster till höger:1) Före 2) Undvik och bränn utan oskärpa. 3) Gaussiskt oskärpa filter tillämpat. 4) Opaciteten hos dodge- och burn-skikten minskas.
Tips och anteckningar
- Som de flesta retuscheringstekniker är subtilitet nyckeln. Till en början är det oundvikligt att överkoka dina bilder med denna teknik. Fortsätt öva så kommer du att reda ut det på nolltid.
- Zooma alltid in till 100 % eller närmare när du arbetar på små områden som ögon.
- En grafikplatta hjälper till med jämna, naturliga penseldrag. Om du bara kan använda en mus eller styrplatta, experimentera med mer liberal användning av Gaussian Blur för att maskera penseldragen.
- När du målar skuggor eller högdagrar, försök att matcha ljuset i bilden. Du kan måla vitt (undvika) in i dina skuggor, men det här kommer förmodligen att se väldigt konstigt ut i slutändan.
- Ändra borststorleken ofta och på lämpligt sätt till det område du arbetar med. Kortkommandon gör detta till en lek (använd [ och ] för att öka och minska penselstorleken).
- Experimentera med olika penslar tills du hittar en som passar din smak.

Innan du undviker och bränner dig

Efter att ha smittat och bränt
Fler tips och anteckningar
- Det är alldeles för lätt att koncentrera sig på ansiktet, men försök att inte glömma andra delar av bilden som motivets hår, kläder och resten av kroppen.
- Både undvikande och bränning kan göras på ett enda grått lager. Gör gärna detta, men tvåskiktstekniken ger dig ännu mer kontroll, utan mycket extra ansträngning.
- Överväg att ställa in en kortkommando för Gaussisk oskärpa. Detta sparar mycket tid.
- Du kan skapa så många uppsättningar av gråa lager som du vill. Om du till exempel vill använda mycket små borstar för att undvika och bränna ögonen, kan du välja att göra detta på en separat uppsättning lager för att använda mindre oskärpa i slutet. Om du använder många lageruppsättningar som denna, överväg att använda lagergrupper för att hålla dem organiserade och glöm inte att namnge dina lager.
- Om skuggorna och högdagrarna du arbetar med har mycket hårda kanter, prova att använda en hårdare pensel och en mindre mängd Gaussisk oskärpa.
- Överväg att titta på och prova några digitala målnings- och skissstudier för Photoshop. Dessa kan verkligen hjälpa till att öka din borstkontroll och ge mer naturliga resultat.
