Du skulle inte börja laga middag och gå till snabbköpet varje gång du behöver en ingrediens, det skulle inte vara särskilt effektivt, eller hur? För alla aktiviteter du vill genomgå i livet är det alltid bäst att ha allt du behöver innan du börjar, håller du inte med? Med Photoshop-gränssnittet är det samma sak.
Du kommer att kunna arbeta mer effektivt om du ställer in din arbetsyta efter vad du behöver redan från början.
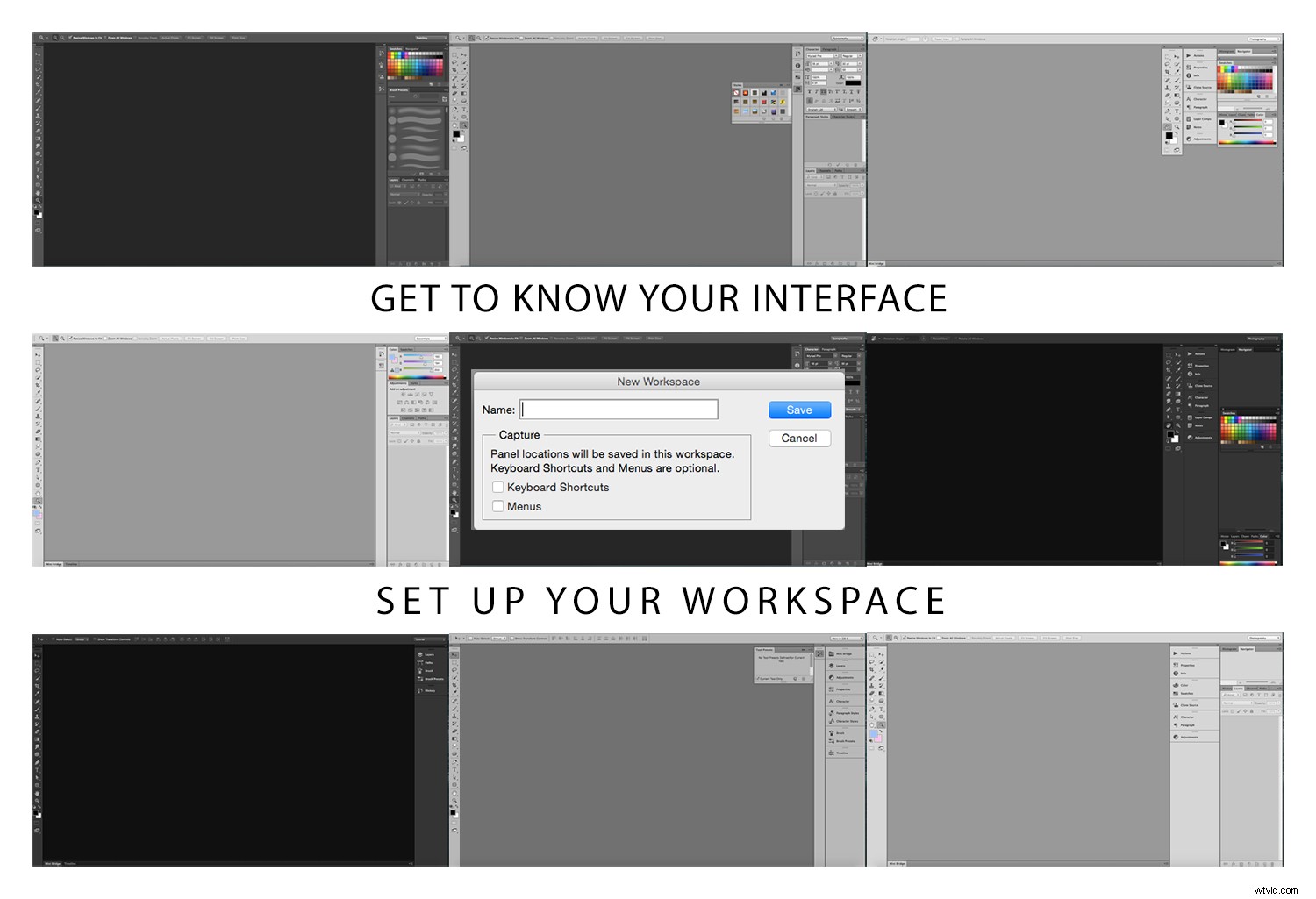
Photoshop-gränssnittet
För att ställa in din arbetsyta behöver du veta vilka verktyg som är tillgängliga för dig, hur de beter sig och vilka alternativen finns. Alla dessa saker tillsammans kallas gränssnittet, så låt oss lära känna det.
Det stora centrala området kallas Canvas.
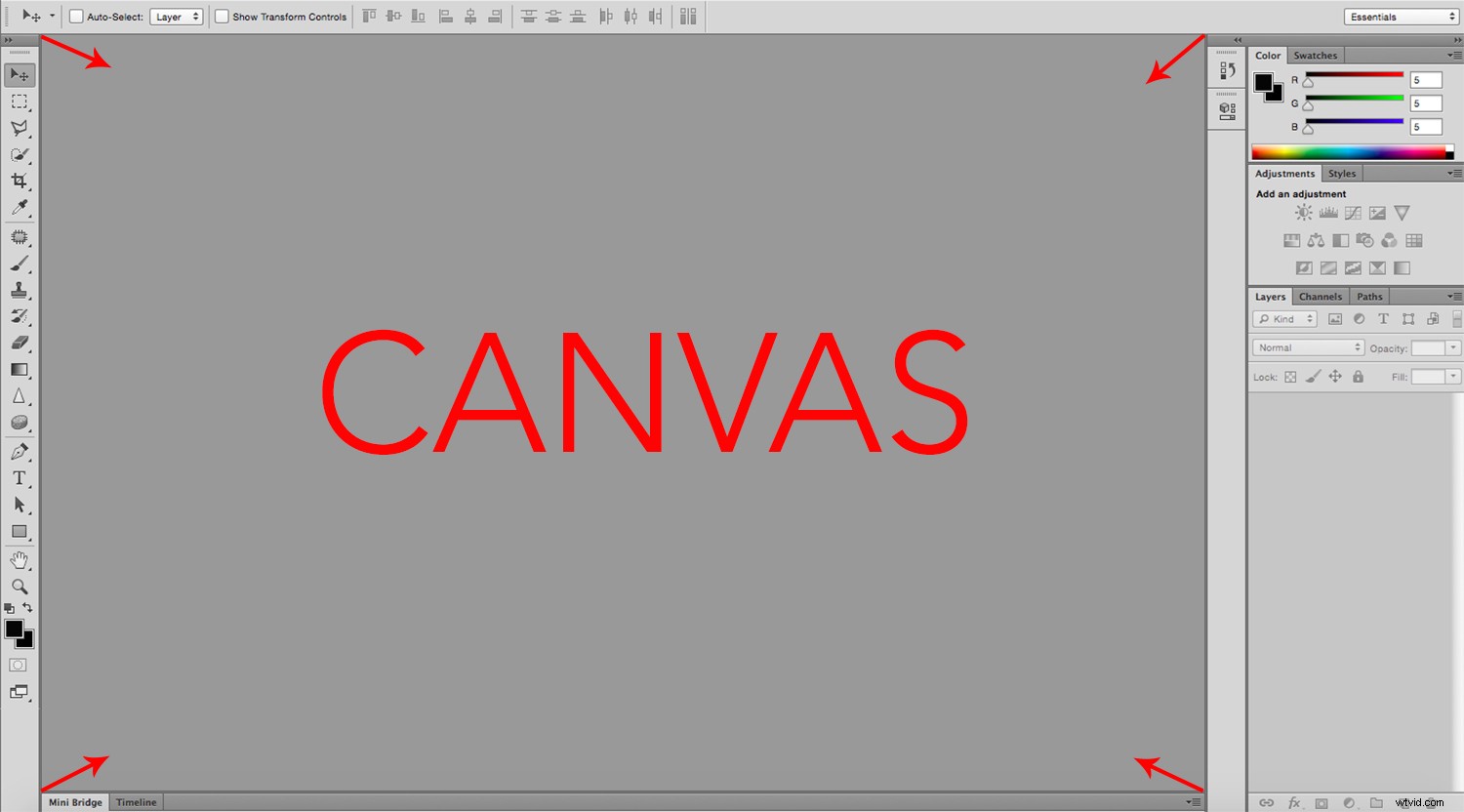
Vad finns i canvasområdet
Det är här din bild kommer att visas, därför är det en ganska viktig komponent. Runt om på arbetsytan hittar du verktyg och information som hjälper dig att hantera din bild.
På höger sida har du panelerna. Det finns flikar här som ger dig information om vad du har på duken. Vilka flikar som finns är helt upp till dig eftersom det är helt anpassningsbart, men jag kommer till det senare.
På vänster sida hittar du verktygslådan som, som namnet antyder, innehåller de olika verktygen du kan använda för att ändra din bild. Jag visar dig senare hur den kan flyttas, men som standard hittar du den här.
På toppen finns alternativfältet som ger inställningsalternativen för varje verktyg som du väljer från verktygsfältet, därför förändras det hela tiden.
Och utöver det hittar du menyraden med många alternativ för att styra din arbetsyta, fil och gränssnitt.
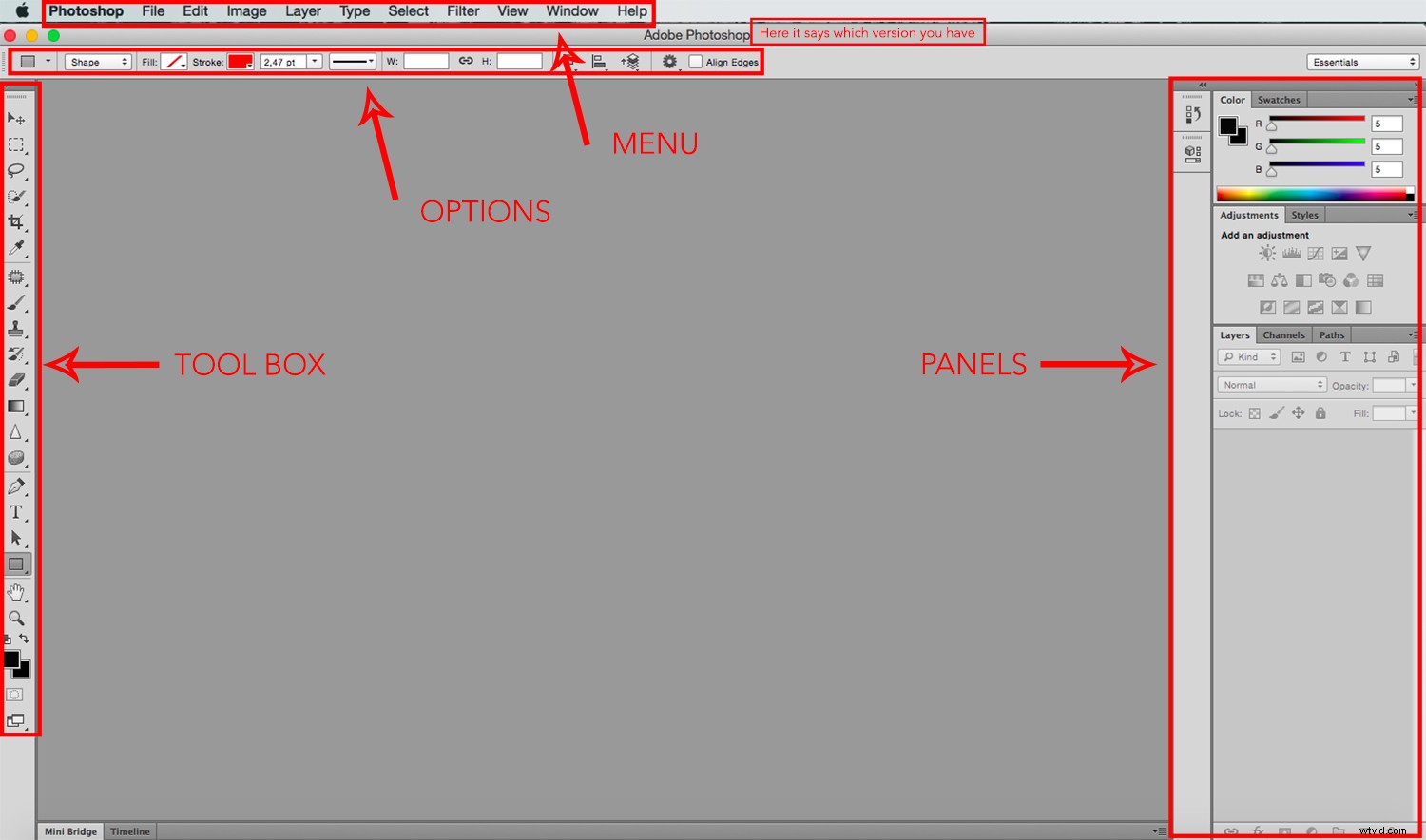
När du sätter ihop dessa sektioner kan du förvandla din arbetsyta. Nu när du vet vad allt är och var du kan hitta det kan du börja anpassa det efter dina behov. Låt oss komma till det.
Anpassa din arbetsyta
Det allra första som fångar ditt öga, och därför är något du vill bestämma, är färgen. Om du går till Meny> Photoshop> Inställningar> Gränssnitt hittar du alternativen.
Du kommer att märka på bilden nedan att jag har använt den ljusaste nyansen av grått. Men valet är helt personligt, prova alla och se vilket som passar dig bäst.
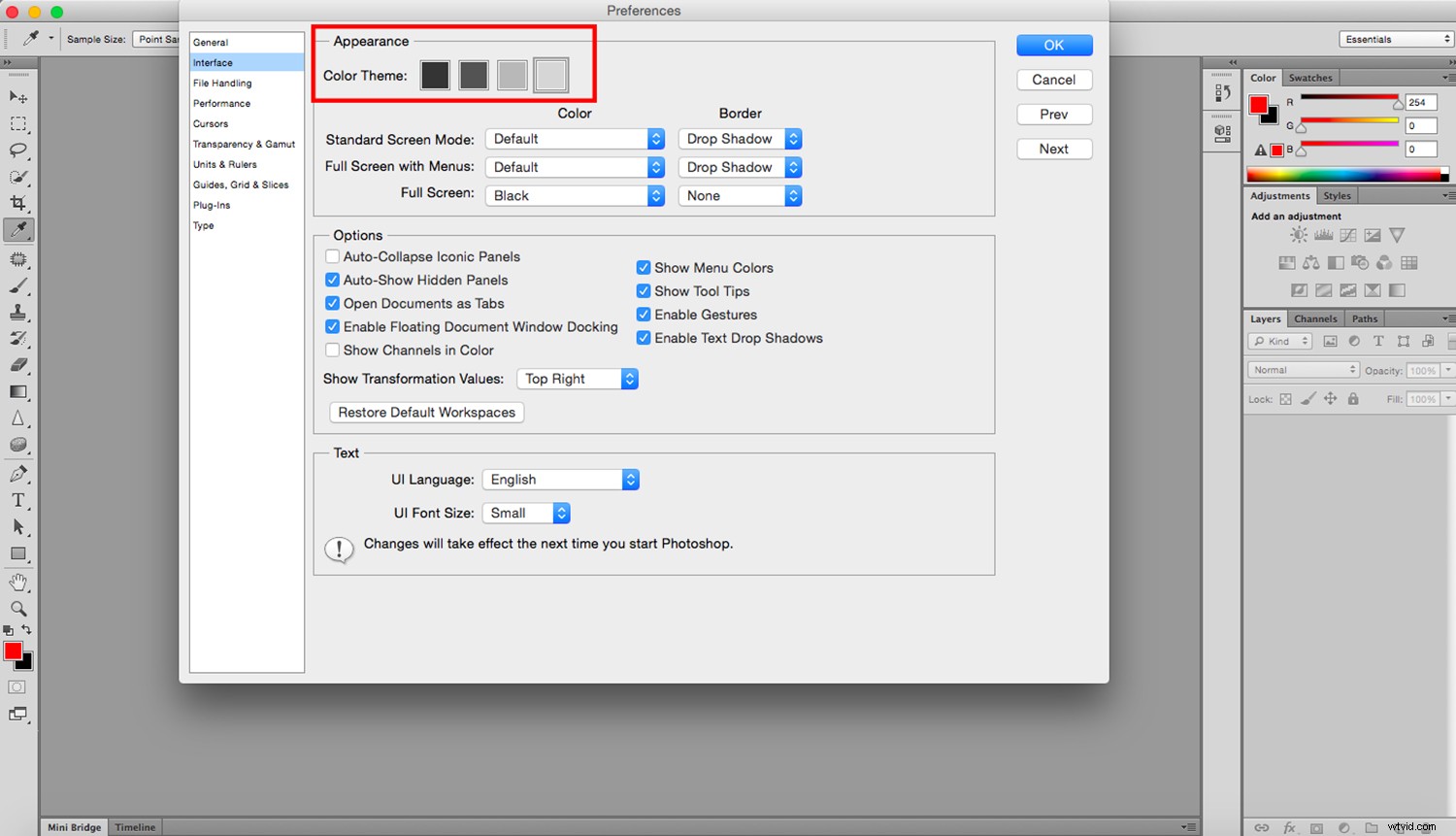
Oavsett vilken av dem du väljer kan du ändra färgen på duken när som helst eftersom varje foto kan behöva en annan bakgrund.
Om du till exempel arbetar på en svart duk och du börjar arbeta med ett svart foto kanske du inte kan se kanterna på bilden. Högerklicka bara var som helst på arbetsytan och välj någon av standardfärgerna eller skapa en anpassad.
Jag kommer att göra det till ett riktigt uppenbart grönt, inte för att det är något jag skulle rekommendera att använda, utan för att jag vill att du ska vara tydlig med vilket område som förändras med det här alternativet.
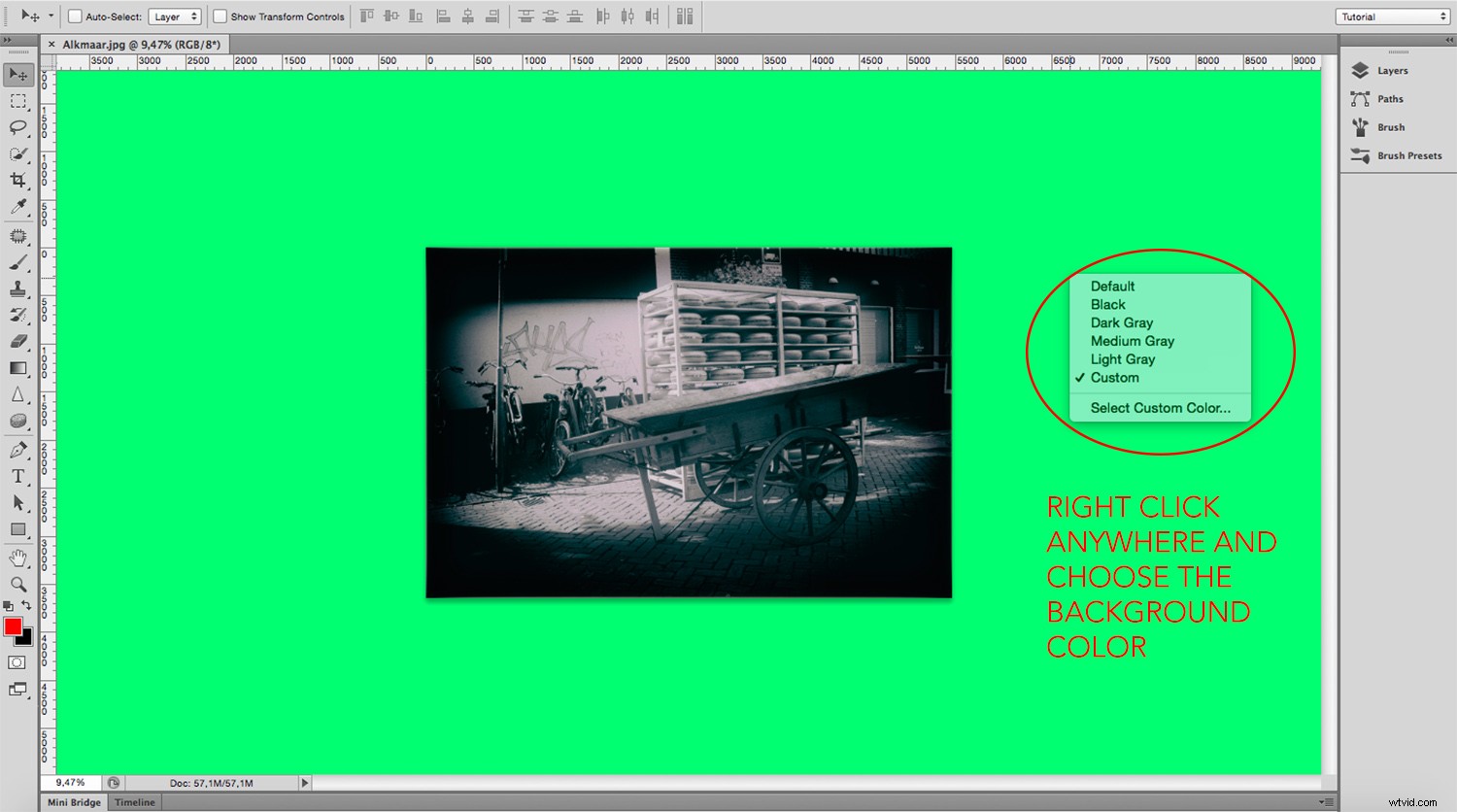
Användbarhet och funktion
Nu när du fixat utseendet på ditt Photoshop-gränssnitt och arbetsyta är det dags att gå över till de praktiska aspekterna.
Som utgångspunkt kan du använda vilken som helst av de standardarbetsytor som Photoshop har inbyggt. För att hitta dem går du bara till rullgardinsmenyn i det övre högra hörnet. Testa gärna dem alla.
Men eftersom du läser detta i en artikel om Digital Photography School, föreslår jag att du börjar med Photography Workspace och vi börjar bygga upp därifrån.
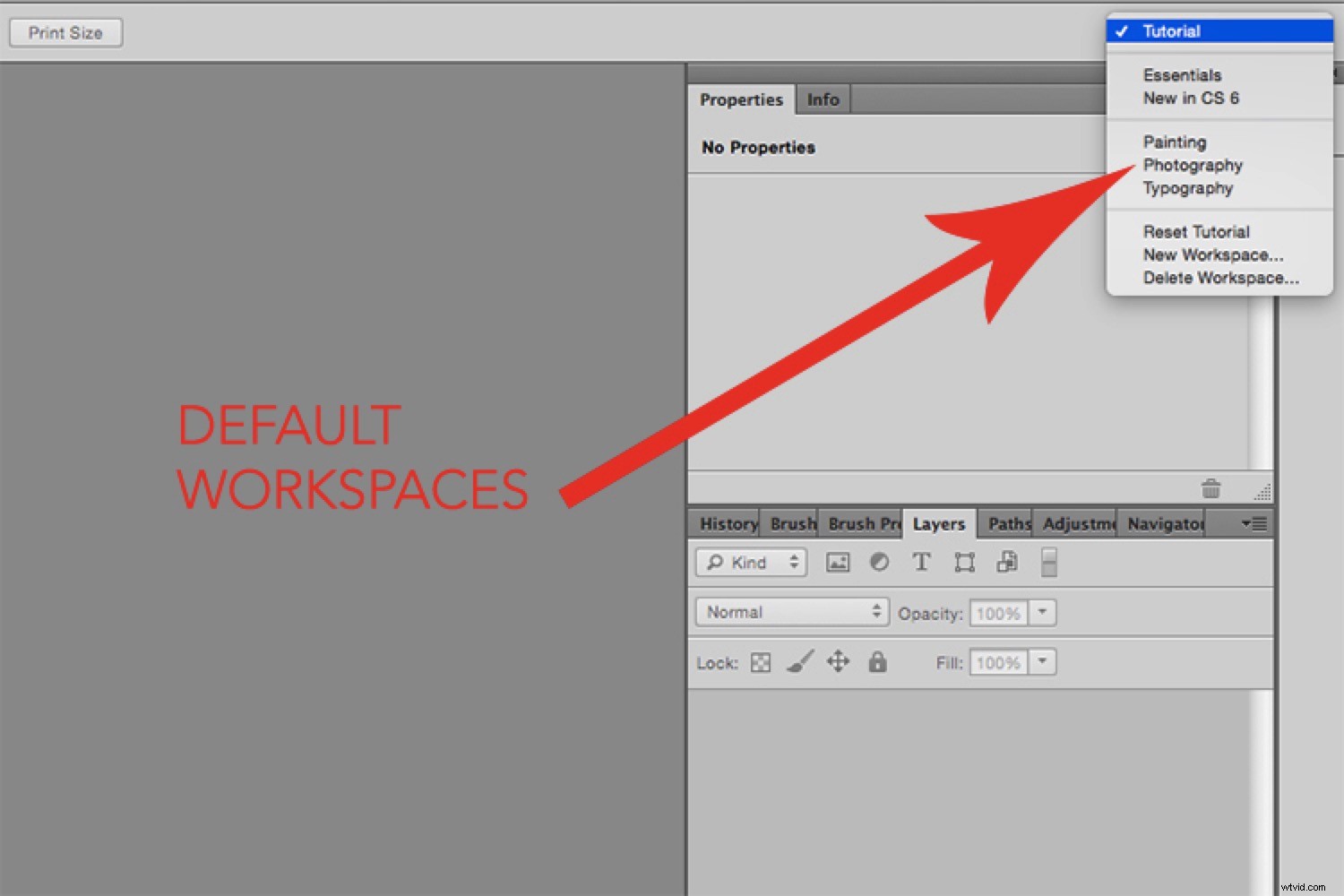
För att börja anpassa är det värt att veta att de flesta paneler kan tas loss och dras var som helst på din arbetsyta. Du kan bara klicka på toppen av panelen där det finns en prickad linje och släppa taget var du vill att panelen ska placeras.
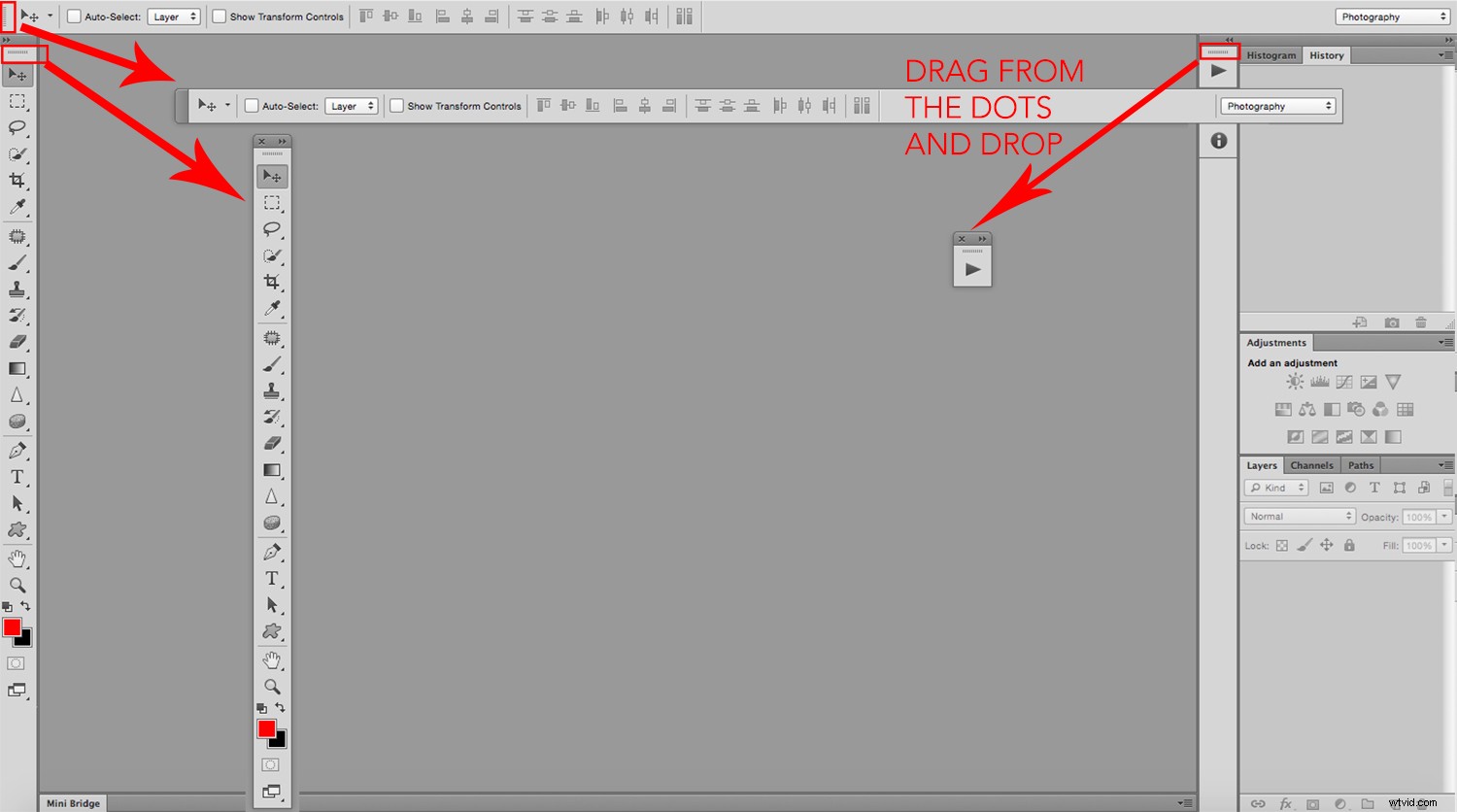
Detta kan dock bli väldigt rörigt riktigt snabbt. Så om du vill flytta runt panelerna föreslår jag att du fortfarande fäster dem i en annan ledig plats. För att hitta dem håller du bara muspekaren över arbetsytan och letar efter de blå linjerna när de indikerar knäpppunkter.
Paneler
Låt oss nu fokusera på panelområdet eftersom det är det mest flexibla av alla. Här inne har du olika informationsfönster i flikar som kan grupperas eller staplas. Du kanske tror att det skulle vara bra att ha alla öppna men det skulle ta bort utrymme på duken för din bild.
Så det är faktiskt mycket mer praktiskt att ha så lite som möjligt öppnat på en gång. Låt oss därför börja med att stänga de du inte behöver från standardinställningen. För att stänga en flik går du bara till det övre högra hörnet av fliken och klickar på rullgardinsmenyn, därifrån väljer du "Stäng".
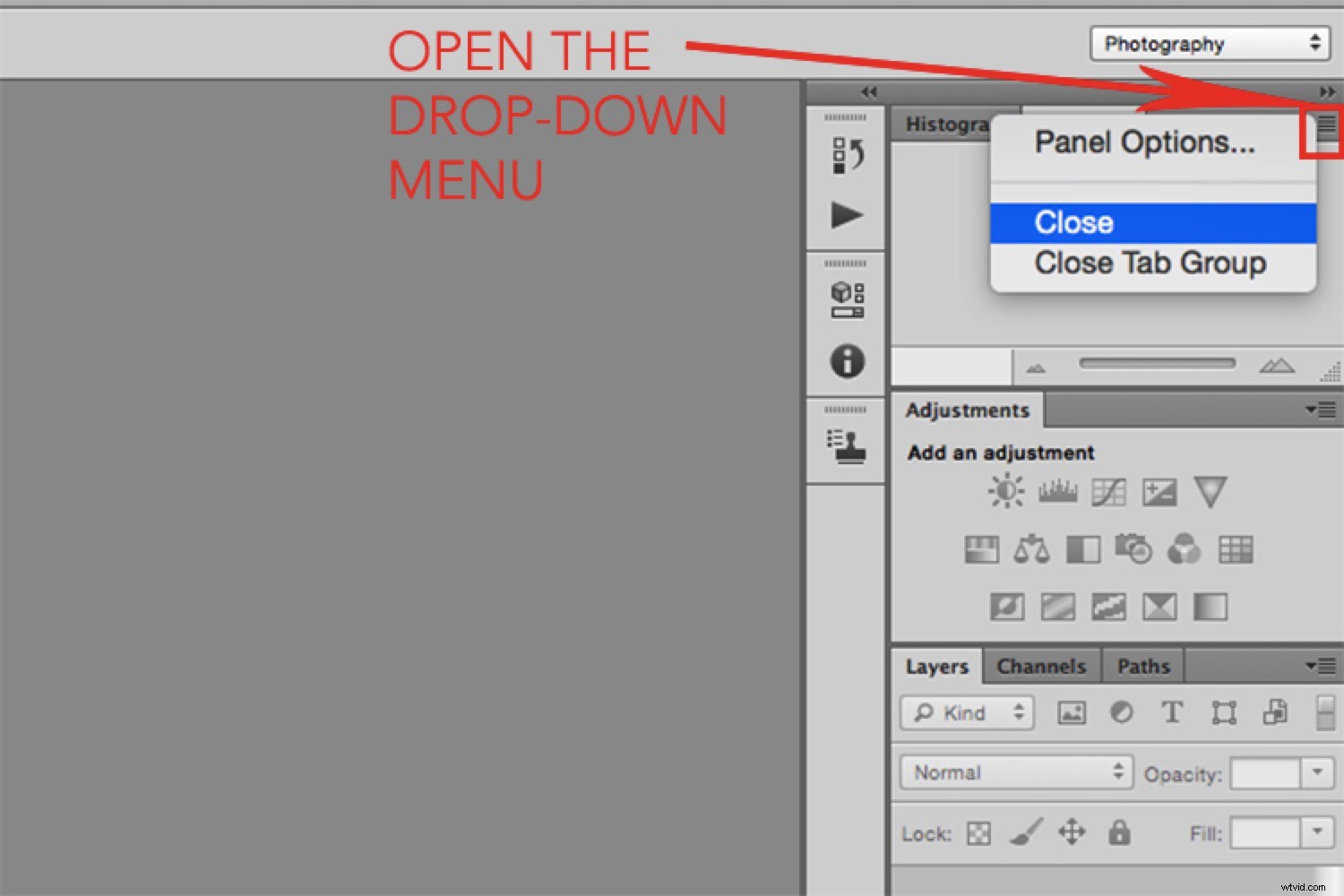
Du kommer att märka att panelområdet är uppdelat i mindre lådor. Detta beror på att flikar kan grupperas. För att flytta flikar från en grupp till en annan drar du dem bara. Och för att stänga en hel grupp, välj bara Stäng flikgrupp istället för Stäng från rullgardinsmenyn.
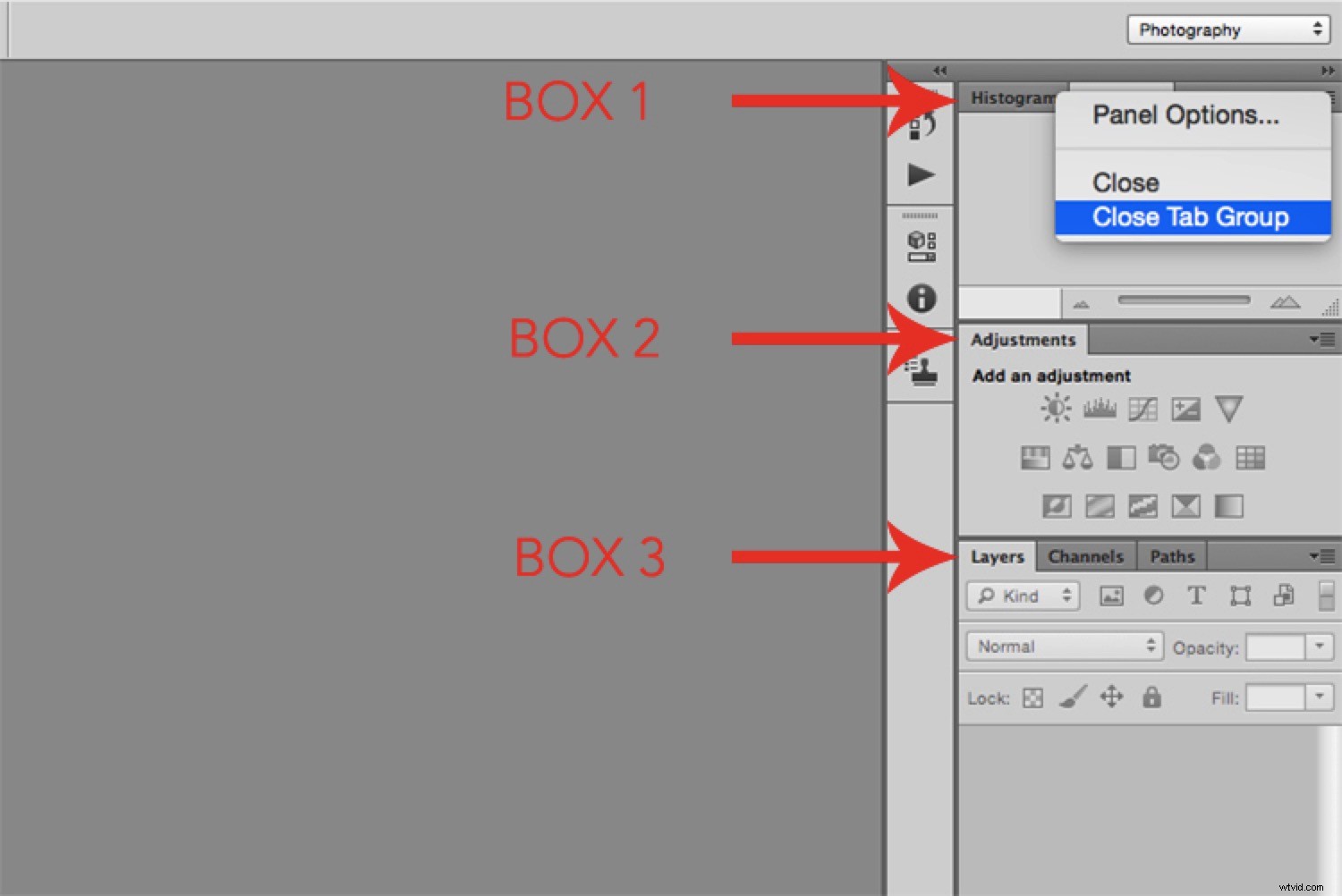
Redigera panelerna
Om du behöver en panel som inte kom med standardförinställningen kan du komma åt den genom att gå till Meny> Fönster och välja önskat alternativ. Den kommer att släppas i den hopfällbara kolumnen till vänster om panelerna som är en hopfällbar förlängning av panelerna.
Om du behöver den öppen hela tiden, som exempelvis Layer-panelen, kan du ha den till höger så att den visar all information hela tiden. Men om det är något du behöver bara vid enstaka tillfällen kan du hålla det hopfällt till vänster och bara klicka på det när du behöver det.
Om du inte behöver en panel alls kan du alltid få den att försvinna från den kolumnen bara genom att högerklicka på den och sedan välja "Stäng".
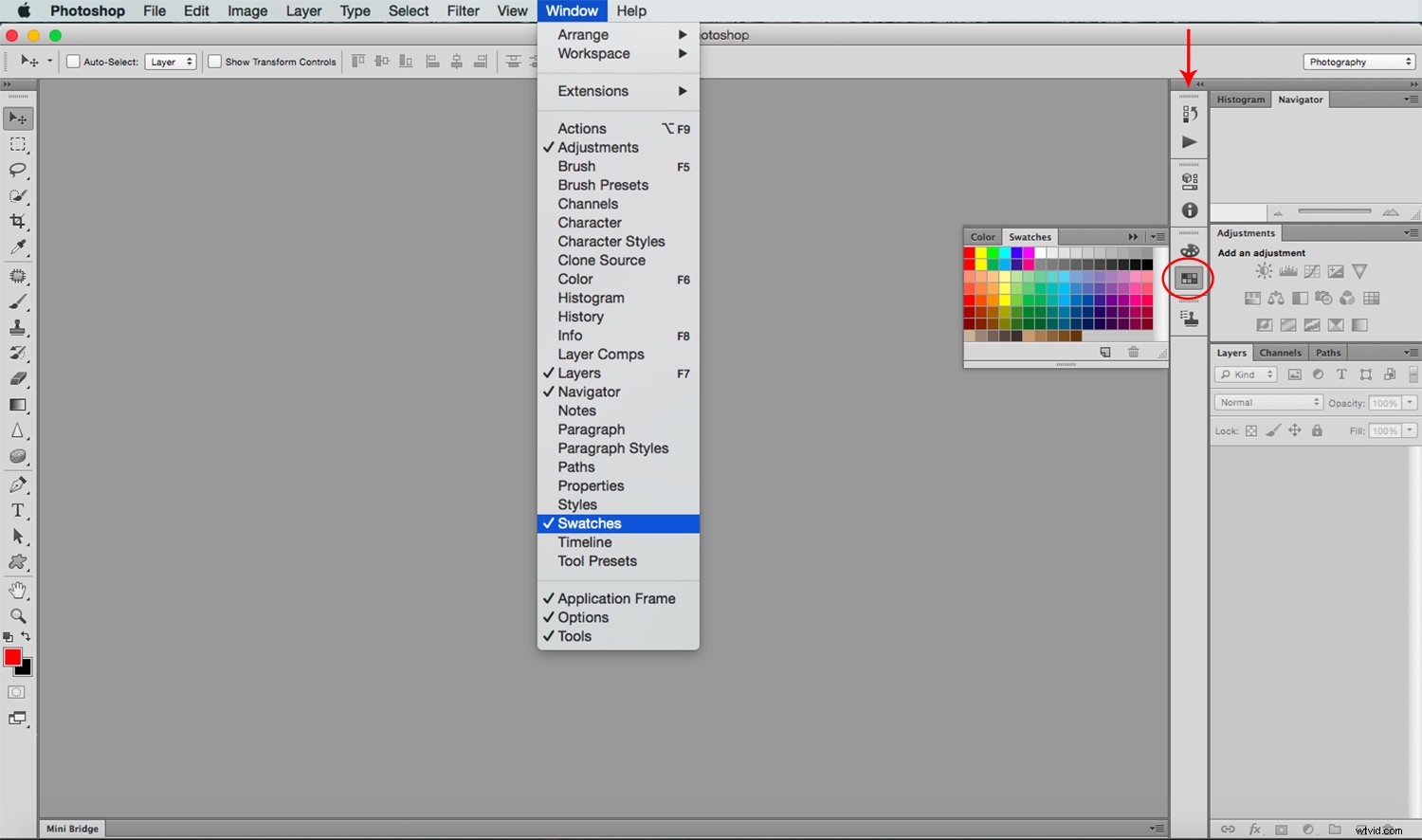
Denna kolumn kan också anpassas för att visa ikonen och namnet på panelen eller bara ikonen. Klicka bara på pilen högst upp för att välja.
Medan jag håller på med det, låt mig berätta att verktygsfältet har en liknande funktion genom att ge dig valet mellan en eller två kolumner. Tänk på att om du utökar det innebär att du förlorar Canvas-utrymme, så jag gillar att behålla den i den smalare versionen.
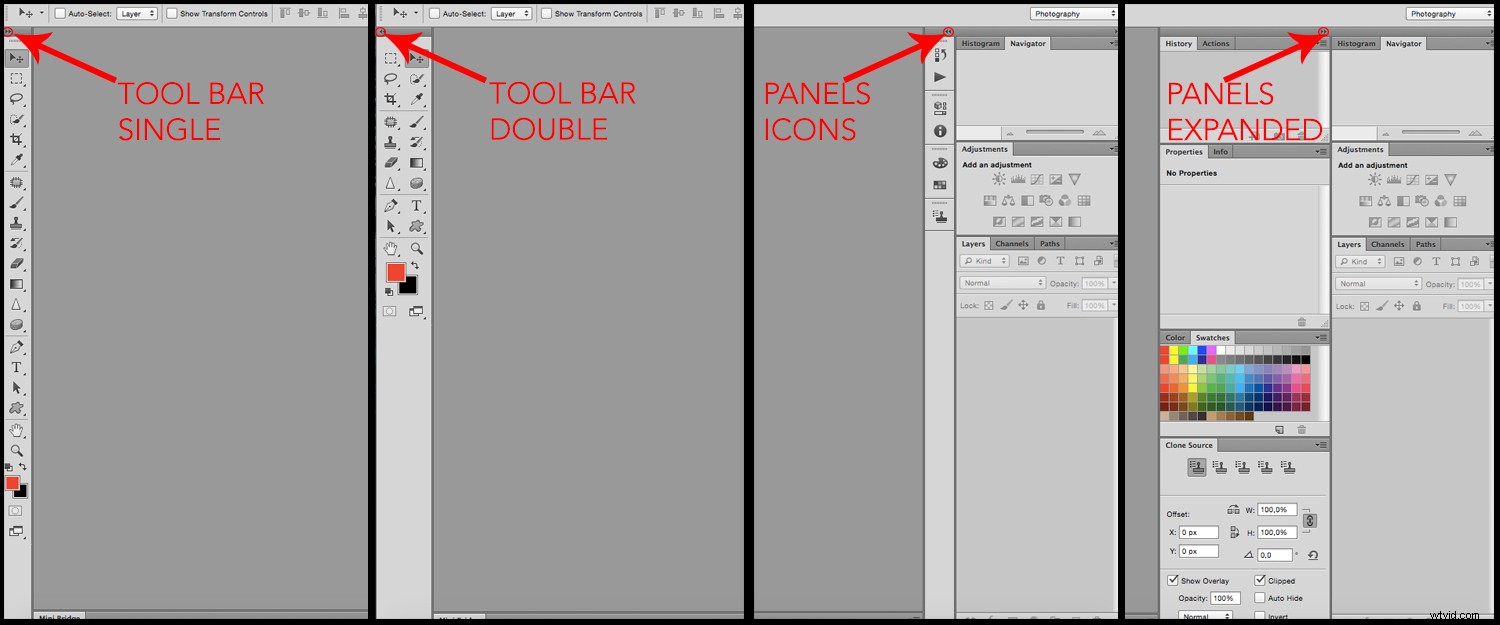
Avslutar
Nu vet du hur du anpassar ditt Photoshop-gränssnitt och arbetsyta.
Men om du arbetar med olika projekt (dvs. du är fotograf men också designar) kan du behöva olika arbetsytor för varje specifika behov. Eller om du använder en delad dator med en annan familjemedlem eller en kollega kan du också behöva olika arbetsytor för var och en av er.
Det är därför du vill spara din anpassade arbetsyta så att du enkelt kan komma tillbaka till den varje gång utan att behöva upprepa den här processen.
För att göra detta, gå tillbaka till rullgardinsmenyn i det övre högra hörnet och välj Ny arbetsyta. Namnge det och gå tillbaka till det när du behöver.
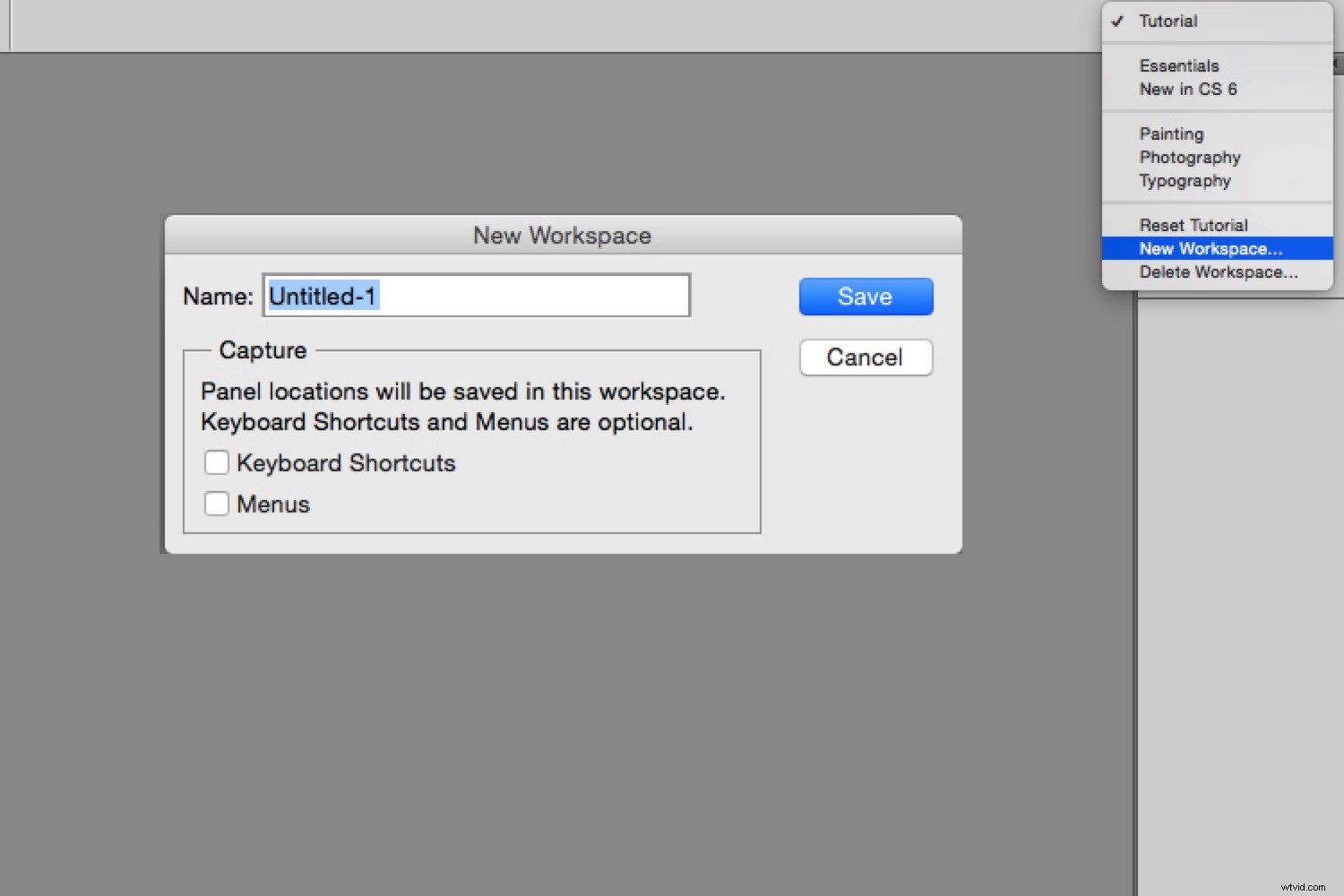
Dessutom, om du är i din arbetsyta men fortfarande upptäcker att det är några förändringar från hur det ska se ut, klicka bara på återställ och allt kommer att bli normalt igen. Ett sista tips, från botten av verktygslådan kan du också välja vilket skärmläge du vill använda.
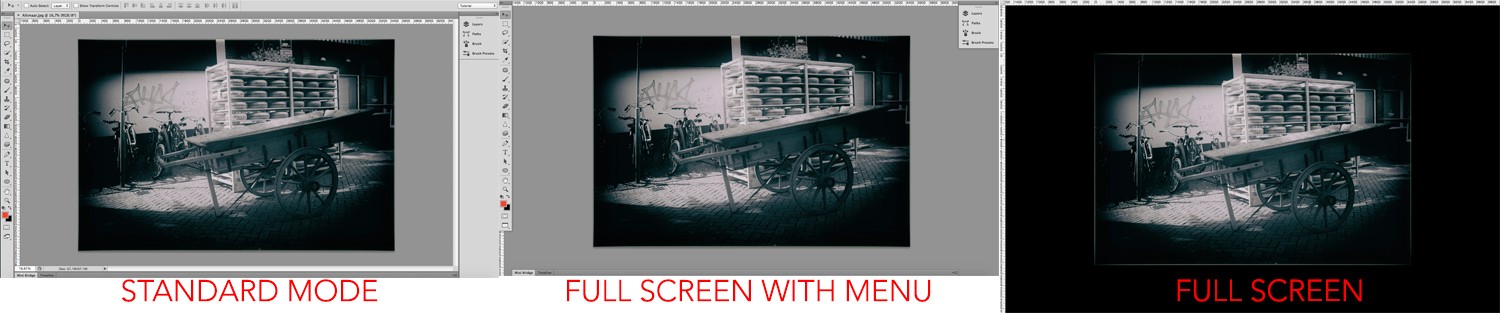
Okej, inget mer förhalande, börja jobba!
