Ser ditt foto lite tråkigt ut? Då kanske att lägga till en ram skulle hjälpa folk att lägga märke till det.
I den här artikeln visar vi hur du skapar Photoshop-ramar som är unika och engagerande.
Det är förvånansvärt enkelt att göra så du bör definitivt ge det ett försök!
8. Vit kant

Innan vi blir galna med olika idéer, låt oss först lära oss hur man skapar grundläggande Photoshop-kanter.
Gå först till Bild och välj Canvas storlek. Under Ny storlek ändra värdena för bredden och höjden. Standardmåttet är i tum, men du kan byta till procent.
Din nuvarande dukstorlek täcker 100 % av ditt foto. Så om du vill att din kant ska vara 20 % större, måste du lägga till 120 % för både bredd och höjd.
Glöm inte att gå till Anchor och klicka på mittenbrickan. Om du gör det säkerställer du att alla sidor av fotot får lika 20 % ökning.
Om du klickar på någon annan ruta kommer bara dessa områden att få den 20 % vita kanten.
7. Skiktad kantlinje

Du kan också använda olika färger om du inte gillar vitt. I dialogrutan Canvas Size, gå till Canvas Extension Color och välj Annat. En färgväljarruta visas då.
Placera markören över den nyans du gillar och klicka för att välja den.
Om du vill kan du anpassa dina Photoshop-kanter genom att lägga till olika lager av färger. Om du till exempel vill lägga till en gul ram öppnar du bara dialogrutan Canvas Size igen.
Ändra höjden och bredden till det värde du vill ha och välj gult i färgväljaren.
Upprepa gärna detta steg för att skapa flera lager av färgade kanter. Du kan också ändra bredden och höjden på varje lager genom att öka eller minska storleken på duken.
6. Handmålad kant

Gillar du inte traditionella gränser? Välj en handritad kant med verktyget Paintbrush.
När du har öppnat filen i Photoshop skapar du ett nytt lager genom att trycka på Ctrl+Skift+N. När en dialogruta visas trycker du på OK så kommer den att dyka upp ovanpå din bild.
Klicka sedan för att välja det nya lagret. Gå nu till verktygsfältet och välj verktyget Paintbrush. Längst upp på skärmen letar du efter en rund ikon med siffran 100 under. Det är där du kan ändra storleken och hårdheten på din målarpensel.
Under reglagen Storlek och Hårdhet kan du välja mellan dussintals olika borsttyper för din bård. Använd gärna vad som helst under Dry Media, Wet Media och Special Effects penslar.
De har alla olika typer av mönster och texturer för att hjälpa dig att uppnå den där handmålade looken.
Nästa steg är att måla kanterna på fotot. Det är okej om det inte ser perfekt ut. Faktum är att det är dina små brister som gör att det ser autentiskt ut. Och när du väl täckt alla sidor, fick du en snygg bård.
5. Formad kant

Har rektangulära och fyrkantiga gränser uttråkat dig? Sedan bör du prova att skapa en med andra former.
När din bild har laddats i Photoshop, skapa ett nytt lager med hjälp av kortkommandon som jag visade dig. Leta nu efter Ellipsverktyget i verktygsfältet. Högerklicka på den och välj den form du vill ha.
När du har valt en form klickar du och drar musen över bilden tills du har den storlek du vill ha. Högerklicka igen och välj fri transformation så att du kan flytta ditt val till var du vill att det ska vara.
När din form är på rätt plats, gå till alternativfältet och välj Stroke Options. Därifrån väljer du en heldragen linje som kommer att fungera som din gräns. Du kan ändra dess tjocklek genom att justera skjutreglaget för Pixelstorlek bredvid Stroke Options. Gå sedan till Stroke och välj den färg du vill ha.
När du har gjort dina justeringar, gå tillbaka till din bild, högerklicka och välj Gör val. Gå sedan till applikationsfältet, hitta knappen Välj och klicka på Invertera i rullgardinsmenyn.
Gå nu till panelen Lager och klicka på bildlagret. Vid det här laget behöver du bara trycka på delete så får du en formad kant.
4. Polaroid ram
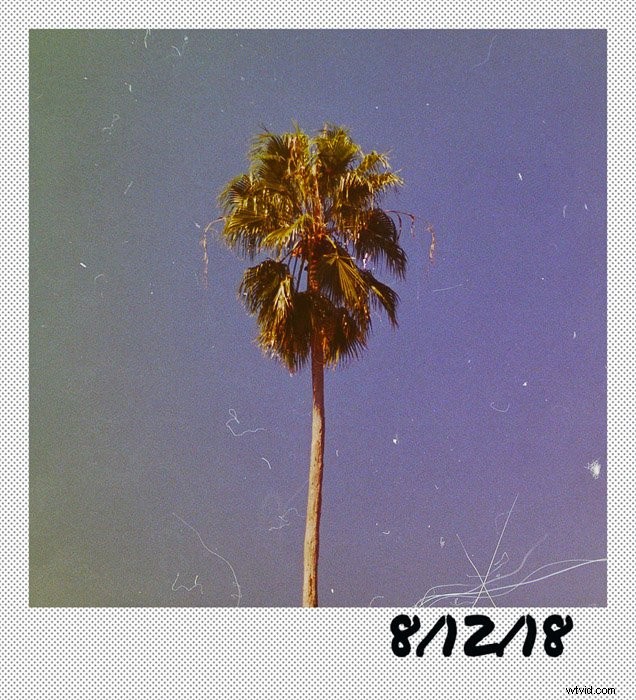
Låt oss ta det till nästa nivå och skapa Photoshop-ramar. Det första vi ska göra är en Polaroid-ram eftersom den är enkel och samtidigt ser cool ut.
Första steget är att beskära din bild till en 1:1-ruta. Skapa sedan en vit kant. Gå till Canvas Size och lägg till cirka tio procent till bredden och höjden för att skapa jämna kanter.
Nu måste du lägga till den längre kanten längst ner på bilden som en vanlig polaroid. För att göra detta, öppna Canvas Size igen och lägg till cirka 10 till 15 procent till höjden.
Gå sedan till anchor och klicka på den övre mittersta brickan. När du klickar på okej bör du ha en polaroidram.
Om du någonsin har sett riktiga polaroidbilar förut vet du att deras ramar har små prickar på dem. Du kan återskapa det här texturerade mönstret med hjälp av Paintbrush Tool. Men först måste du klicka på Magic Wand-verktyget för att välja den vita kanten. Välj sedan Paintbrush Tool och klicka på ikonen Penselstorlek.
Välj nu Kyles skärmtoner 38 under Special Effects Brushes. Gör penselstorleken tillräckligt stor så att du kan täcka ramen. När du klickar med musen bör du se mönstren på ramen.
För att anpassa din Polaroid-ram kan du också lägga till text längst ner på ramen. Klicka först på textverktyget och välj ett handskrivet teckensnitt som Permanent Marker.
Välj en teckenstorlek som är tillräckligt stor och börja skriva vad du vill på fotot.
3. Mönstrad ram
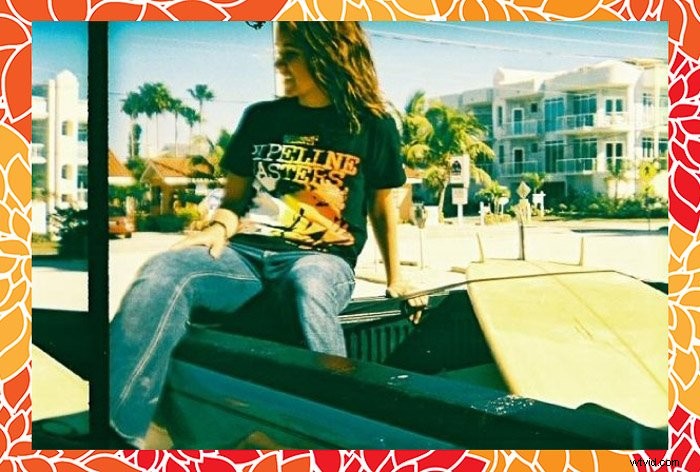
Tråkigt med dina vanliga Photoshop-ramar? Tja, du kan alltid lägga till mönster till dem för att få dem att poppa upp.
Först, leta efter ett vektormönster online så att det inte förlorar sin kvalitet oavsett hur mycket du ändrar storleken på det. En av de bästa resurserna för gratis vektorkonst är Pixabay.
Skriv bara "Patterns" i sökrutan, välj Vector Graphics i rullgardinsmenyn och välj bland hundratals alternativ. När du har hittat designen du gillar laddar du ner den.
Nu går vi till Photoshop och öppnar bilden du vill använda. Tryck på Ctrl+Skift+N och tryck på OK för att lägga till ett nytt lager. Lås nu upp fotot och placera det ovanför det nya lagret.
Klicka på det nya lagret för att välja det och gå till Bild i alternativfältet. Välj canvasstorlek och ändra höjden och bredden till 110 procent Gå sedan till Arkiv och välj Placera inbäddad.
Nu hittar du ditt mönster och öppnar det. Ändra storleken på den tills den täcker hela det nya lagret och du har en anpassad ram!
2. PNG-ram

Webbplatser med gratis stockfoto som Pixabay har också PNG-ramar och ramar som du kan använda för din bilder. Eftersom det är PNG-filer är mittdelen där din bild går in redan utskuren åt dig.
Du kan naturligtvis också använda vanliga bilder av ramar utan genomskinlig PNG-bakgrund. När allt kommer omkring kommer du att täcka den med din bild i alla fall.
Om du vill att din slutliga bild ska se ut som om den faktiskt är bakom ramen, testa gärna en PNG-fil istället.
En gång du hittar den perfekta ramen på Pixabay, ladda ner den och öppna den i Photoshop. För att ladda upp fotot du vill använda, klicka på Arkiv och välj Placera inbäddat. Leta nu efter filen och klicka på Placera.
Vid det här laget behöver du bara ändra storlek på bilden tills den passar perfekt i rektangeln.
1. Skannad ram
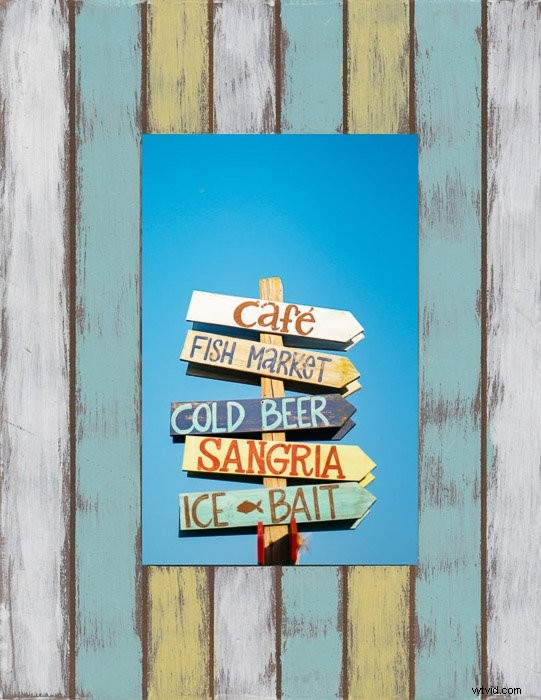
Är du inte nöjd med de gratis Photoshop-ramarna du hittar online? Känner du för att använda en grym ram du har runt huset istället? Överväg sedan att skanna den.
Innan du börjar skanna, ta av glaset och fotot inuti ramen. Du bör också damma av den för att se till att den är ren.
När du är klar med att skanna ramen öppnar du den i Photoshop och låser upp den. Skapa ett genomskinligt lager och placera det under huvudbilden.
Klicka på ramlagret igen för att välja det. Gå sedan till verktygsfältet och välj verktyget rektangulärt markeringsram. Placera sedan markören vid ett av hörnen på den inre ramen och dra den tills du täcker alla hörn.
När du trycker på delete bör du se rutmönstret för det genomskinliga lagret.
Spara ramen och exportera den som en PNG. På så sätt kan du använda den för att rama in vilken bild som helst när du vill i framtiden. Det ser inte bara unikt ut utan det verkar också realistiskt.
Slutsats
Det finns många sätt att Photoshop-ramar på, så håll dig inte till bara en stil. Se den här handledningen som en utgångspunkt för din kreativitet.
Experimentera gärna och utveckla dina egna metoder för Photoshop-ramar och ramar. Ju mer unika dina skapelser, desto fler människor kommer att märka.
