Fotograferar du RAW men öppnar den sedan utan bearbetning? När du tar ett foto i RAW-format, oavsett vilket namn varje märke ger det, är det du gör att spara en massa data utan att bearbeta den inuti din kamera. På så sätt har du mer information att arbeta med under ditt efterproduktionsskede.
Men att ha för mycket av något kan ibland verka skrämmande när du inte vet hur du ska ta dig an det och som ett resultat vara en begränsande faktor istället för att öppna upp dina möjligheter.
Adobe Camera Raw – Bearbeta Raw-filer i Photoshop
Den här snabba introduktionsguiden utforskar de grundläggande verktygen i Adobe Camera Raw (ACR) så att du kan gå in i efterbearbetningen av detta digitala "negativa" och förstå dess möjligheter men också dess begränsningar, eftersom inte alla kan fixas.
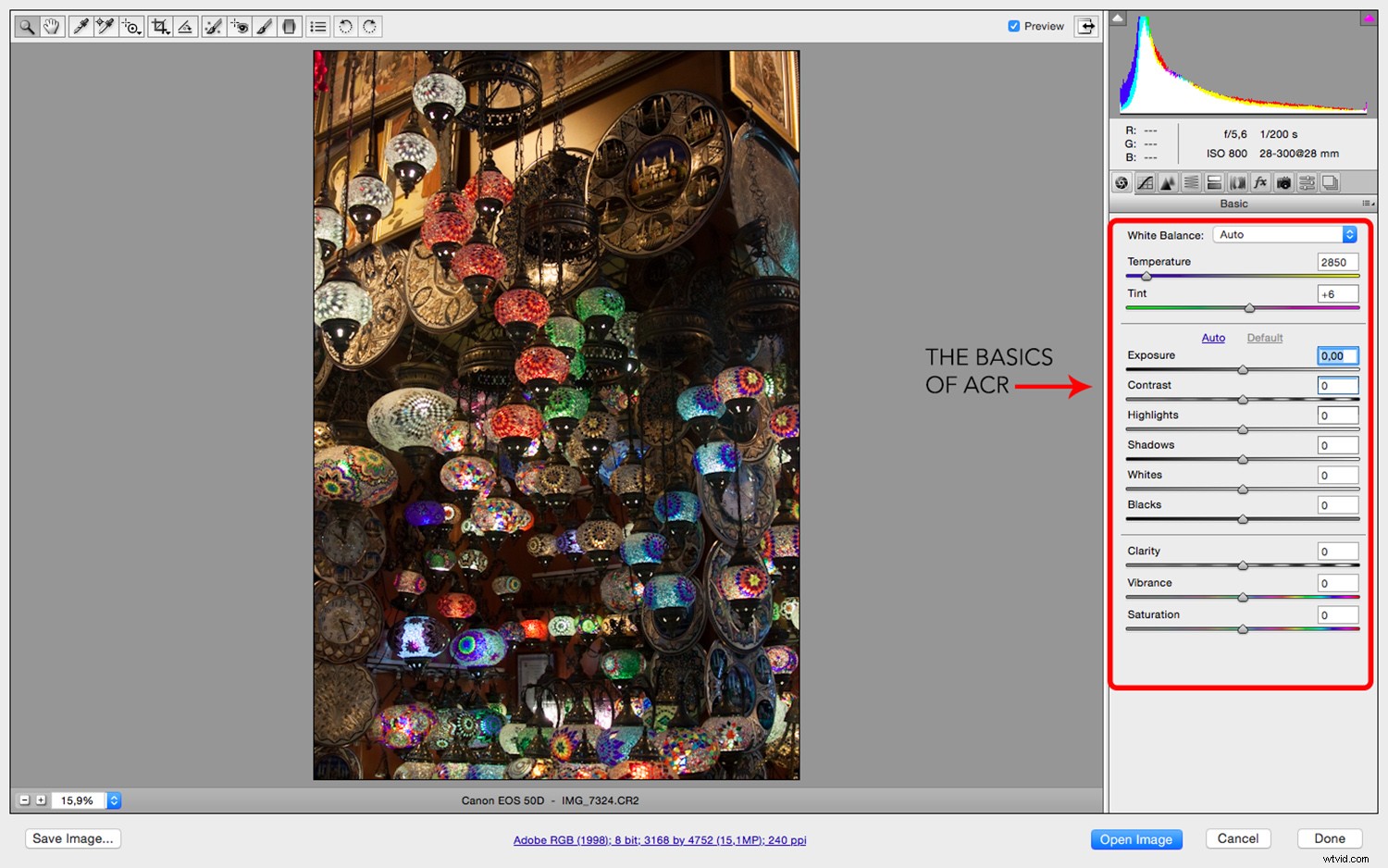
När du öppnar en RAW-fil i Photoshop öppnas den inte i det gränssnitt som normalt skulle gå till när du öppnar en JPG- eller en TIF-fil. Den öppnas i ett fönster som kallas Above Camera Raw (ACR). Här ser du många alternativ som kan se skrämmande ut och ge dig impulsen att bara klicka på öppna och arbeta direkt med Photoshop.
Men om du gör det så går du miste om många möjligheter, framför allt dess oförstörande egenskaper. Observera att jag inte kommer att förklara verktygen i den ordning du hittar dem i ACR-panelen eftersom vissa av dem är relaterade till varandra och därför är det tydligare att förklara dem tillsammans oavsett deras position.

EXPONERING
Det första skjutreglaget du kommer att se är Exponering. Detta skulle motsvara att ändra din slutartid eller f-stop-inställningar upp till fem steg upp eller ner. Vad detta påverkar ljusstyrkan i hela din bild. Titta på exemplet nedan för att se hur långt du kan skjuta den åt båda hållen.
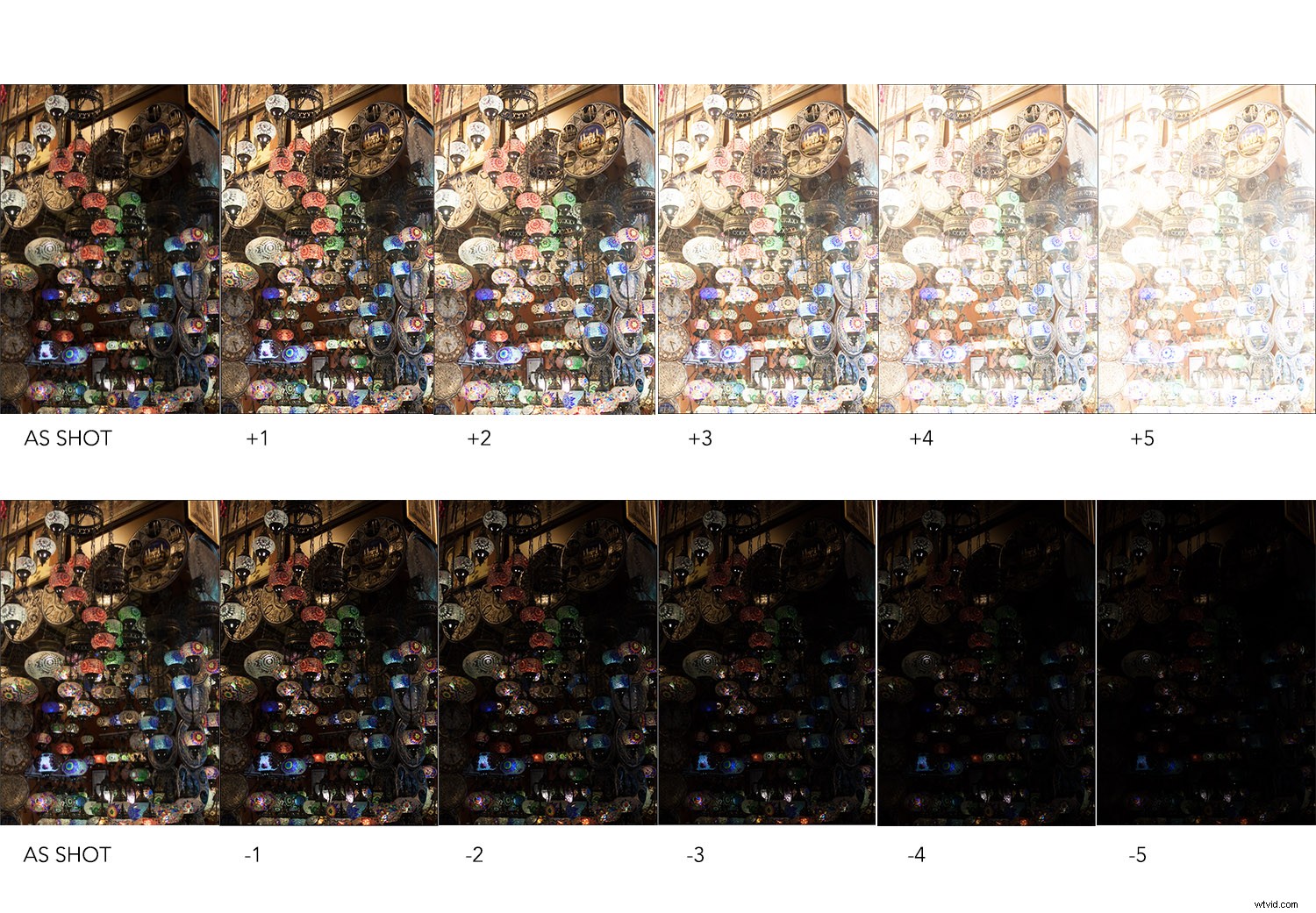
KONTRAST OCH TYDLIGHET
Nästa reglage du hittar är Kontrast, detta hänvisar till förhållandet mellan de ljusare och mörkaste områdena i ditt foto. Om du skjuter den åt höger kommer du att öka kontrasten, varför ett plustecken (+) visas bredvid beloppet. Om du flyttar den åt vänster minskar kontrasten, därför visas ett minustecken (-). Detta kommer att platta till bilden eftersom det blir mindre tonomfång mellan mörka och ljusa toner i din bild.
Några skjutreglage under Contrast hittar du Clarity. Det här är ett verktyg som jag verkligen gillar eftersom det ger en fin punch till dina foton, men det är lätt att överdriva och få dem att se onaturliga ut, så var bara försiktig. Jag nämner det här eftersom det också lägger till kontrast men detta är bara till mellantonerna (tekniskt sett hittar och förstärker det kanter i bilden), plus att det ger en skarp/osarp effekt till bilden.
Obs! Tydlighet är inte ett verkligt skärpningsverktyg.
Här är ett exempel som pressar båda verktygen till det yttersta i båda riktningarna så att du kan se att även om de är relaterade är resultatet inte detsamma.
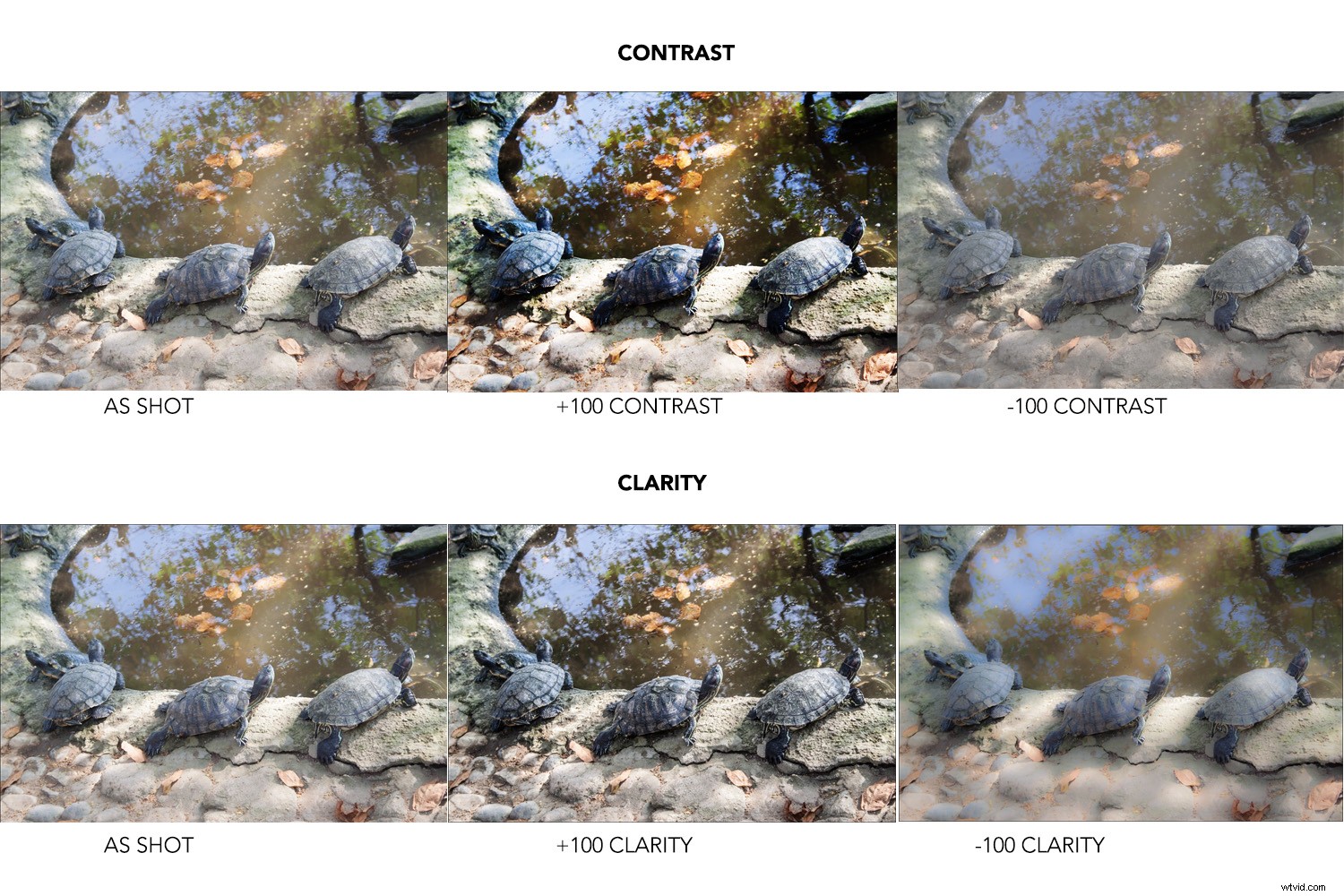
HIGHLIGHTS AND WHITES
Sedan finns det skjutreglaget Highlights som jag ska förklara tillsammans med en annan, Whites. Jag gör det här för att de är nära besläktade. Namnen är faktiskt ganska korrekta men på något sätt är deras användning fortfarande svår att förstå. Med det sagt ska jag försöka göra det tydligare.
Reglaget Höjdpunkter styr tonomfånget från de ljusare delarna av din bild, så här:
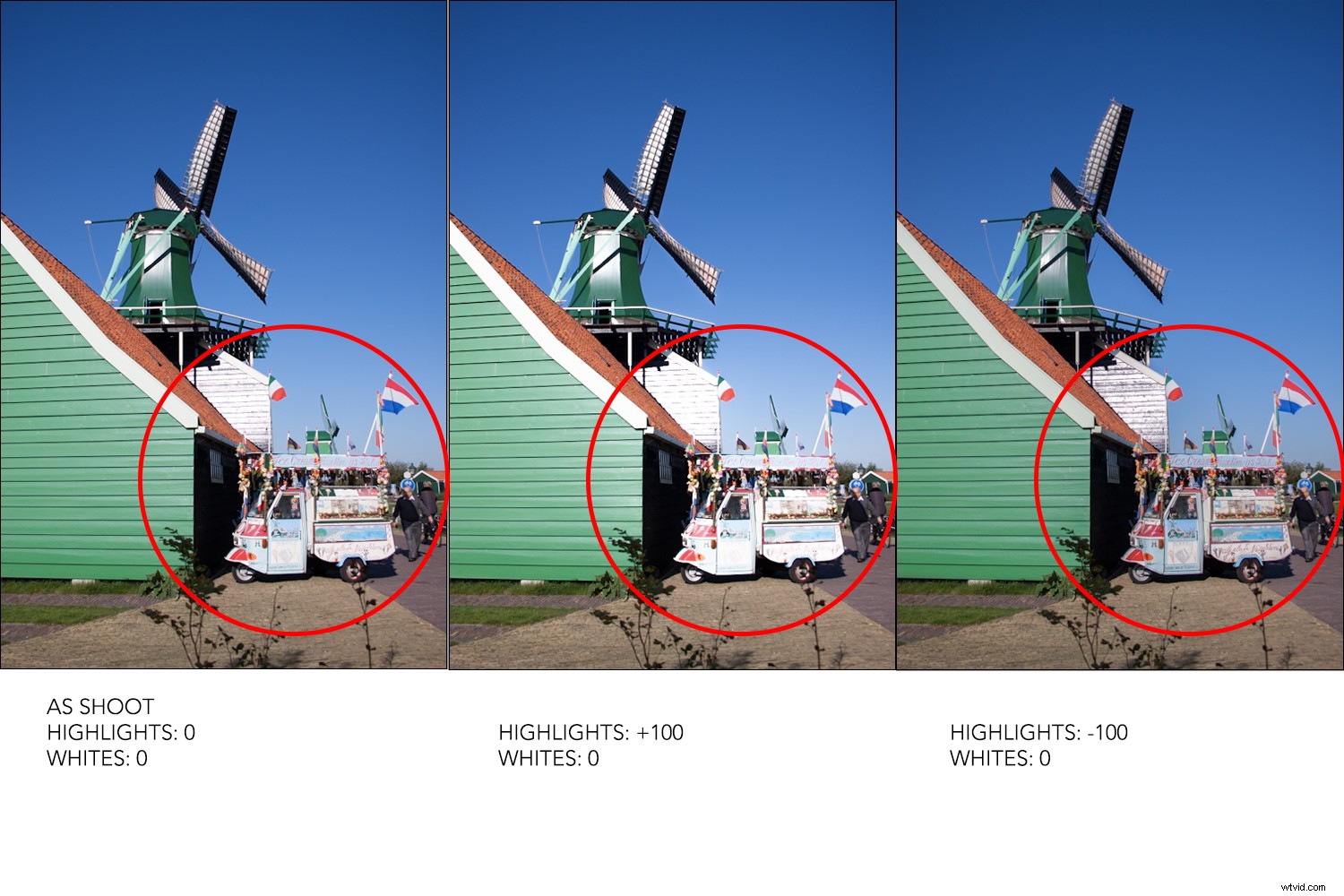
Reglaget Vita bör ha sitt namn i singular för att göra det tydligare eftersom det gör det att ställa in vitpunkten på din bild, med andra ord, de ljusaste pixlarna.
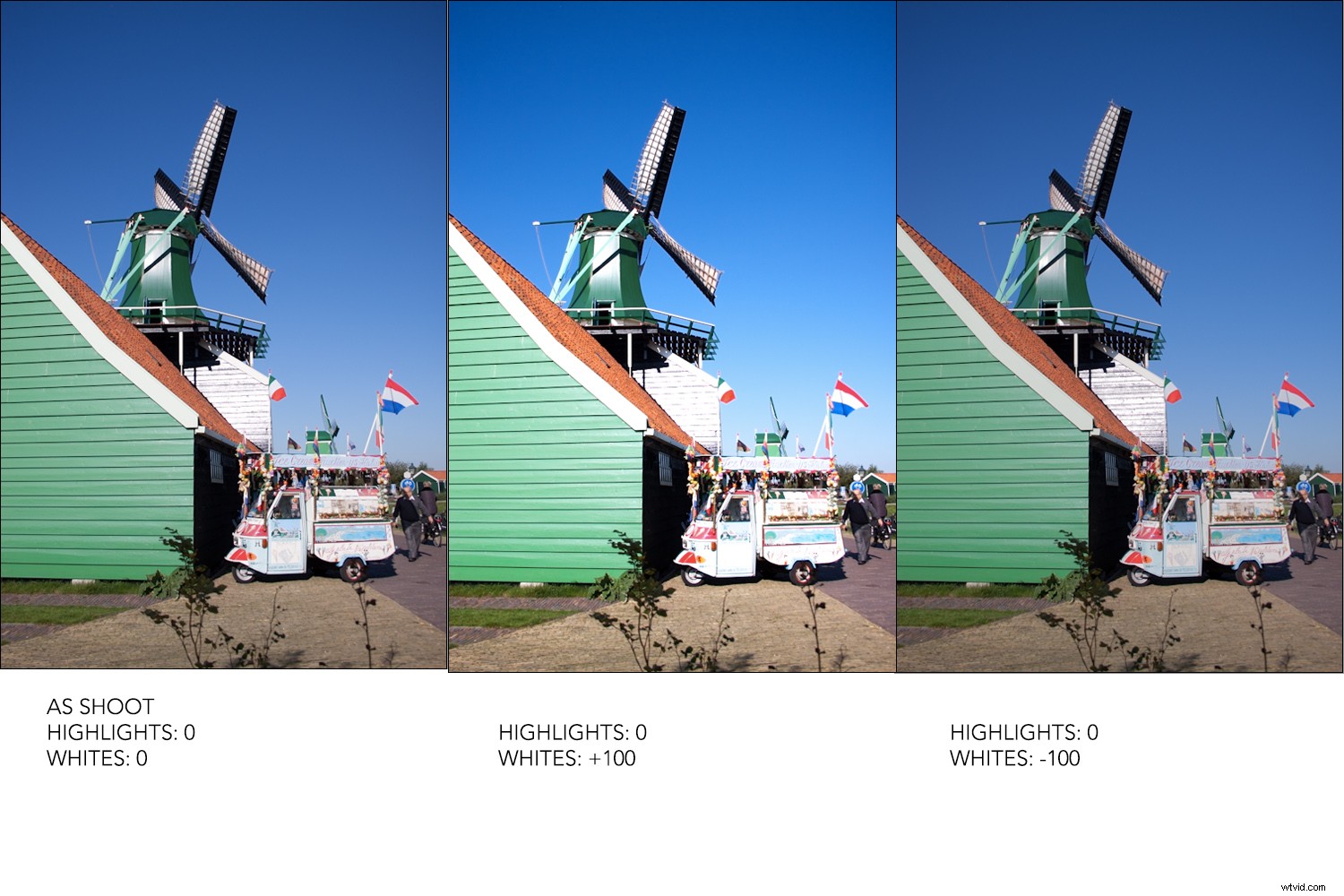
Så om du flyttar bildens vita punkt kommer det att påverka omfånget av högdagrar. Låt oss se dem arbeta tillsammans.
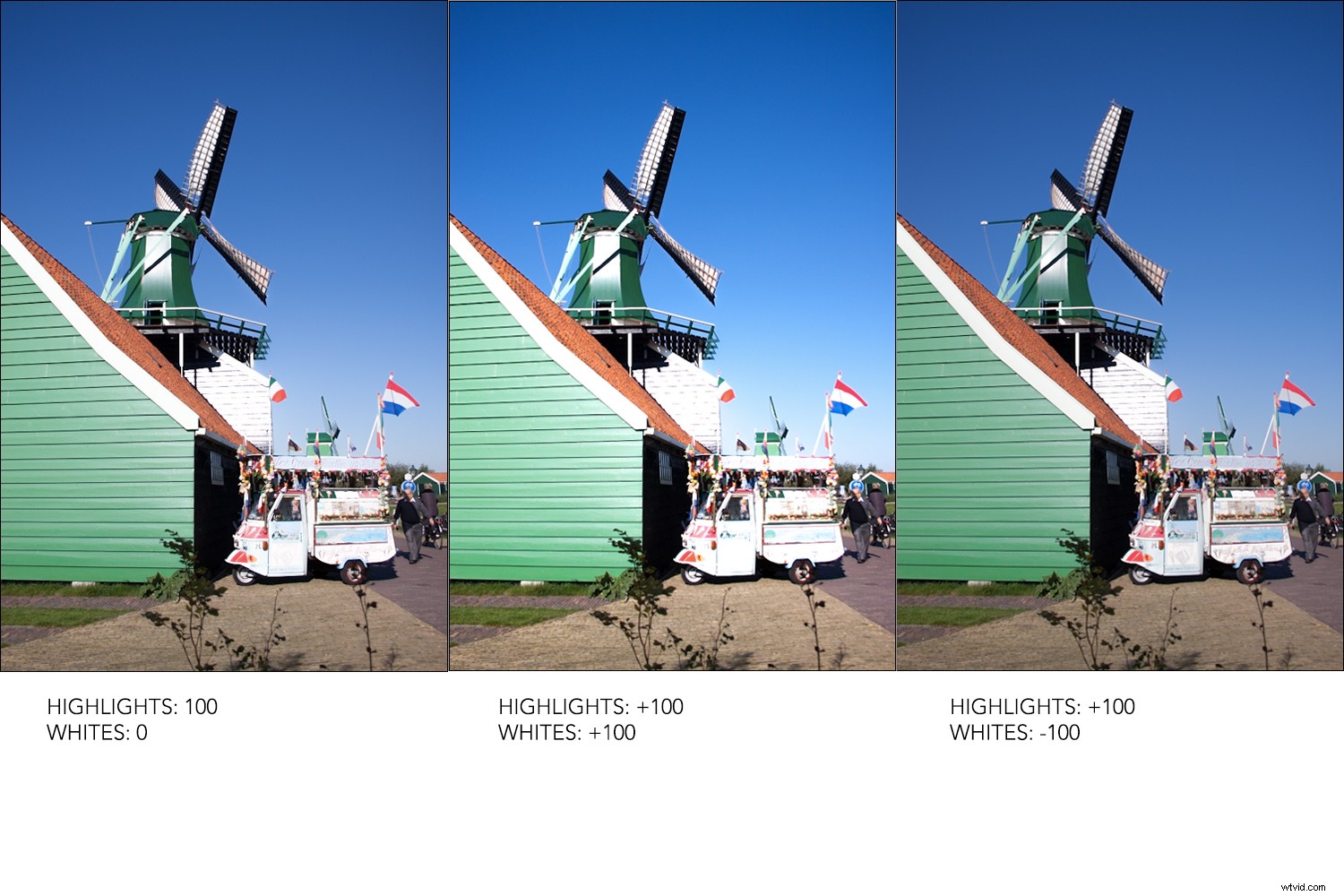
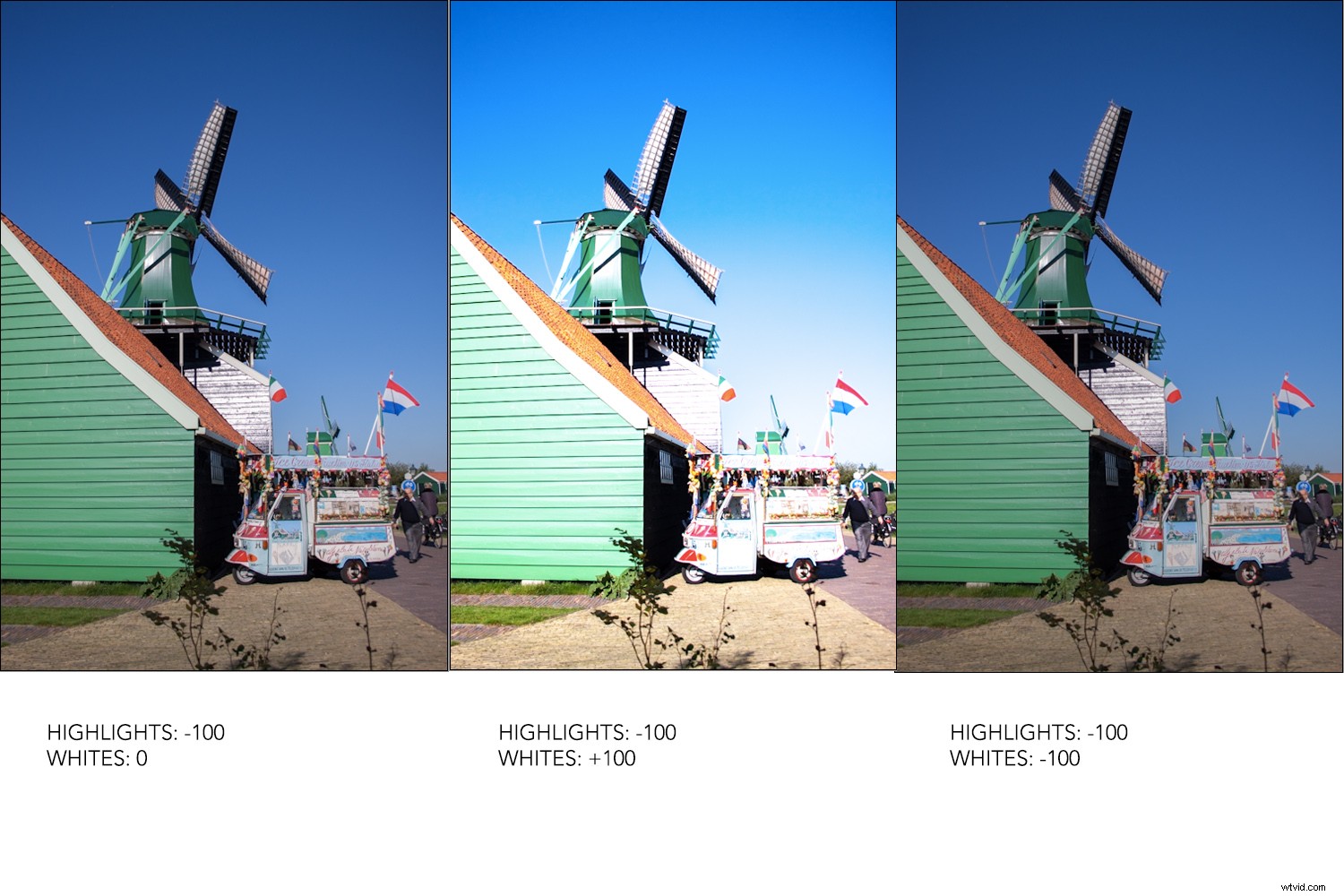
SKUGGAR OCH SVARTA
Mellan dessa skjutreglage hittar du en som heter Shadows som tillsammans med Blacks fungerar på samma sätt som Highlights och Whites, men på andra sidan av ljusskalan.
Därför ställer skjutreglaget Blacks in bildens svarta punkt och påverkar ett bredare tonområde än det som påverkas av skuggor som refererar till de mörkaste delarna. Kontrollera exemplet nedan för att få en illustration av hur de fungerar.
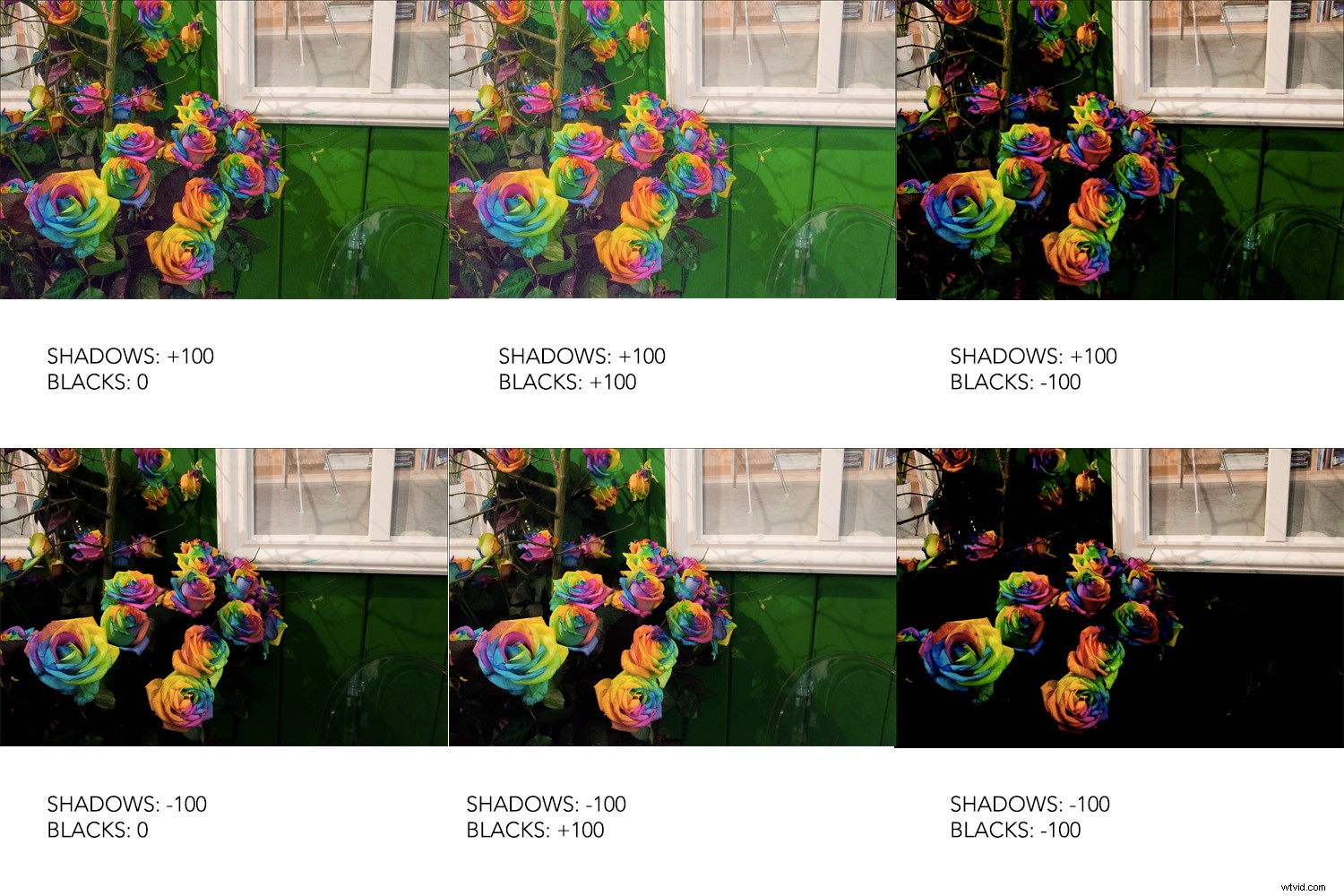
MÄTTNING OCH VIBRANCE
Mättnad är nästa skjutreglage på listan. Det påverkar alla färger i din bild så håll ett öga på hela bilden medan du applicerar den och inte bara på en detalj eller en inzoomad del. Om du dras helt åt vänster kommer du att förlora all färg och lämna din bild svartvit. Dras hela vägen till höger, Saturation kan nå mycket intensiva färger.
Men om du bara vill påverka de färger som är matta, till att börja med istället för hela bilden, så ska du använda skjutreglaget Vibrance. Denna kan också ha en stor effekt, till den grad att den når onaturliga färger så var försiktig. Titta på skillnaden:
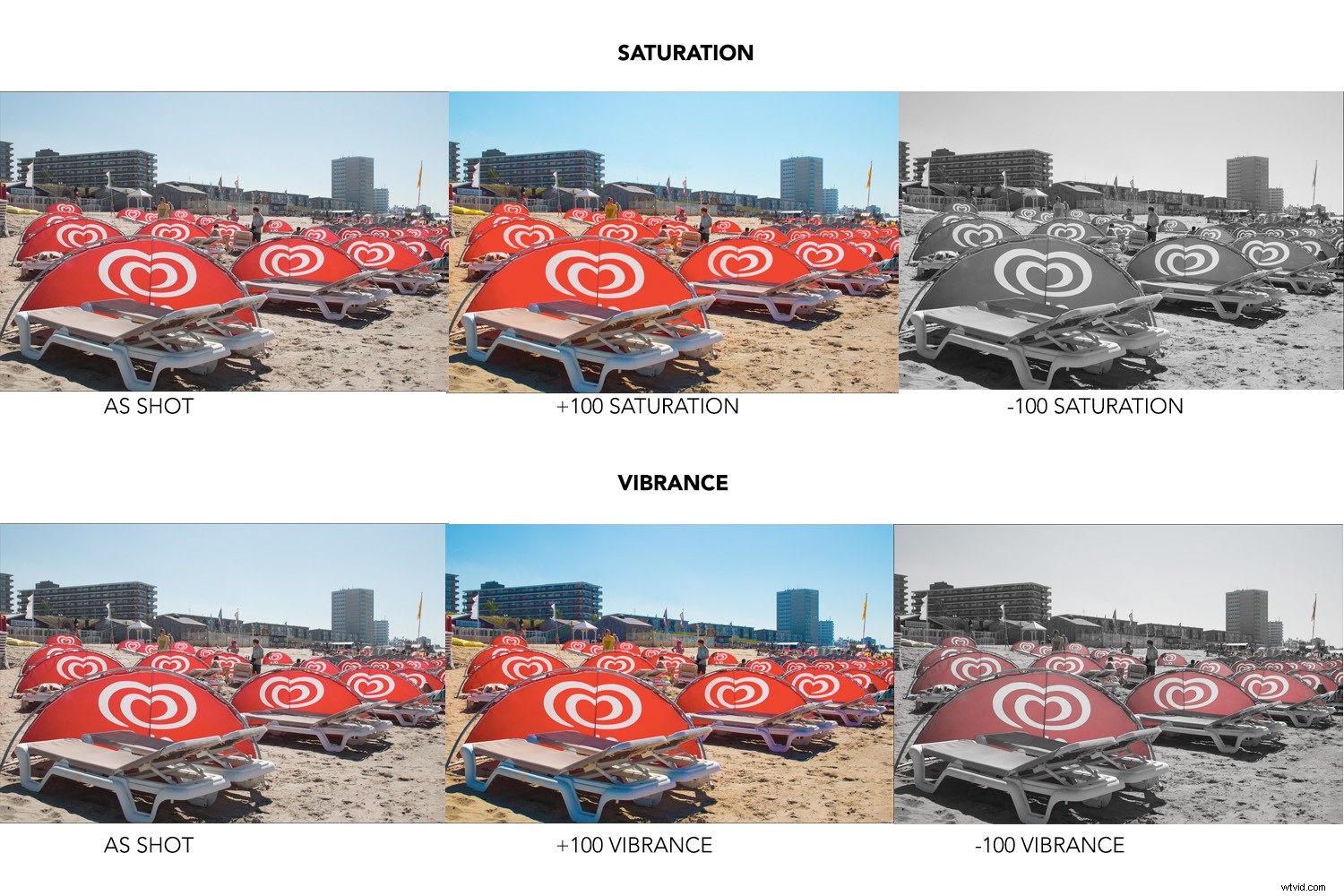
När du är nöjd med din bild kan du bara spara ändringarna och lämna den som den är eller så kan du öppna bilden i Photoshop för att fortsätta arbeta med den.
Men om du väljer det senare föreslår jag att istället för att bara klicka på Öppna bild trycker du på skifttangenten så att knappen ändras till Öppna objekt . På så sätt öppnar du din bild i Photoshop som ett smart objekt och du kan komma tillbaka till dessa ACR-alternativ och göra några fler justeringar senare om du behöver.
För att lära dig mer om det inbjuder jag dig att kolla min handledning Hur man skapar med ett bra arbetsflöde med hjälp av smarta objekt i Photoshop.
Slutsats
Jag hoppas att detta gör det tydligare för dig. Kom ihåg att ACR erbjuder andra menymöjligheter och att det finns olika menyer och verktyg som var för mycket att täcka i den här snabba nybörjarguiden. Så använd det här som bas och fortsätt sedan att utforska!
