Under dagarna innan digital bildbehandling, om du verkligen ville höja ditt fotografi till konstnivån, lärde du dig hur du bearbetar dina bilder i mörkrummet. Du lärde dig att undvika, bränna, maskera, lägga in negativ, blinka och imma – allt designat för att få ut det mesta av dina bilder och leverera din konstnärliga vision till dina tittare.

Den färdiga bilden efter Photoshop, med hjälp av verktygen som diskuteras nedan.
Med intåget av digital bildbehandling har fotografer ett nytt sätt att förverkliga sin konstnärliga vision, känt som det digitala mörkrummet. Även om det finns flera olika applikationer tillgängliga för fotografer, har en blivit synonym med fotoredigering, och det är Adobe Photoshop.
Många av verktygen i Photoshop kan spåra sitt ursprung till det våta mörkrummet från förr. Om du är ny på Photoshop kan det verka överväldigande första gången du öppnar en bild i programmet. Jag har skapat den här listan med sex Photoshop-verktyg du måste känna till för att hjälpa dig komma igång med att redigera dina bilder. Dessa är inte på något sätt de enda verktygen som behövs, och det finns naturligtvis verktyg i verktygen att ta reda på, men den här listan borde ge dig en uppfattning om var du ska börja. Det fantastiska med de flesta verktyg i Photoshop är att det finns många skjutreglage, vilket innebär att du kan experimentera och se vad varje verktyg gör och sedan ångra det om du inte gillar det.
1 – Adobe Camera Raw
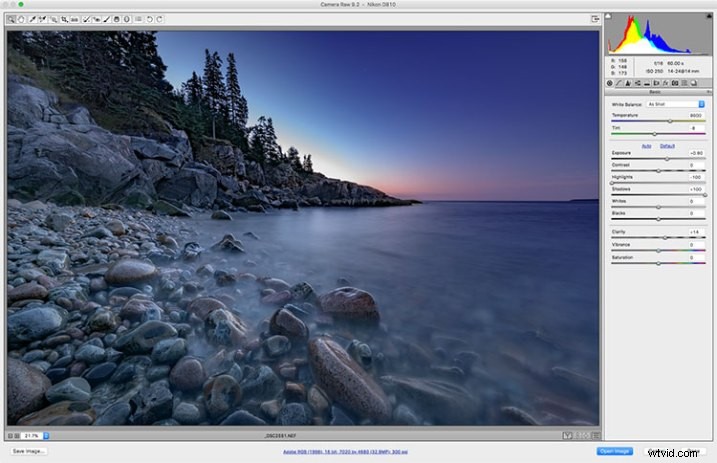
Adobe Camera Raw är en serie skjutreglage och flikar som används för att bearbeta RAW-filer. Det fina med RAW-filen är att du kan göra ändringar i filen oförstörande och ändra dem igen senare om du vill.
Det är min personliga övertygelse att om du inte fotograferar RAW-bilder så gör du dig själv en otjänst som fotograf. När du låter din kamera bearbeta din bild till en JPEG, kastar du ut potentiellt viktig information från din bild. Du litar på att din kamera fattar kreativa beslut åt dig om färg, kontrast, ton och mer, med hänsyn till din bild.
För att få ut det mesta av din bild bör du ställa in kameran så att den tar bilden som en RAW-fil. En RAW-fil innehåller obearbetad, okomprimerad, gråskaledata från kamerans bildsensor, samt metadata om hur bilden togs. Adobe Camera RAW är plugin-programmet för Adobe PhotoShop som kan ta denna information och bearbeta en färgbild.
När du öppnar en RAW-bild i Adobe Camera RAW kommer du att presenteras med ett verktygsfält längst upp och en verktygspalett på höger sida. Verktygspaletten är uppdelad i 10 flikar:Basic, Tone Curve, Detail, HSL/Grayscale, Split Toning, Lins Corrections, Effects, Camera Calibration, Presets och Snapshots. De flikar jag använder mest i mitt arbetsflöde är Basic, Lins Corrections, Effects och Camera Calibration.
Det fina med en RAW-fil är att du kan ändra inställningarna med hjälp av reglagen och andra verktyg så ofta du vill. Om du inte gillar det du har gjort, eller om du vill prova något annat, kan du alltid återställa bilden till de ursprungliga inställningarna, och filen är densamma som den var när du laddade ner den från din kamera. Var inte rädd för att leka med reglagen och se vad de gör. Du kan inte förstöra RAW-filen, så du kan lika gärna se vad allt gör. För mer om hur du använder Adobe Camera Raw, kolla in Förstå de grundläggande skjutreglagen i Adobe Camera Raw.
2 – Lager och lagermasker
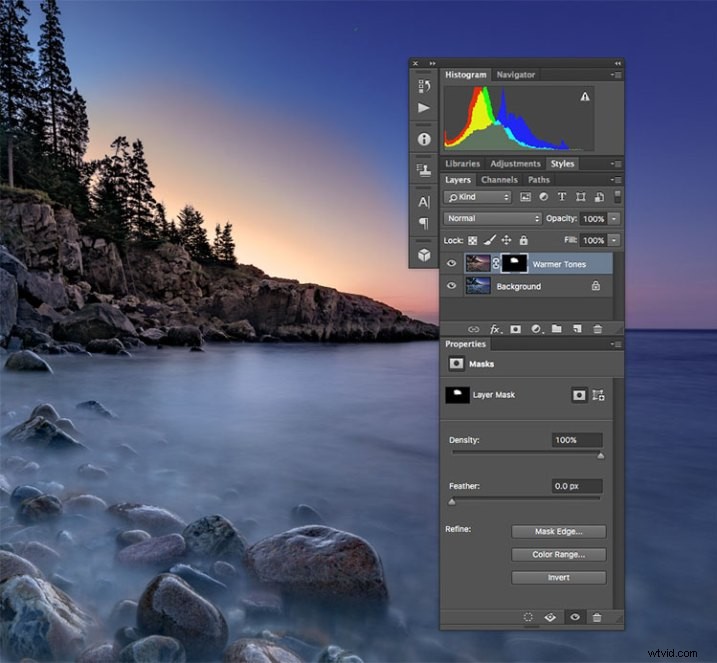
Jag skapade ett dubblettlager för att värma upp soluppgången lite och få det att se mer ut som det såg ut när jag var där. Men eftersom jag fortfarande ville ha de kallare tonerna på klipporna, vattnet och resten av himlen använde jag en lagermask för att bara visa de varmare tonerna där jag ville ha dem. Det vita området på masken för lagret som kallas "Varmare toner" visar området för det lagret som syns igenom.
Jag anser detta nummer 2a och 2b. Om du ska lära dig lager måste du också lära dig lagermasker. I Photoshop är en av de första sakerna du kommer att lägga märke till när du öppnar en bild lagerpaletten på höger sida av skärmen. Till en början kommer det troligen bara att ha ett lager som heter "Bakgrund" som innehåller din bild. Du kan lägga till nya lager efter behov. Du kan också lägga till tomma lager som låter dig måla, rita eller kopiera delar av bilden nedan på dem, och du kan använda lager för att skapa en sammansättning av flera bilder. Lager kan justeras till olika opaciteter med opacitetsreglaget längst upp på paletten, så att de kan göras delvis genomskinliga vilket gör att lagren under kan synas igenom.
Dessutom kan du skapa lagermasker som låter dig visa eller dölja delar av ett lager och låter dig se lagret eller lagren under. Du gör detta helt enkelt genom att måla med svart på lagermasken för att dölja den delen av lagret, eller måla vitt för att visa den delen av lagret.
Lager ger dig utrymme för en hel del kreativitet, vilket gör att du kan redigera delar av en bild på ett icke-förstörande sätt. Om du inte gillar det du gjorde, radera helt enkelt lagret och börja om. Du kan lägga ihop två separata bilder, ungefär som du lägger negativ i ett vått mörkrum, och skapa fotokompositer. För mer om hur du använder lager, läs A Beginners Introduction to Using Layers.
3 – Blandningslägen

Den här bilden visar tre olika blandningslägen. Till vänster är Normal markerat, så den vita rutan med den svarta texten visas när jag ritade den. I mitten är blandningsläget inställt på Multiplicera, så det vita försvinner och det svarta förblir. Till höger är Skärm vald, som visar det vita området och döljer det svarta.
Som nämnts ovan låter Opacity Slider dig blanda det aktiva lagret med lagren under. Blandningslägena, som finns i en rullgardinsmeny till vänster om opacitetsreglaget, fungerar på liknande sätt, men använder olika matematiska beräkningar för att ändra utseendet på lagret som blandas för olika saker. Om du till exempel helt enkelt duplicerar bilden på ett nytt lager och ställer in blandningsläget till:Multiplicera gör det bilden mörkare med ungefär ett stopp, och skärmblandningsläget gör bilden ljusare med ett stopp. Om du skapar ett lager ovanpå din bild med svart text inuti en vit ruta, kommer användningen av Multiplicera att eliminera den vita rutan och låta lagret nedan synas igenom. Skärmen kommer att göra det motsatta (se bilden ovan).
Från och med Adobe Photoshop CC 2015 finns det 27 blandningslägen. De två lägen jag noterade ovan är de som jag använder ofta, vanligtvis justerar opacitetsreglaget också för att komma till mitt slutliga utseende. Att veta vad varje läge gör kommer att hjälpa dig att välja vilket du ska använda för ditt specifika ändamål. Darren Rowse satte ihop en bra handledning, En introduktion till blandningslägen i Photoshop för att ge dig en mer djupgående titt på blandningslägen. Du kan också kolla in De första 3 blandningslägena du behöver förstå.
4 – Justeringslager
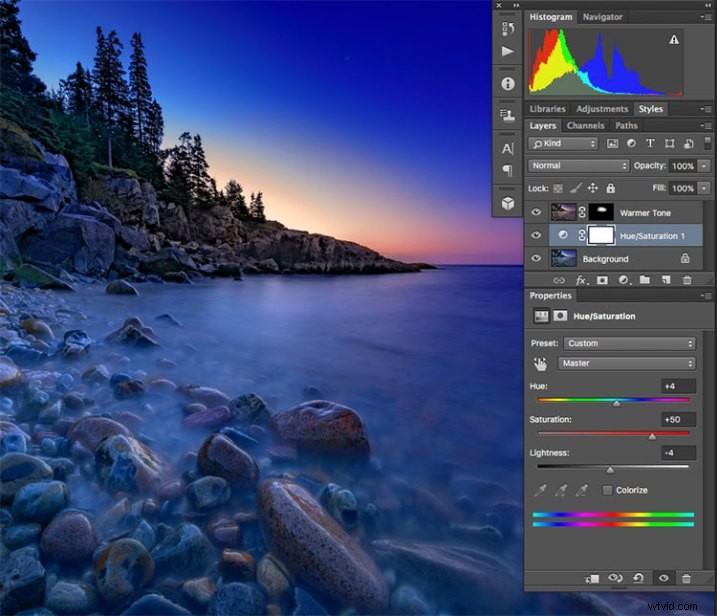
Jag använde ett justeringslager på det kallare lagret för att öka färgmättnaden lite.
Photoshop-justeringslager är ett utmärkt sätt att göra ändringar i en bild, utan att faktiskt ändra originalfilen. Det är ett enkelt sätt att prova saker, som att justera kontrast eller mättnad, så att du kan gå tillbaka och ändra det igen senare – så länge du har behållit lagren i takt genom att spara som en PSD- eller en TIFF-fil, format som båda stödskikten.
Det finns 19 olika justeringslager, som kan kombineras för att skapa olika effekter på din bild. Några grundläggande användningsområden är färgjustering, kontrastjustering, mättnad och svartvit konvertering. Dessutom kan du använda lagermasker för att applicera effekterna endast på specifika områden, snarare än hela bilden, om du så vill. Du kan också justera opaciteten för ett justeringslager för att minska effekten av justeringen på din bild.
Justeringslager ger massor av flexibilitet när du redigerar en bild, utan att tvinga dig till en förändring som inte kan ångras lätt. För mer om Adjustment Layers, kolla in Photoshop:Applying Fixes using Adjustment Layers and Masks och Burning and Dodging with Adjustment Layers and Layer Masks.
5 – The Spot Healing Brush
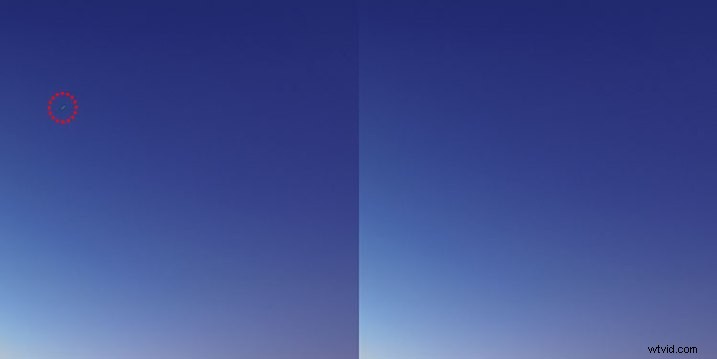
Det fanns några herrlösa stjärnränder på himlen som jag ville ta bort, så jag använde Spot Healing Brush för att snabbt ta bort dem.
Spot Healing Brush är ett av de primära retuscheringsverktygen i Photoshop, som låter dig ta bort fläckar och fel, eller andra delar av dina foton. I den digitala tidsåldern är det dåliga med alla fotografers existens damm på bildsensorn, och Spot Healing Brush ger ett snabbt och enkelt sätt att ta bort dem från dina bilder. Punktläkningsborsten fungerar på samma sätt som verktyget Cloning Stamp, genom att den samplar från ett område av bilden för att korrigera andra områden.
Spot Healing Brush känner automatiskt av innehållet eller strukturen i det omgivande området och försöker replikera det var du än klickar i bilden. Det finns flera alternativ att arbeta med som visas högst upp på skärmen. Dessa inkluderar borststorlek och hårdhet, blandningsläge och den typ av fix du vill använda, som Content Aware, Create Texture eller Proximity Match. Varje bild kommer att ha olika behov, beroende på innehållet, så det är bäst att experimentera med de olika inställningarna om du upptäcker att du inte är nöjd med resultaten du får.
Klonstämpelverktyget
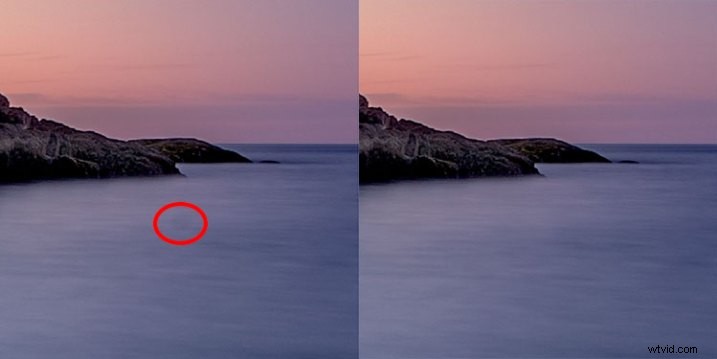
Jag hade några dammfläckar på min sensor. Den här i vattnet, inringad i rött, svarade inte bra på Spot Healing Brush, så jag använde kloningsstämpeln för att prova ett område av vattnet och stämpla det över dammfläcken.
Som jag nämnde ovan, liknar Clone Stamp Tool och Spot Healing Brush genom att de båda används för retuschering av bilder och båda använder provade områden av den befintliga bilden. Klonstämpeln låter dig dock välja det område som du vill ta prov från genom att hålla nere kommandotangenten och klicka (på Mac) eller CTRL och klicka (på Windows), och skapar en exakt kopia av området du provar. Sedan klickar du helt enkelt på det område du vill klona ut och en kopia av området du provade visas.
Återigen har du några alternativ överst på skärmen, inklusive blandningslägen, opacitet och om du ska prova ett specifikt lager eller inte använda alla lager. Du kan också ändra stämpelns kanthårdhet och storlek. Klonstämpeln fungerar bra när du har en väldefinierad kant att underhålla, till exempel väggen i en byggnad. The Healing Brush försöker blanda kanter, vilket kan orsaka en suddig röra när du verkligen behöver en ren kant. För mer om hur du använder Clone Stamp, gå över till 12 tips för att bemästra Clone Stamp Tool i Photoshop
Dessa sex verktyg i Photoshop är mina vanliga verktyg för att redigera mina bilder. Jag skulle uppskatta att cirka 90% av min bildredigering görs med dessa verktyg. Vilka är några av dina beprövade Photoshop-verktyg?
