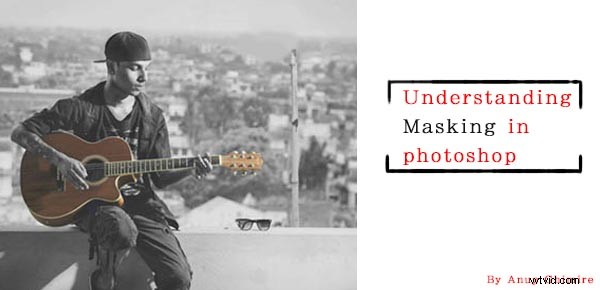
Maskering är en av de tekniker som kommer att förändra hur du använder Photoshop. Att förstå denna teknik kan hjälpa dig att gå från att vara en nybörjare i Photoshop till en mer avancerad. I den här artikeln kommer jag att förklara hur maskering verkligen fungerar i Photoshop, dess få nyckelbegrepp och hur maskering hjälper dig att utföra oförstörande redigering.
Färdigheterna du behöver för att komma igång med att maskera i Photoshop är att kunna använda penselverktyget för att måla färg, förstå två färger svart och vitt och kunskap om hur lager fungerar i Photoshop, vilket jag antar att du har mycket goda kunskaper om.
Vad är maskering vad gör det i Photoshop?
Om du kan relatera ordet maskering med masken kan det vara meningsfullt. Varför använder vi en mask för att täcka ansiktet, eller hur? Så varför skulle vi använda maskering på ett lager, för att täcka eller avslöja innehållet i ett lager. Med en mask kan du styra genomskinligheten för ett lager. Men det är vad opacitet och fyllning är till för, eller hur? Ja, opacitet och fyllning styr genomskinligheten, men det fungerar för hela lagret. Vad händer om du vill att bara den högra delen ska vara transparent och att den vänstra delen ska vara helt synlig? Det är då maskering kommer in i bilden.
Maskering fungerar på två sätt. Först lägger du helt enkelt till en mask på valfritt lager genom att klicka på det tredje alternativet längst ner på lagerpaletten. Det andra sättet är att använda justeringslager, som alltid kommer med en mask.
|
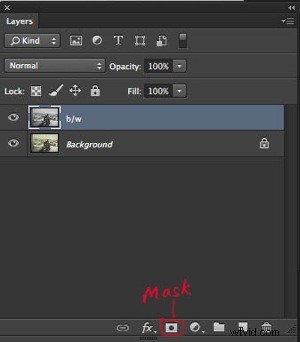 Den här bilden visar ett lager utan mask. Jag har markerat det tredje alternativet på lagerpaletten. Det är där du lägger till en mask. |
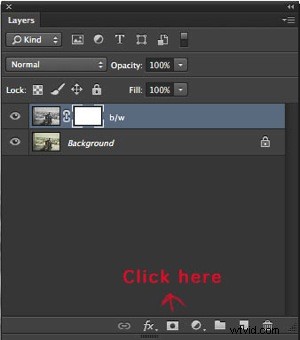 Om du klickar på maskalternativet skapas en vit lagermask på det valda lagret. |
|
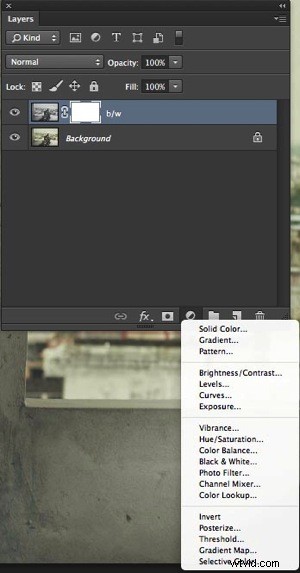 Den här bilden visar ett justeringslager. De hjälper dig att utföra oförstörande redigering, och varje justeringslager som skapas på detta sätt kommer med en vit mask. |
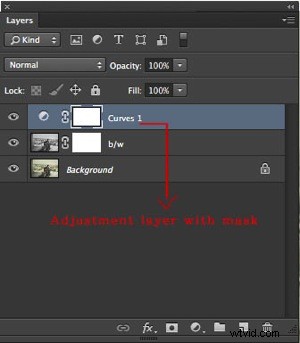 Detta visar att ett nytt kurvjusteringslager har applicerats med den vita masken. |
När du arbetar med maskering, kom ihåg att vit visar innehållet där som svart gömmer sig. Om din mask är vit är masken genomskinlig och lagret avslöjas helt, medan om masken är svart är den ogenomskinlig och lagret nedan kommer att synas igenom. Nedan finns några exempel som hjälper dig att förstå maskering bättre.
Ett praktiskt talesätt som hjälper dig att komma ihåg:vitt avslöjar, svart döljer
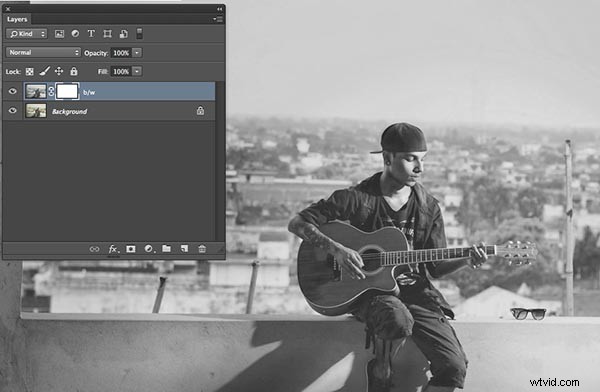
Bilden ovan visar att den vita masken avslöjar innehållet i lagret den påverkar. Jag duplicerade bakgrundslagret och avmättade det med Shift+Command+U på en Mac (Shift+Control+U på PC).
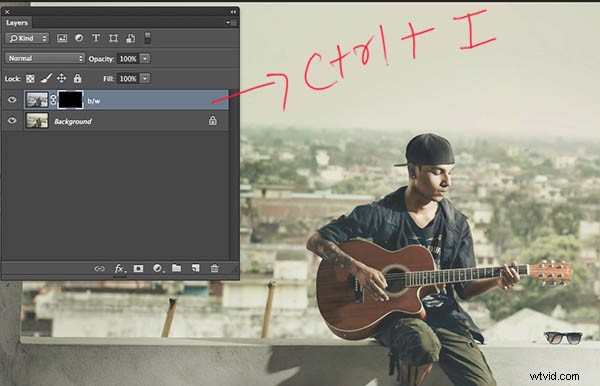
Med Ctrl/Cmd+I kan du invertera den vita masken till en svart. Eftersom svart döljer effekterna har bilden nu ändrats från bak och vit till färg, från dess ursprungliga tillstånd (lagret nedan är nu synligt)
När du först lägger till en mask kommer den från början att vara vit, men du kan ändra den till svart antingen genom att invertera masken, Cmd/Ctrl+I, eller så kan du fylla med svart eller vit. Alternativt, genom att helt enkelt trycka på Alt medan du klickar för att skapa masken skulle det också resultera i en svart mask.
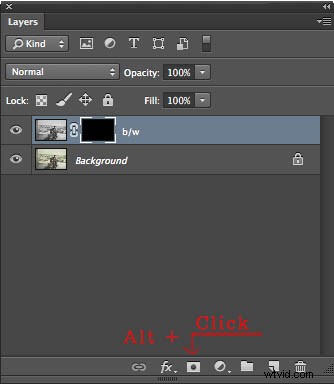
Ytterligare tips
- Steg 1. Klicka först på D på ditt tangentbord (standard), vilket kommer att fylla din bakgrundsfärg med vitt och förgrundsfärgen med svart.
- Steg 2 Välj masken
- Steg 3 Tryck på ALT+Backsteg för att fylla med förgrundsfärgen (svart) och Ctrl+Backsteg för att fylla med bakgrundsfärgen (vit). Du kan använda X för att byta förgrunds- och bakgrundsfärger.
Du kan nu måla på masken med penseltangenten vald. Se till att din förgrundsfärg är motsatt färgen på masken. Om du målar med svart på en vit mask, blir innehållet i den delen av lagret genomskinligt medan de vita delarna förblir som de är. Om du målar vitt över en svart mask, skulle den delen vara tillbaka till sin ursprungliga form. Du kan leka med procentandelen fyllning och opacitet för att få mer kontroll över ditt arbetsflöde.
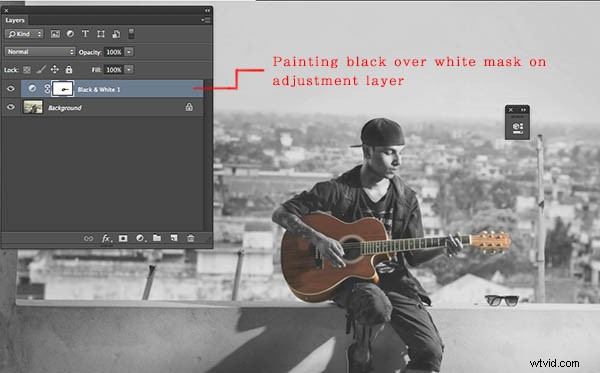
Här målade jag gitarren med en svart pensel över den vita masken, vilket resulterade i att färgen blev synlig från lagret nedan.
Ytterligare tips
Tryck bara på ditt nummer på numeriska tangentbordet och din opacitet kommer att ändras enligt. Om du trycker på skift plus siffran kommer dess fyllning att ändras.
- 4=40 %
- 4+9=49 %
- 0+4 =4 %
Har du några andra maskeringstips och tricks? Dela gärna i kommentarerna nedan om du gör det eller om du har några frågor.
