I flera år har Photoshop-användare använt verktygen Quick Selection, Magic Wand och Select Subject för att isolera motiv. De fungerar bra i de flesta situationer, men de är inte perfekta. Tack och lov, i slutet av 2019, släppte Adobe verktyget Objektval för att göra det lättare för dig att välja element.
I den här artikeln visar vi dig hur du använder verktyget Objektval i Photoshop för ett smidigare arbetsflöde!

Vad är verktyget för objektval?
Som namnet antyder låter objektvalsverktyget i Photoshop dig välja objekt i ett foto automatiskt. Föremål kan vara allt från möbler till människor och djur. Den använder artificiell intelligens för att exakt välja de element du väljer.
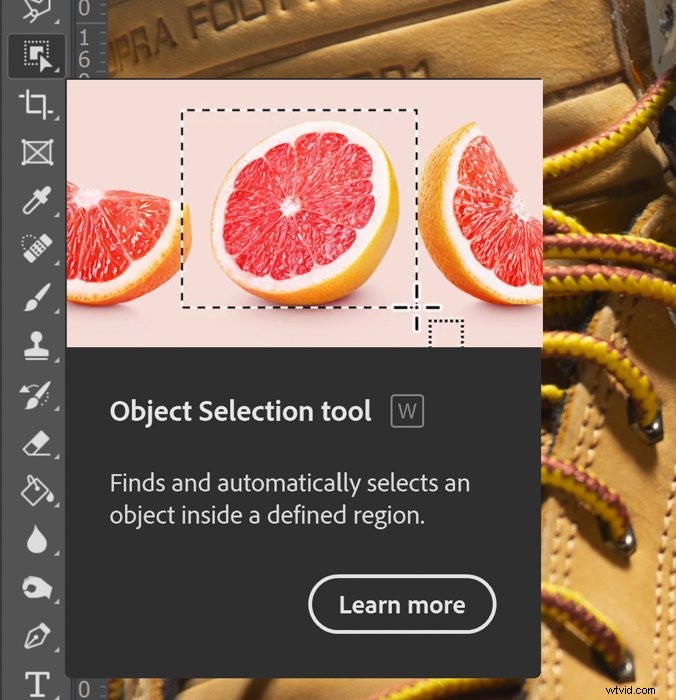
Varför är verktyget för objektval användbart?
Objektmarkeringsverktyget hjälper till att enkelt isolera ett område från resten av bilden. Du kan till exempel använda verktyget för att transplantera ditt motiv till en annan bakgrund.

Eller så kan du också använda verktyget för att göra separata redigeringar av huvudmotivet eller bakgrunden.

Hur använder du verktyget för objektval i Photoshop?
Objektvalsverktyget gör allt automatiskt och är lätt att använda! Här är alla steg för att använda den här funktionen i Photoshop.
Steg 1:Välj verktyget för objektval
Välj objektvalsverktyget i Photoshop, som finns under ikonen för lassoverktyget. Leta sedan efter Läge i alternativfältet (den horisontella fältet till höger under menyraden) och välj antingen Lasso eller Rektangel.
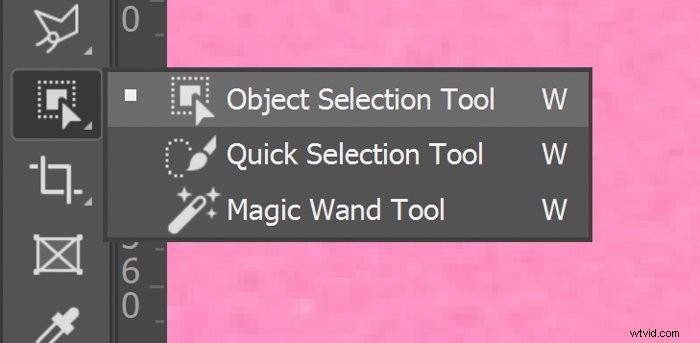
Steg 2:Välj urvalsmetod
Om du väljer ett objekt med en grundform rekommenderar vi rektangeln. Men om du vill isolera ett mer asymmetriskt element är det bäst att använda Lasso.

När du har valt ditt läge måste du välja den region du planerar att isolera i bilden.
Steg 3:Rita runt ditt val.
Om du väljer Rektangel, klicka och dra musen över skärmen tills objektet du vill välja är inom dina inställda parametrar. Om du valde Lasso, "rita" runt området du vill isolera.

När du är nöjd med parametrarna du ställer in för objektvalsverktyget släpper du musens vänsterklick. Photoshop börjar sedan bearbeta ditt val.
Beroende på vilket område du vill isolera kan objektvalsverktyget ta ett par sekunder att bearbeta bilden. Urvalet är klart när de marscherande myrorna dyker upp runt objektet du valt.

Hur man lägger till eller subtraherar områden med hjälp av objektverktyget
Det finns tillfällen som Object Selection Tool misslyckas med att fastställa kanterna på objektet du vill isolera. I de flesta fall beror det på bristen på kontrast mellan motivet och bakgrunden. Men det kan också bero på att kanterna knappt syns i första taget.
Steg 1:Lägg till ett urval
Om du slutar med ett ofullständigt urval kan du gå till alternativfältet och välja ikonen med två heldragna rutor för att lägga till ett område till ditt val. Alternativt kan du trycka på Shift-tangenten och rita om parametrarna runt avsnittet med musen.
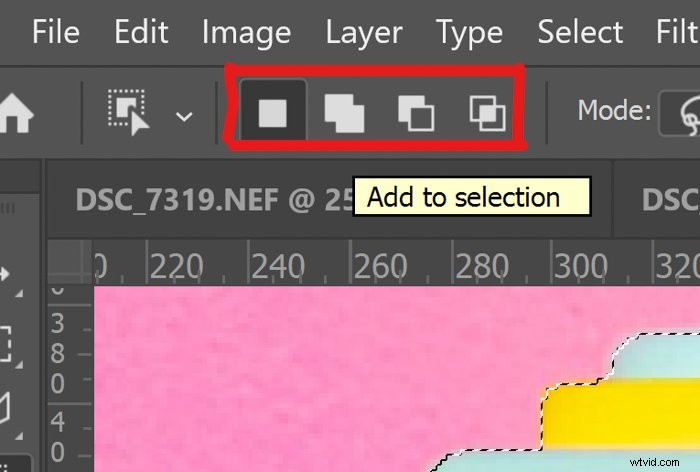
Steg 2:Subtrahera från urval
Och vad händer om du vill utesluta ett område från ditt val? Klicka sedan på ikonen med grå och vita rutor. Alternativt kan du trycka på Alt-tangenten och rita runt avsnittet du vill ta bort.

Tänk på att det kan ta några försök innan du fixar ditt val med den här metoden. Så fortsätt att välja det område du vill inkludera eller utesluta tills de marscherande myrorna är i det område du vill att de ska visas.
Hur man lägger till eller subtraherar områden med hjälp av pennverktyget
Att använda funktionerna Lägg till eller subtrahera från i objektvalsverktyget är fördelaktigt. Men det kommer fortfarande att finnas tillfällen då du inte kommer att uppnå ett exakt urval ens med deras hjälp. Om så är fallet kan du använda pennverktyget istället.
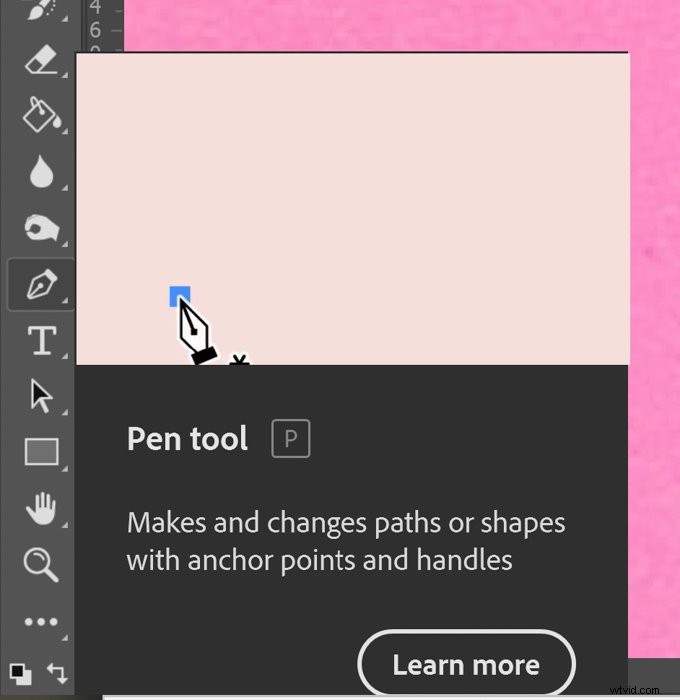
Steg 1:Välj Pennverktyget
För att börja lägga till eller subtrahera från ditt val måste du först klicka på pennverktyget. Du kan sedan börja lägga till punkter, spåra kanterna på objektet du vill isolera.
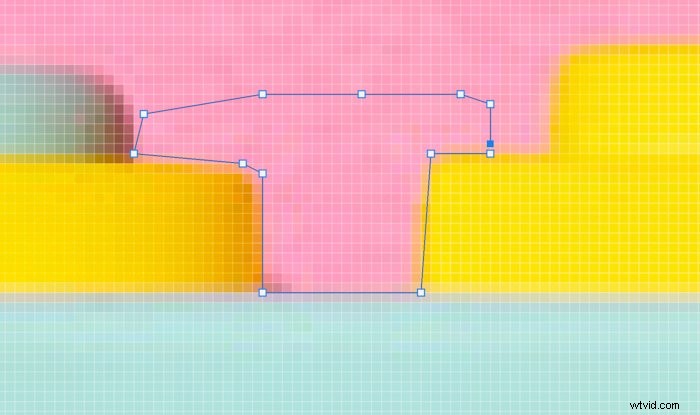
Steg 2:Använd valalternativet för att lägga till eller subtrahera
När du har slutfört ditt val, gå till alternativfältet och välj Urval. När en dialogruta visas klickar du på antingen Lägg till i urval eller Subtrahera från urval.
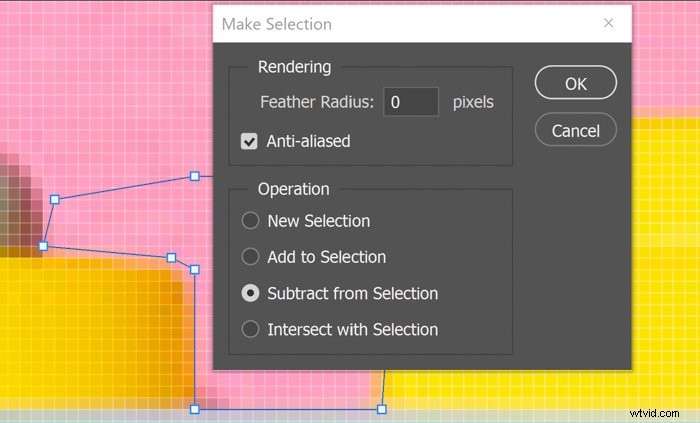
Steg 3:Justera fjäderradien
Överst i dialogrutan har du även möjlighet att ändra din fjäderradie. 0 ger det skarpaste urvalet. Men om området du vill isolera har suddiga kanter, ändra gärna detta värde. Tänk på att ju högre siffra du väljer, desto suddigare blir kanterna.
Hur du förfinar ditt urval
När du väl har gjort ett urval med hjälp av verktyget för objektval i Photoshop kan du förfina det med funktionen Markera och maskera.
Steg 1:Välj och maskera ditt val
Gå till alternativfältet och klicka på Välj och maskera. En dialogruta visas sedan med några verktyg som du kan justera för att förfina ditt val.
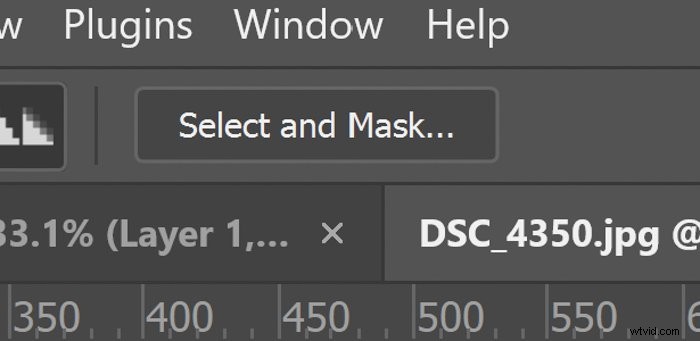
Steg 2:Justera transparens
Gå till avsnittet Egenskaper till höger i dialogrutan. Öka insynen så att du bättre kan se ditt urval.
Steg 3:Justera kantdetektering
Gå till Kantavkänning och ändra värdet för att göra din kants radie större eller mindre. Du kan också markera Smart Radius om du vill att Photoshop ska göra den här uppgiften automatiskt.
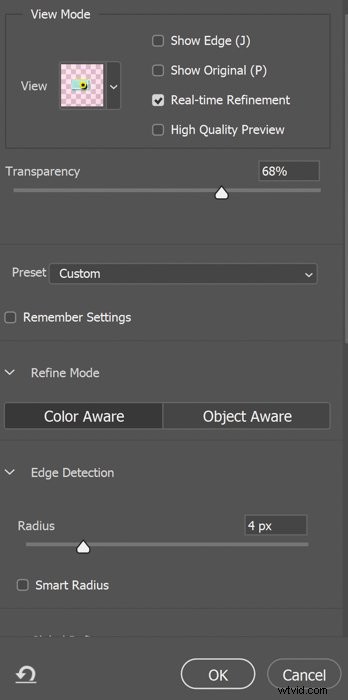
Steg 4:Justera globala justeringar
Du kan använda Global Refinements för att justera kvaliteten på ditt val. Genom att justera skjutreglagen Smooth, Feather, Contrast och Shift Edge kan du få ett rent urval.
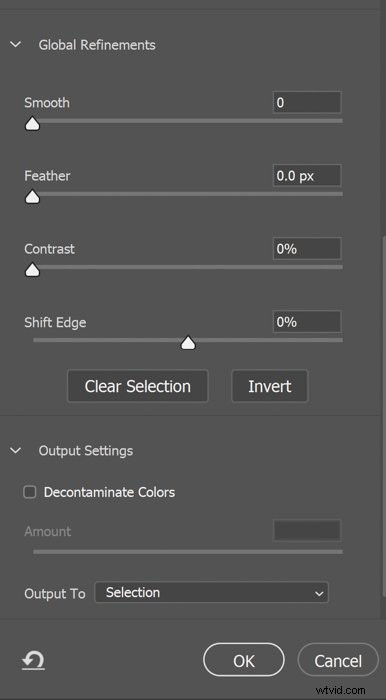
Steg 5:Använd pensel, förfina kantpensel eller snabbvalsverktyg
Till vänster på skärmen kan du klicka på verktyget Pensel, Förfina kantpensel eller Snabbval för att lägga till eller subtrahera områden från ditt val. Du kan använda något av dessa alternativ som ett alternativ till pennverktyget, särskilt om du tycker att det senare är svårt att använda.
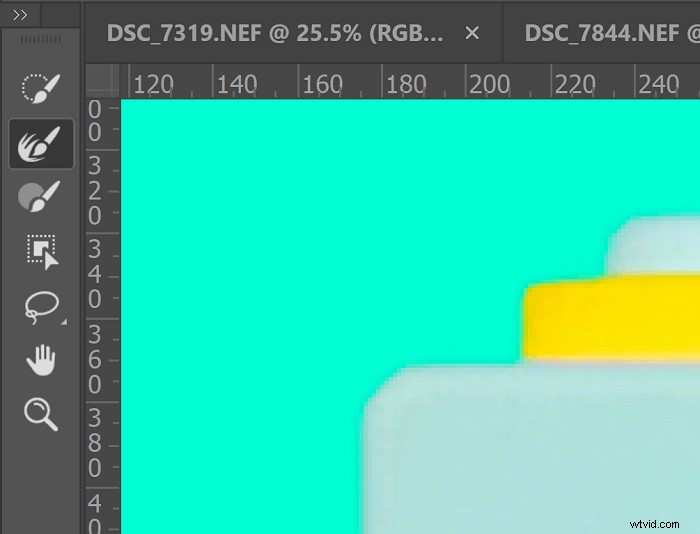
När du är nöjd med dina justeringar klickar du på Okej, så har du äntligen ett exakt val!
Slutsats
Verktyget Objektval i Photoshop är ett av de mest tillgängliga alternativen för snabba val. Men även om det gör ett bra jobb med att isolera ett ämne, är det inte perfekt. Så glöm inte att använda teknikerna vi nämnde för att hjälpa dig att skära ut element i ditt foto som ett proffs.
Om du också vill lära dig att bemästra Lightroom, kolla in vår enkel redigering med Lightroom e-bok!
