Aurora HDR 2018 har massor av tricks i rockärmen, och ett av dem är mångsidighet. Det är inte en enkel ponny när det gäller att skapa ditt HDR-utseende. Utbudet av olika verktyg gör att du verkligen enkelt kan skapa ett stort utbud av utseenden. En del av det är att veta vad dina tillgängliga verktyg gör. Den andra delen är bara att leka och utforska din egen kreativa sida!
I den här artikeln kommer du att se fem olika utseenden i HDR och hur du kan återskapa dem – men utöver det får du dem också i förinställd form att använda själv. Du kommer också att få se några av de nya lins- och transformeringsalternativen i Aurora HDR 2018.
Anslut den
Aurora HDR 2018 har inget sätt att hantera filer, men kan enkelt användas från andra applikationer inklusive Lightroom. Faktum är att du till och med kommer att kunna bearbeta filerna med Auroras inbyggda HDR-processor, så du försöker inte kombinera tre redan renderade filer. För att köra Aurora HDR 2018 inifrån Lightroom måste du först köra den fristående versionen. Från menyn Redigera på PC eller Aurora HDR-menyn på Mac, välj Installera plugins.. menyalternativ.
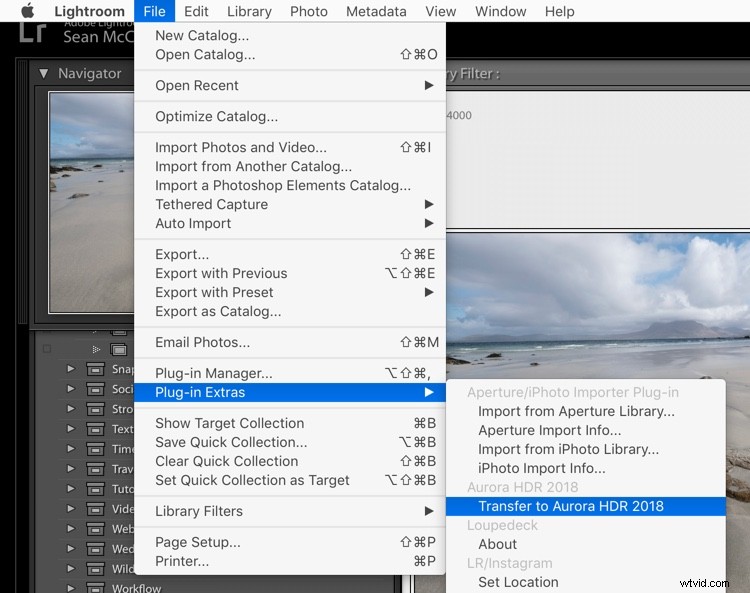
I dialogrutan som visas väljer du de värdprogram som du vill använda.
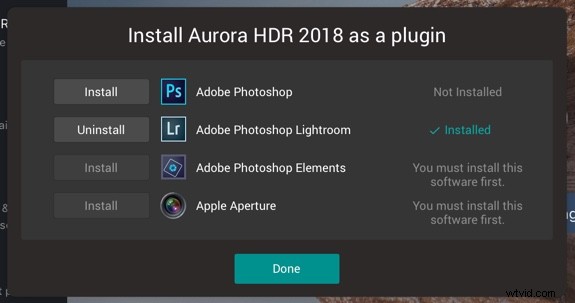
Tillbaka i Lightroom, när du har valt de parentesexponeringar som du vill redigera, gå till Arkiv-menyn och från Plug-In Extras-menyn, välj Överför till Aurora HDR 2018.
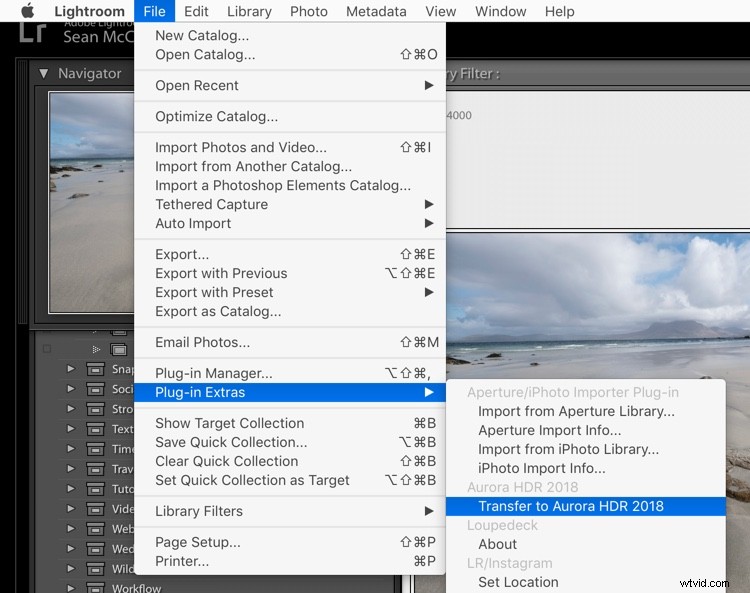
Komma igång i Aurora
Aurora HDR 2018 kommer att laddas upp med din valda sekvens inom parentes. Jag har valt dessa foton specifikt för att de har linsförvrängning och en sned horisont, som du kommer att se hur du korrigerar inom kort.
När filerna har laddats kan du börja arbeta med inställningar för justering och spökbilder. Du ser sekvensen och bracketingintervallet på bilderna. För att justera fotona om du inte sitter på ett stativ, klicka på Justering. För att komma åt de andra inställningarna, klicka på kugghjulet du ser längst ned till vänster (se nedan).
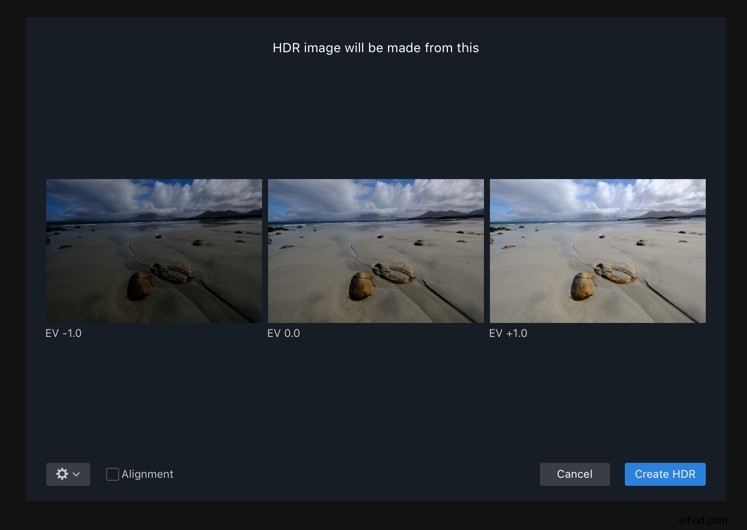
Om du har bilder med rörliga föremål, som vågor, träd i vinden eller rörliga människor, aktivera spökreduktion. Välj din föredragna referensbild och hur stark du vill att reduktionen ska vara. Color Denoise hjälper till att ta bort brus men ökar tiden för din HDR att rendera. Slutligen, aktivera kromatisk aberrationsborttagning för att automatiskt bli av med färgkanter på ditt foto.
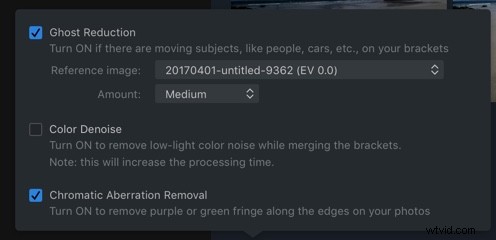
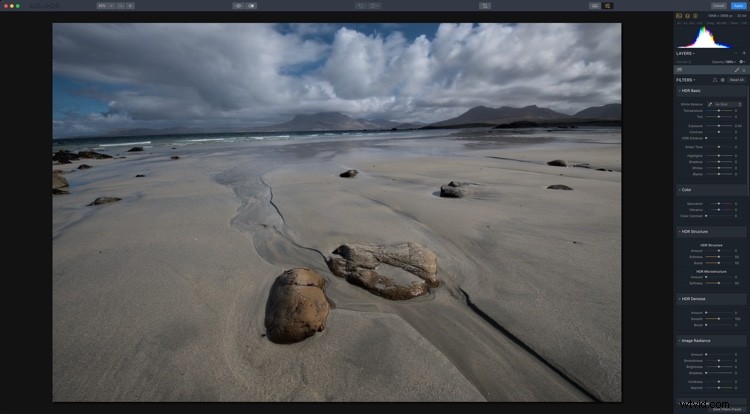
Lens- och perspektivkorrigeringar
I filterhuvudet ser du två ikoner. Den första är för perspektivkorrigeringar eller transformation (inklusive rotation) och den andra för linskorrigeringar.

Den lite udda formen är för Perspective och den runda är Lens Corrections.
Du kan fixa rotation här (eller använda Beskär också) genom att klicka på ikonen Perspektiv. Rotation på 24 och skala på 50 korrigerar den här bilden bra.
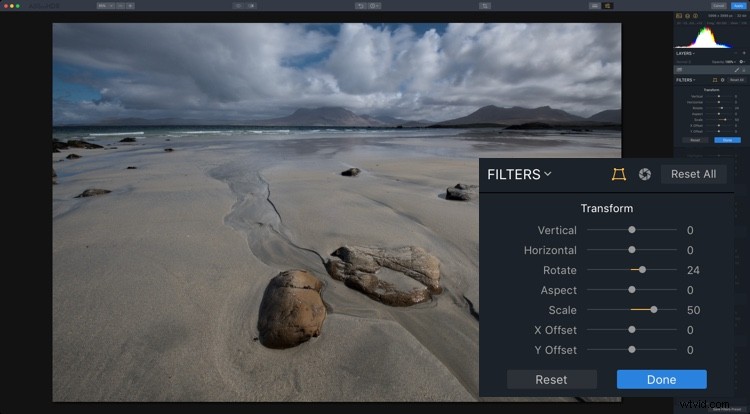
Förvandla skjutreglagens korrigerande perspektiv.
Ditt näst sista steg innan du går till de individuella HDR-lookerna är att fixera bågen i horisonten som orsakas av vidvinkellinsen. En inställning på 18 ser bra ut för det här fotot. Det avslöjar också att 24 var för mycket i föregående steg, vilket du alltid kan fixa genom att gå tillbaka till Perspektivkorrigering. 19 såg bättre ut zoomade.
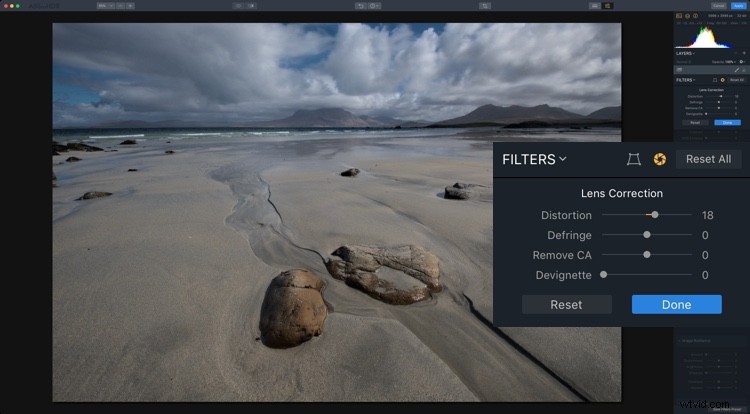
Linskorrigering fixerar distorsion orsakad av vida linser.
Eftersom bilden är lite underexponerad är det förmodligen en bra idé att öka exponeringen innan du går till att skapa ditt utseende. Även om du kan behöva ändra detta för varje utseende, är ett extra stopp en bra början här.
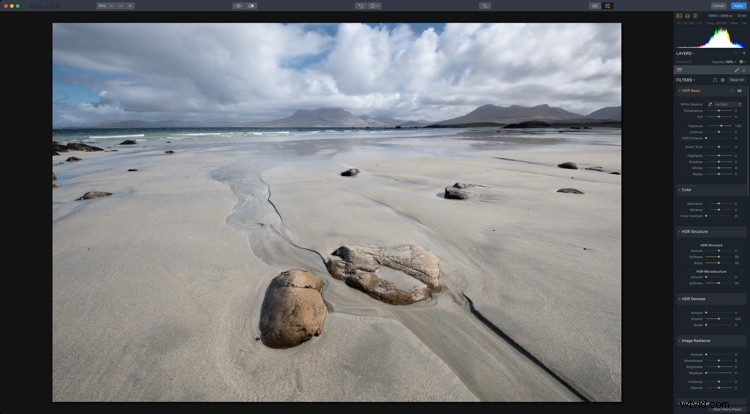
#1 Fotorealistisk
För din första titt är något fotorealistiskt det bästa tillvägagångssättet. Du försöker inte få något grymt, eller supermättat eller övermättat här. Vi kommer till det senare.
För denna look, använd HDR Basic, Color och HDR Denoise. I HDR Basic, jämna ut det dynamiska omfånget genom att minska högdagrar och öka skuggor. Smart Tone of 44 hjälper också till. HDR Enhance (tidigare Clarity) tar fram några fina detaljer, 50 ser bra ut här. Ditt mål är att få det snyggaste fotot du kan innan du justerar utseendet – detta kommer att gälla för alla utseenden.
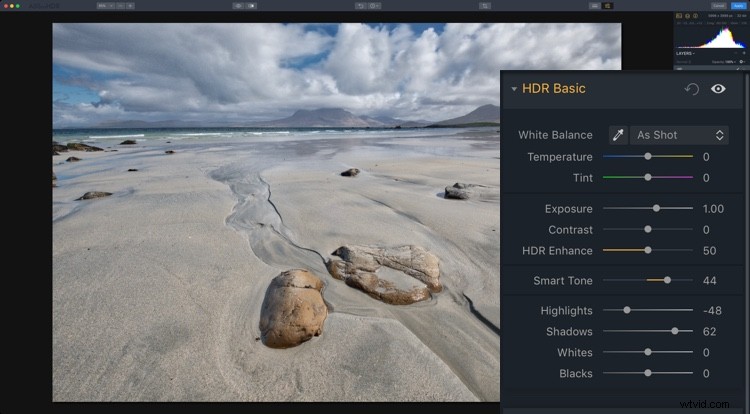
Färgen är lite platt så i färgpanelen kan du öka både saturation och vibrance till +20. Färgkontrast, som styr kontrasten mellan de primära och sekundära färgerna ser bra ut runt 20 också. Du siktar inte på extremer här, bara för att få ett snyggt foto.
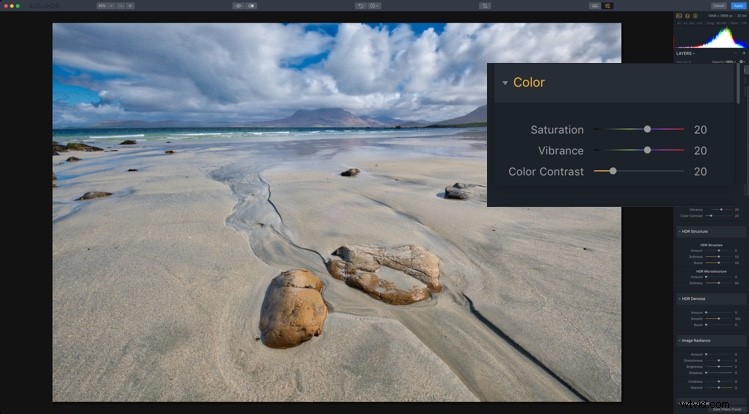
Du har förmodligen lagt märke till bruset i molnen vid det här laget. Det är här HDR-brus kommer in. Om du ställer in detta till cirka 25 dämpas bruset.
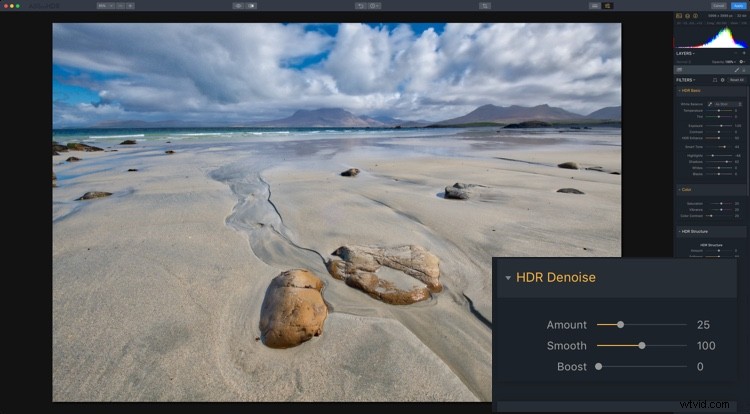
Och det gör din första titt, ett fotorealistiskt HDR-foto.

#2 Gritty HDR
Med det grundläggande utseendet ur vägen är det dags för det mer surrealistiska att ta över.
Börja med att använda historikpanelen för att återställa allt till din ursprungliga startpunkt EFTER att du har ökat exponeringen +1 och tillämpat dina perspektiv- och linskorrigeringar. Historikpanelen registrerar varje åtgärd du gör i Aurora HDR i kronologisk ordning, så välj helt enkelt den sista åtgärden efter de du vill spara och påbörja sedan nästa redigering. Historikpanelen börjar spela in alla redigeringar därifrån som leder till ditt Gritty HDR-utseende!
Nu är det ganska platt och dystert, så du kommer att ta det ännu längre i den riktningen.
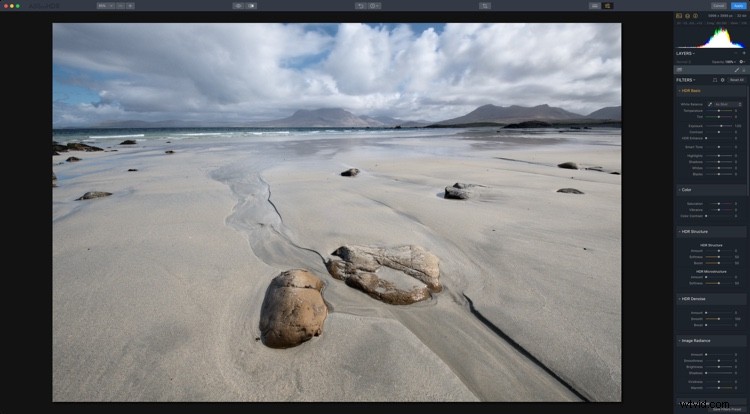
Ställ in din HDR Enhance på +100 för att få den dystra och grusiga bollen i rullning. Smart Tone på -50 gör också bilden mörkare, och en antydan till Vibrance (+15) ger färg till himlen, samtidigt som resten av fotot lämnas tyst.
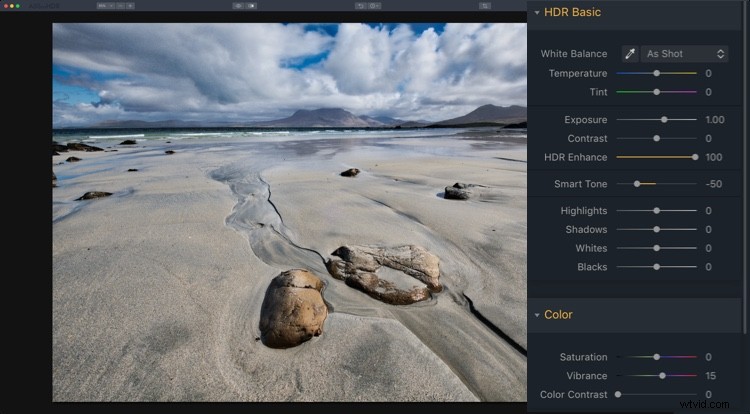
För att fullborda din gryniga look, gå till HDR-strukturpanelen. I den övre delen ställer du in Beloppet på 25 för att börja öka detaljerna i fotot. Ökad mjukhet (+80) gör detaljerna mer realistiska, medan Boost accentuerar den (+75). De två sistnämnda reglagen kan verka osams, men ett snabbt spel visar att de kompletterar varandra snarare än att konkurrera.
HDR-mikrostruktur ökar mikrokontrasten, medan mjukhet gör den mer realistisk. Genom att öka mängden till 71 och mjukheten till 28 får du ännu mer detaljer. Du kanske till och med gillar bruset som denna bearbetning lägger till bilden. Jag tror att det är en stor del av utseendet.
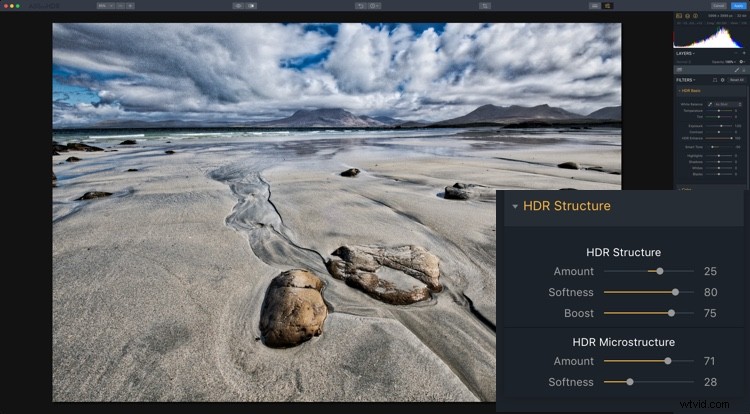
Och nu har du din klassiska grusiga HDR-look!

#3 Warm Ethereal
I den motsatta änden av spektrumet finns en mjuk och eterisk look. Det finns två olika varianter du kan ha på detta, och de beror på att du använder Image Radiance eller Glow (och kombinationer av varje). Så med en återställning till ditt grundläggande korrigerade foto, låt oss börja igen!
En bra början skulle vara för ett varmare utseende, så ställ in din temperatur i HDR Basic på 10. Även om Image Radiance har ett reglage för värme, är temperatur mycket effektivare. Denna look handlar om Image Radiance. Ställ in din mängd till 75 för att verkligen ge bilden en glöd. Jämnhet påverkar bildens mjukhet, och i det här fallet håller du förmodligen med om att den är lite för mjuk, så ställ in den på -50.
Totalt sett är bilden för ljus vid det här laget, så en minskning av ljusstyrkan till -76 hjälper. Darkening Shadows hjälper också. Slutligen, för Image Radiance, ett tillägg av +61 Vividness för att öka mättnaden, medan Warmth bara lägger till ytterligare en antydan till gula toner på ett mer kontrollerbart sätt än med Temperature.
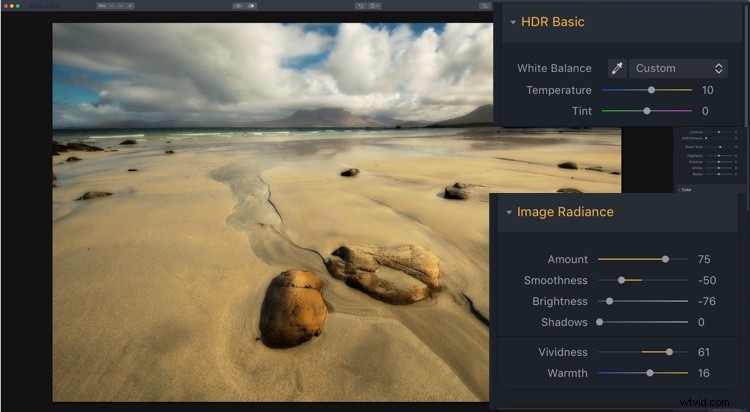
Det finns mycket värme i bilden (på ett bra sätt), men du kanske vill lägga till lite färgkontrast i det. Genom att använda polarisationsfiltret kan du lägga till mer blått till himlen och efterlikna en riktig cirkulär polarisator.
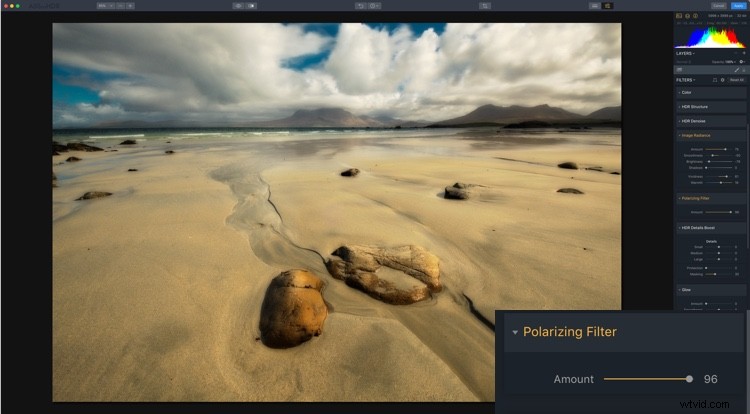
Det sista för det här utseendet är att du introducerar lite globala detaljer med HDR Detail Boost. Som du kan gissa påverkar Small de fina detaljerna, Large påverkar bildens globala konturer, medan Medium styr detaljerna mellan Small och Large.
För att skärpa de globala kanterna kan du trycka på Large. Detta stramar upp kanterna samtidigt som den behåller mjukheten som Image Radiance har skapat. Skydd skyddar fina detaljer medan Maskering styr var effekten appliceras med 30-70 som optimalt.
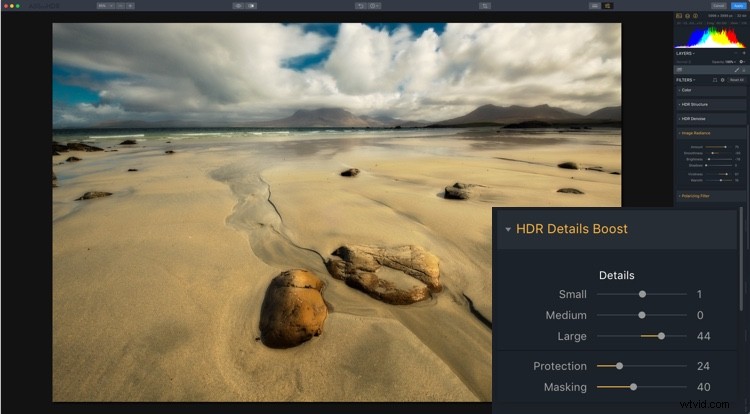
Så det är din första eteriska look.

Varm eter
#4 Soft Glow
Din andra eteriska look använder Glow. Återställ ditt foto igen till inställningarna i början av utseendet. Eftersom Glow fungerar på höjdpunkterna är det förmodligen en bra idé att minska din exponering till 0,60. Gå nu till Glow och ställ in mängden till 50. En dimma lägger sig över fotot. Detta skulle fungera bättre på en mörk kvällsscen än en solig dag, men du förstår vad det gör.
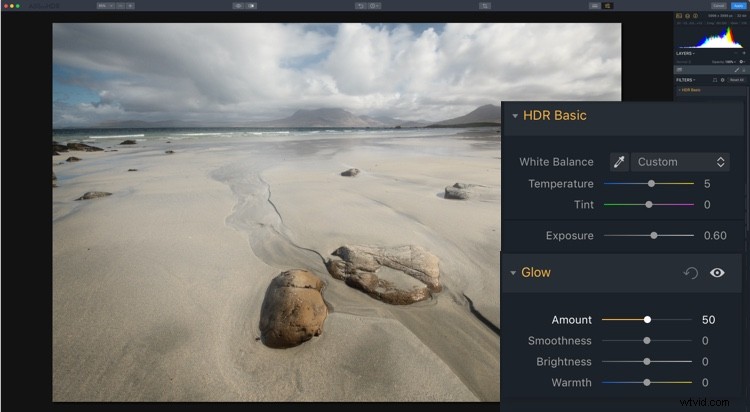
Nu när du vet hur Glow ser ut är det dags att bli lite knäpp. Börja med att ställa in din Smart Tone till -100 och HDR Enhance till 56. Detta minskar en del av Glow, så ställ in den mängden till 94. Du vill förmodligen gå lite vildare med Color, så ställ in Saturation på 50 och Vibrance mycket högre , vid 70. En antydan till färgkontrast ger ännu mer uppsving vid 30.
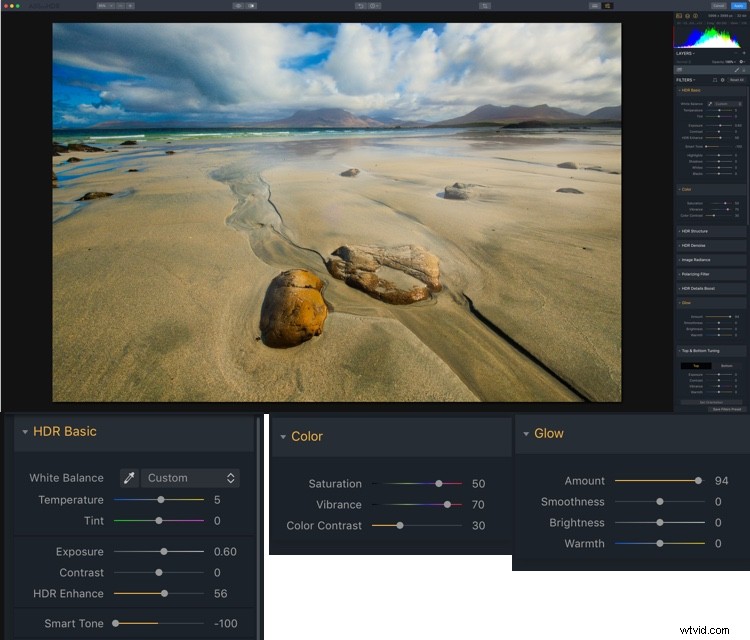
För den sista delen av denna look, lägg till +30 Amount från Image Radiance för att förstärka glöden.
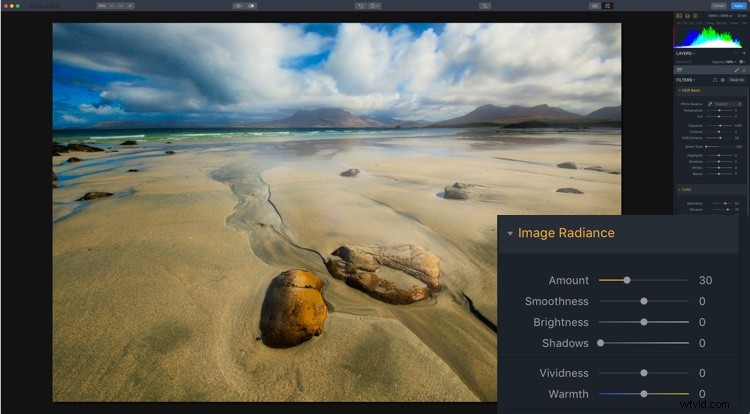
Och det är utseende nr 4.

Mjuk glöd
#5 Nitty Gritty Black &White
Och nu till något helt annat – en fin grynig Black &White. Återigen, börja med en återställning. Nu, i färg, vrid ner mättnaden till -100.
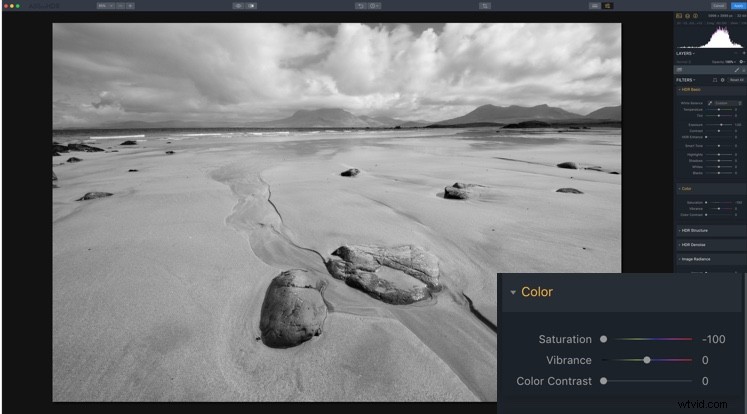
Innan du går till grus måste du få rätt kontrast. Några justeringar kommer att få det till en fungerande punkt. Det är dock inte hugget i sten vid det här laget.
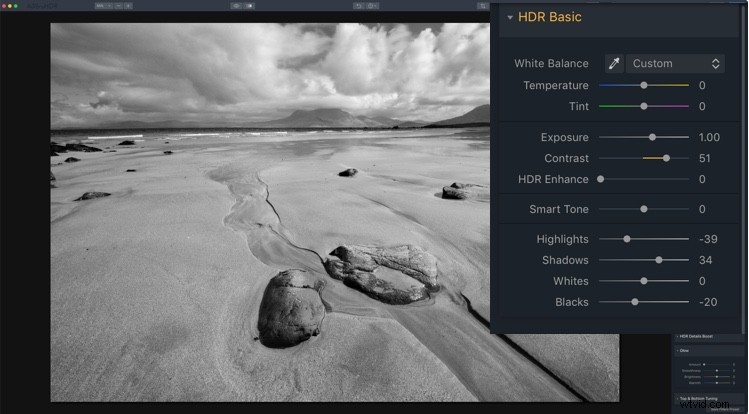
Och nu får du gå på grus! Du kan använda alla verktyg från tidigare utseende som gav mer detaljer, så HDR Enhance, HDR Structure och HDR Details Boost gäller. Gå vild. Detta är definitivt en för din egen smak. Inställningarna som användes här var HDR Enhance 40, HDR Structure Amount 40, Softness 20 och Boost 50. HDR Microstructure är Amount 47 och Softness 50. HDR Details Boost har Small 31 och Large 50.
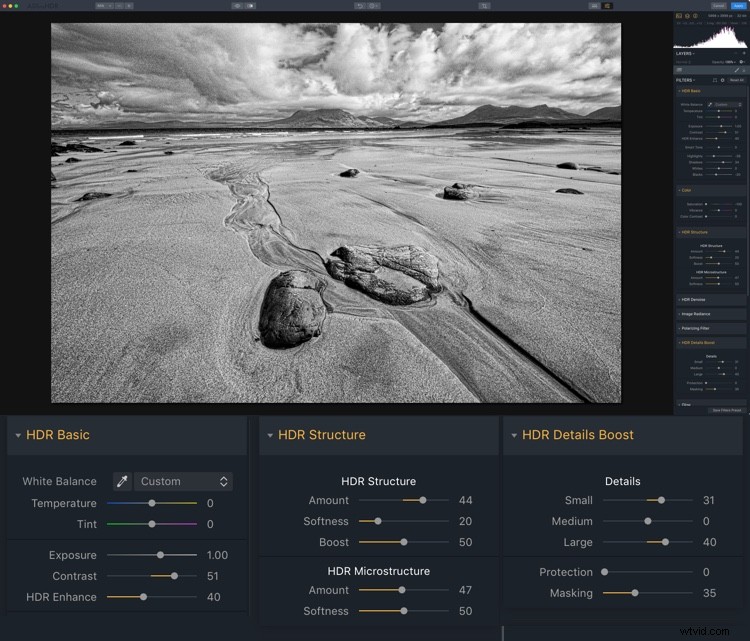
Här är den sista looken.

Nitty Gritty Black &White
Förinställningar
Och här är de fem förinställningarna som du kan använda:HDR-5-Looks-Presets. Ladda ner filen och packa upp den och spara den sedan på din hårddisk.
För att installera förinställningarna, öppna den fristående versionen av Aurora HDR 2018. Från Arkiv-menyn väljer du Visa förinställningar mapp. Dra den nya förinställningsmappen (du måste packa upp den först) till den. Starta om programmet så att förinställningarna visas i Aurora HDR 2018 (se under Användarförinställningar).

Gå ut och ha lite kul med dina HDR-bilder och lägg upp dina resultat i kommentarerna nedan.
Ansvarsfriskrivning:Macphun, snart Skylum, är en dPS-annonseringspartner.
