DVD:n SLR Lounge Lightroom 4
Denna handledning har transkriberats från DVD:n SLR Lounge Lightrom 4, en 14-timmars A–Z-videohandledning för att bemästra Lightroom 4, inklusive över 6 timmars utvecklingsteknik!
Introduktion
Det är absolut nödvändigt att alla fotografer som använder Lightroom har en fullständig förståelse för Lightrooms katalogsystem för att förhindra arbetsflödesproblem. Även om den här artikeln kan låta grundläggande, kommer förmodligen även de mest avancerade Lightroom-användarna att hitta några gyllene bitar i den här artikeln, så hoppa inte över! I den här artikeln kommer vi att täcka flera huvudpunkter som anges nedan:
1) Icke-förstörande redigering
2) Lightroom-förhandsvisningar
3) Förstå katalogsystemet
4) Filhantering
5) En katalog eller mer?
6) Rekommenderade bästa praxis
1. Icke-förstörande redigering
Vi hör vanligtvis termen icke-förstörande redigering vs destruktiv redigering. Men låt oss ta en kort stund bara för att diskutera det för att se till att vi alla är på samma sida när det gäller vad som är oförstörande redigering. Icke-förstörande redigering betyder helt enkelt att alla ändringar som görs på en bild inte ändrar originalbilden. Detta skulle innebära att med en icke-förstörande redigerare (dvs. Lightroom) skulle du kunna återgå till originalbilden när som helst, oavsett hur länge eller hur många ändringar som har gjorts. Photoshop å andra sidan skulle vara ett exempel på en destruktiv redigerare eftersom ändringar som görs i en bild sparas direkt över originalbilden, vilket på så sätt destruktivt redigerar originalfilen. Av denna anledning, när vi arbetar i Photoshop, föreslår vi alltid att du arbetar i PSD-filer och skapar flera lager för att säkerställa att vi bevarar varje ändring eller steg hela vägen tillbaka till den ursprungliga filen. Så om Lightroom faktiskt inte modifierar bilder, vad ser vi då när vi ändrar framkallningsinställningar inne i Lightroom.
2. Lightroom-förhandsvisningar
När vi ser ändringar som görs inuti Lightroom när vi justerar framkallningsinställningarna, är det vi ser faktiskt bara en "förhandsgranskning" av hur den bilden skulle se ut om inställningarna tillämpades på bilden. Dessa inställningar och ändringar som vi gör kommer faktiskt inte att tillämpas på bilden förrän du "exporterar" bilden från Lightroom. När du exporterar bilden kommer Lightroom att ta originalfilen, bearbeta den med inställningarna som användes på den filen och spara den som en separat fil baserat på dina exportinställningar.

Meddelande som visas i Lightroom 4 när förhandsvisningar renderas
Har du någonsin lagt märke till när du flyttar från en bild till nästa (särskilt i utvecklingsmodulen) att Lightroom pausar och visar "Loading" som visas ovan? Det här är Lightroom som förbereder bildförhandsvisningarna i farten. För att spara tid rekommenderar vi alltid att du "renderar 1:1 förhandsvisningar" för alla dina bilder innan du framkallar dina bilder. Du kan göra detta genom att gå in i biblioteksmodulen, stänga av alla filter så att alla bilder är synliga och sedan välja följande från menyn:
Bibliotek –> Förhandsvisningar –> Förhandsvisningar 1:1
Detta kommer att spara enorma mängder tid under framkallningen eftersom Lightroom inte längre behöver pausa för att återge en förhandsgranskning när du flyttar från bild till bild, eller när du zoomar in på en bild.
3. Förstå katalogsystemet
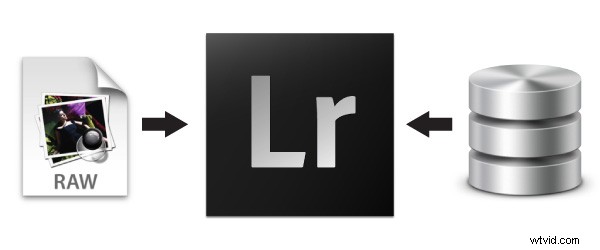
Så med tanke på att Lightroom är en oförstörande redigerare och det vi ser inuti Lightroom helt enkelt är en förhandsgranskning, vad exakt lagras i Lightroom-katalogfilen? Lightroom Catalog-filen, eller .lrcat-filen, innehåller bara information. Faktum är att du kan tänka på .lrcat-filen som helt enkelt en gigantisk databas som lagrar metadata, attribut, framkallningsinställningar och all annan organisatorisk information relaterad till dina bilder. De faktiska bilderna lagras dock INTE i Lightroom-katalogen. Lightroom refererar helt enkelt till dessa bilder på en viss plats på din hårddisk. Att veta detta är viktigt eftersom när Lightroom frågar dig om du vill "säkerhetskopiera din Lightroom-katalog" vet du då att du bara säkerhetskopierar informationen och inte själva bilderna.
Under importen finns det ett faktiskt alternativ där du kan säkerhetskopiera de faktiska bilderna i katalogen, men utöver denna funktion måste du göra säkerhetskopior av dina bilder på egen hand. Det här alternativet för säkerhetskopiering kan hittas genom att gå till Importdialogen (Ctrl + Shift + I eller Cmd + Shift + I för Mac).
Välj sedan alternativet "Gör andra kopia till" i filhanteringspanelen på höger sida av importdialogen.
Om du vill göra en hel säkerhetskopia av bilderna i en katalog tillsammans med katalogfilen direkt från Lightroom, finns det ett annat alternativ tillgängligt.
Från biblioteksmodulen högerklickar du på mappen som innehåller dina bilder i mapppanelen i vänsterpanelens skärm. Välj "Exportera den här mappen som en katalog" och välj en destination som visas nedan.
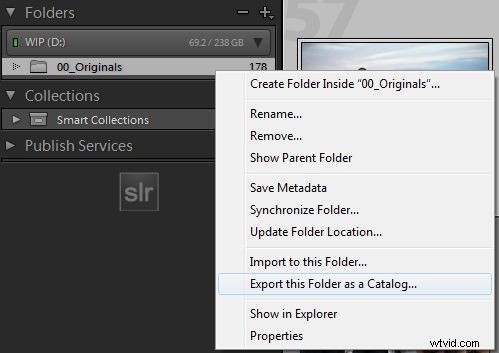 Det här alternativet tar alla bilder i mappen och exporterar dem som en helt ny katalog med sin egen . lrcat filen. Det kommer också att bevara alla befintliga framkallningsinställningar, metadata, attribut, etc. Som en sidoanteckning är det också användbart för att göra ett urval av bilder och bryta bara de valda bilderna som en ny katalog.
Det här alternativet tar alla bilder i mappen och exporterar dem som en helt ny katalog med sin egen . lrcat filen. Det kommer också att bevara alla befintliga framkallningsinställningar, metadata, attribut, etc. Som en sidoanteckning är det också användbart för att göra ett urval av bilder och bryta bara de valda bilderna som en ny katalog.
4. Filhantering
Eftersom Lightroom bara lagrar information som är relaterad till dina foton, vet vi att Lightroom måste peka eller hänvisa till bilderna någonstans på din hårddisk. Om du någonsin har haft ? visas över en bild i Lightroom, eller fick Lightroom berätta för dig att en fil "saknas" beror det på att Lightroom i princip har tappat referensen till var dessa bilder finns som visas nedan?
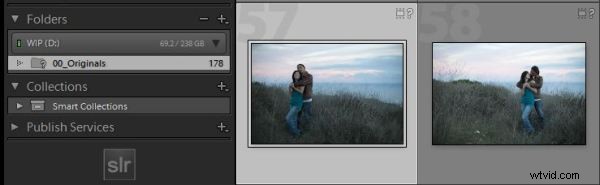
Detta kommer att hända när du flyttar eller byter namn på bildplatser utanför Lightroom. I den här situationen behöver du helt enkelt tala om för Lightroom var bilderna har flyttats till. Av denna anledning rekommenderar vi att du lägger Lightroom-katalogen och originalbilderna i exakt samma mapp.
Så, till exempel om vi precis kommit tillbaka från London och jag ville importera mina bilder till Lightroom. Jag kanske skapar en ny mapp som heter:
2012.03.01 – London Family Trip
Inuti den mappen skulle jag ha katalog och bilder lagrade i följande mappar
00_Original
Katalog
Det skulle se ut så här:

Eftersom bilderna och katalogfilen finns i samma överordnade mapp, om jag behöver flytta min katalog kan jag ta allt på en gång genom att helt enkelt flytta mappen 2012.03.01 – London Family Trip. Om jag byter namn på samma överordnade mapp till något annat, skulle Lightroom-katalogen fortfarande länka till bilderna korrekt eftersom de är lagrade i mappen 00_Originals inuti den överordnade mappen.
Men om jag behöver ändra namnet på mappen 00_Originals när som helst, är detta en ändring som du vill göra från Lightroom genom att högerklicka på mappen och "Byta namn på" den. Om du gör denna ändring från ditt operativsystems filsystem kommer bildplatserna att brytas inuti Lightroom och du måste uppdatera den manuellt.
Om dina bilder saknas, för att uppdatera platsen helt enkelt högerklicka igen på mappen och välj "Hitta saknad mapp" och välj den nya uppdaterade platsen för dina bilder som visas nedan.
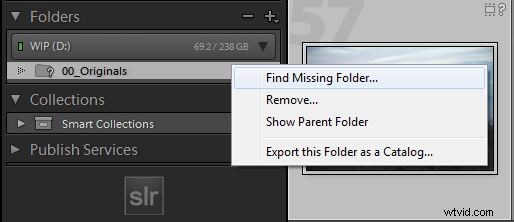
5. En katalog eller mer?
Vi får ofta frågan om fotografer bara ska ha en Lightroom-katalog för alla sina bilder, eller ha flera Lightroom-kataloger för varje fotografering. Det finns säkert fördelar med var och en, de två primära fördelarna diskuteras nedan:
Katalogstorlek – Den största nackdelen med att ha en enda katalogfil för alla dina bilder är katalogstorleken. Trots vad Adobe säger, går Lightroom-kataloger verkligen långsammare när katalogstorlekarna ökar. Nu är detta vanligtvis inte märkbart förrän du når cirka 15 000 + bilder i en enda katalog. Det finns dock en skillnad. Om du har stora katalogstorlekar rekommenderar vi att du använder funktionen Arkiv –> Optimera katalog då och då för att optimera katalogens effektivitet. Den andra nackdelen med att ha stora kataloger är att ha stora bildmappar där dina bilder lagras. Att överföra eller säkerhetskopiera från en enhet till en annan kan bli extremt besvärlig.
Användbarhet – Den största fördelen med att ha en enda katalogfil för alla dina bilder är det faktum att alla dina bilder kan sökas, hittas och redigeras i en enda Lightroom-katalog. Eftersom Lightroom-kataloger är oberoende av varandra kan bilder i andra kataloger inte sökas och hittas från Lightroom, om inte den specifika katalogen är öppen.
6. Rekommenderade bästa metoder
Så när det gäller frågan ovan, här är vad vi skulle rekommendera, även om var och en av er kommer att behöva fatta det slutliga beslutet på egen hand beroende på ditt arbetsflöde och dina preferenser:
The Casual Shooter – För den avslappnade fotografen som tar kanske 10–25 bilder i veckan rekommenderar vi att du lägger alla dina bilder i en enda Lightroom-katalog eftersom du kommer att ha störst nytta av att ha alla dina bilder lagrade på en enda plats. Kanske vart tionde år eller så, när din katalog överstiger 15 000 – 20 000 bilder, kanske du vill arkivera din befintliga Lightroom-katalog och skapa en ny.
The Frequent Shooter – För den frekventa fotografen som tar cirka 50 – 250 bilder i veckan, skulle jag rekommendera att du skapar en årlig Lightroom-katalogfil. Detta kommer att se till att dina Lightroom-kataloger fortfarande förblir effektiva när det gäller hastighet, samtidigt som de har en anständig användbarhet, eftersom du bara behöver veta vilket år den togs för att hitta en viss bild.
Händelseskjutaren – För evenemangsskytten som ofta tar runt 1000+ bilder per evenemang/inspelning, skulle jag rekommendera att du skapar en Lightroom-katalog för varje kund/evenemang. För evenemangsskytten är effektivitet den primära prioriteringen eftersom du måste kunna flytta genom kataloger, redigera, överföra och arkivera i god hastighet. Nackdelen här är att hitta bilder för t.ex. en portfölj, du måste ta fram varje kunds katalog.
7. Lightroom 4 DVD
Vi hoppas att du gillade den här handledningen! För de av er som verkligen vill behärska varje aspekt av Lightroom 4, se till att kolla in SLR Lounge Lightroom 4 DVD. Citerad som den bästa och mest omfattande videohandledningsguiden med nästan 14 timmars utbildning som täcker varje LR4-ämne från A–Ö inklusive över 6 timmars grundläggande och avancerade utvecklingstekniker specifikt för Lightroom 4.
