Luminar är en kraftfull, fullfjädrad fotoredigerare, med ett enormt utbud av funktioner och redigeringsverktyg. En stor del av dess arbetsflöde är uppbyggt kring det ganska enkla konceptet att applicera filter. Det är ungefär som hur du kan redigera ett foto i Instagram eller andra liknande program – men du får mycket mer kraft och kontroll med Luminar.. Du kan använda Luminar för att lägga till ett eller flera filter till en bild för att ändra egenskaper som färg, ljusstyrka, mättnad eller till och med lägg till dimeffekter eller konvertera det till svartvitt.
Det är dock här likheterna mellan Luminar och enkla telefonbaserade redigeringsverktyg slutar. Luminars filter är mycket mer än bara justeringar på ytan. De kan kombineras, skiktas och anpassas i oändliga kombinationer för fotoredigering långt utöver vad du kanske är van vid i andra program. Lägg därtill användningen av filtermasker för att selektivt välja var redigeringarna till ett filter ska tillämpas, så har du receptet på ett program som kan bli en mycket viktig del av ditt fotograferingsarbetsflöde.

Förstå filter
Luminar bygger på en grund av kraftfulla redigeringsalgoritmer som låter dig finjustera alla aspekter av dina foton. Men till skillnad från vissa andra bildredigerare på marknaden är det utomordentligt enkelt att använda de verktyg som finns tillgängliga för dig. Snarare än hundratals förvirrande alternativ, små knappar och labyrintiska menyer, är många av redigeringsalternativen i Luminar tillgängliga inom några få klick som filter. Eller så kan du komma åt dem genom att öppna en bild och klicka på knappen "Lägg till filter" i den övre högra delen av användargränssnittet.
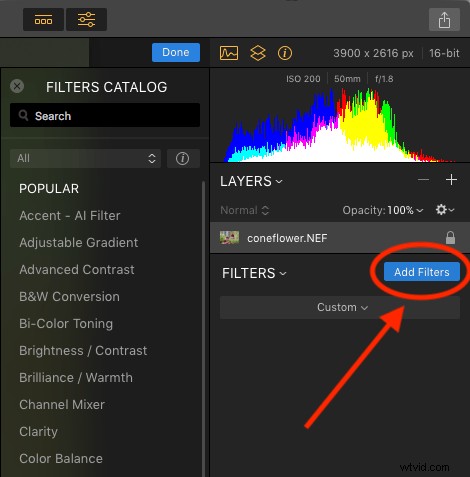
Genom att klicka på "Lägg till filter" öppnas en meny som låter dig välja bland dussintals filter som klarhet, färgbalans, mjukt fokus, ton, vinjett och många andra. Om du är osäker på vad alla dessa filter faktiskt gör, håll bara markören över ett. En kort beskrivning dyker upp tillsammans med en liten exempelbild som visar vilken typ av redigering som filtret kommer att göra.
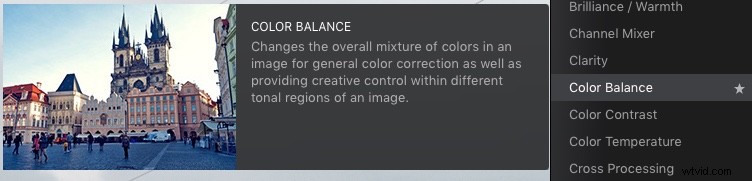
Det enklaste sättet att tillämpa en av dessa är att helt enkelt klicka på den och justera någon av parametrarna som är tillgängliga för det filtret. Om du till exempel klickar på Brilliance/Warmth kan du justera två olika aspekter av filtret; Livlighet och värme.

Några snabba justeringar med ett enda filter gjorde att den här intetsägande RAW-filen gick från brum till ramvärdig.
Använda flera filter
Du kan kombinera hur många filter du vill. Du kan till och med använda lager, precis som i Photoshop, för att tillämpa ett eller flera filter. Sedan kan du redigera dem alla samtidigt med alternativ som lagermaskering, som visar och döljer allt på ett enda lager, och lageropacitet.
Det kan låta komplicerat, men i faktisk användning är processen väldigt enkel:Ladda en bild, lägg till ett filter, justera filtret och du är klar. Proceduren börjar bara bli komplicerad om du vill, då Luminar har en tillräckligt djup uppsättning funktioner för att rymma även de mest krävande fotograferna.
Kontrollera effekterna med filtermasker
Filter är bra och bra, men essen i Luminars hylsa är på det sätt som låter dig applicera dem selektivt med filtermasker. Om du någonsin har använt ett filter på Instagram vet du att alla dina redigeringar tillämpas över hela bilden. Det kan vara bra men kan också vara ganska frustrerande om du bara vill redigera specifika delar av fotot.
Det är där enkelheten och briljansen i Luminars tillvägagångssätt verkligen lyser eftersom du kan kontrollera exakt var dina redigeringar ska tillämpas när du använder ett filter. För att illustrera hur denna process fungerar började jag med det här fotot (nedan) av en ekorre som uppenbarligen behövde redigeras.
Jag fotade den i RAW för att ge mig själv största möjliga flexibilitet när jag redigerade bilden, men Luminar fungerar också bra med JPG-filer. Vet bara att du inte kommer att ha samma grad av kontroll när du redigerar JPG jämfört med RAW-filer.

Tillämpa globala redigeringar först
Innan jag började göra selektiv redigering med filtermasker var det första jag gjorde att använda två filter på hela bilden. Jag använde filtret Brightness/Contrast för att göra bilden ljusare och använde sedan Highlights/Shadows för att sänka högdagrarna lite.

Så långt har det gått bra, men jag ville verkligen få ekorren att sticka ut från fontänen i bakgrunden. Därefter lade jag till ett färgtemperaturfilter men här använde jag penselikonen i det övre hörnet av filterkontrollrutan för att applicera det bara på ekorren.
Lägg till lokala justeringar
Detta låter dig bokstavligen måla i filterjusteringen på samma sätt som du kan använda verktyget Justeringspensel i Lightroom för att selektivt redigera en bild. När du målar kan du använda verktygsfältet längst upp till vänster på skärmen för att styra penselns storlek, mjukhet och opacitet samt andra inställningar som kommer att kännas som hemma för de flesta fotografer.
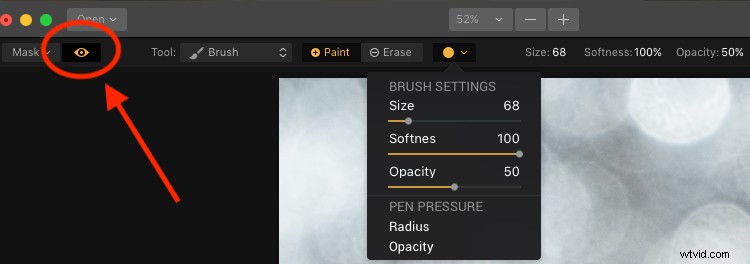
Klicka på ikonen Visa mask i det övre vänstra hörnet av Luminar-gränssnittet för att visa var du applicerar (målar) ett filter på bilden.
Det absolut mest användbara alternativet här är Visa mask som du kan välja genom att klicka på ögonikonen uppe till vänster, eller genom att trycka på /-tangenten på ditt tangentbord. Detta låter dig se exakt var du tillämpar dina justeringar i realtid medan du målar. Det är mycket användbart för att se till att dina redigeringar bara tillämpas där du vill att de ska visas.
Du kan använda rullningshjulet på musen för att zooma in i bilden medan du borstar dina filterjusteringar. Detta gör att du kan finjustera din redigering så att den blir precis där du vill att den ska tillämpas.
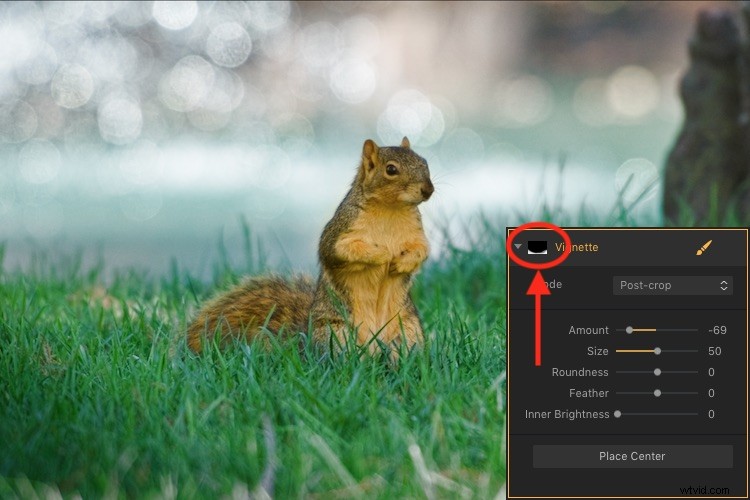
Med Visa mask aktiverat visas dina filterjusteringar som röda markeringar på fotot.
Lägg till en vinjett endast på botten
Efter att ha redigerat ekorrens färgtemperatur använde jag vinjettfiltret. Men istället för att applicera det på hela bilden borstade jag in det bara i de nedre hörnen (något som användare av Apples nu nedlagda bildredigeringsprogram Aperture kanske minns att de gjorde för flera år sedan).
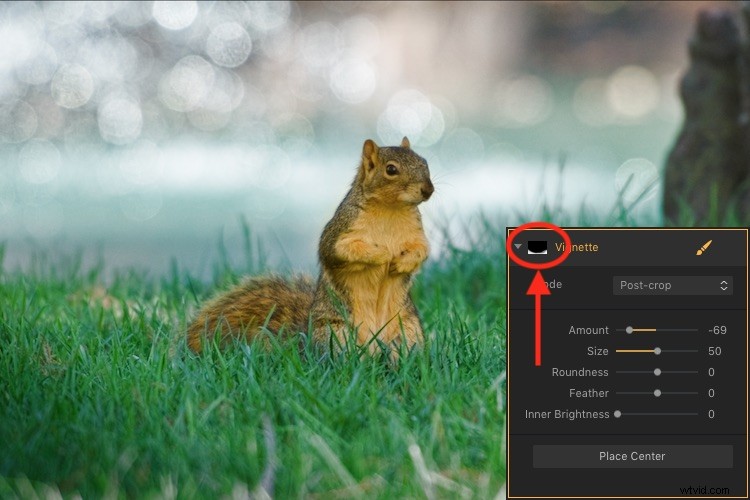
Ikonen i det övre vänstra hörnet av filterfönstret visar en svartvit förhandsvisning av var masken har applicerats. Vitt avslöjar, svart döljer – precis som Photoshop. Så allt som visas i vitt är där filtret kommer att visas.
Möjligheten att borsta på filterjusteringar är en stor spelförändring för alla som är vana vid de begränsade borstningsalternativen i Lightroom eller överväldigad av möjligheten att göra den här typen av granulär redigering i Photoshop. Och jag säger detta som någon som använder både Lightroom och Photoshop!
Ibland behöver jag bara ett snabbt och enkelt redigeringsarbetsflöde och ju mer jag använder Luminar desto mer har det ersatt mycket av det arbete jag gör i dessa och andra program. För att lägga till lite grädde på redigeringstårtan, levereras Luminar med fullt plugin-stöd för många populära bildredigeringsprogram inklusive Photoshop och Lightroom. Så du kan fortfarande använda dem för ditt traditionella arbetsflöde samtidigt som du bara hoppar över till Luminar om du också vill använda det programmet.
Filtermaskalternativ
Medan min favoritaspekt av filtertillverkning är möjligheten att borsta justeringar precis där jag vill ha dem. Men det finns två andra alternativ som kan vara ganska användbara beroende på vilken typ av redigering du vill göra. Förutom en borste har du även möjlighet att applicera Luminar-filter med en Radial Mask, Gradient Mask eller Luminosity Mask.
Radialmask
Detta applicerar filtret i ett cirkulärt mönster som kan roteras, expanderas och dras ihop. Det låter dig applicera ett filter på ett jämnt och kontrollerat sätt. Det fungerar nästan exakt som radialfiltret i Lightroom. Men istället för att bara låta dig justera den grundläggande exponeringen, färgen, skärpan och bruset kan du använda den för att använda något av Luminars dussintals filter.
Tänk på det som Lightroom Radial Filter men mycket kraftfullare och mer anpassningsbart.
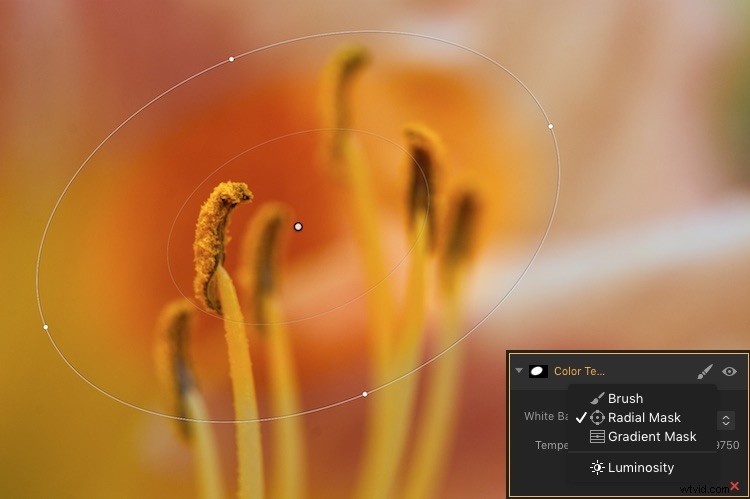
Radialmasken i Luminar kan användas med alla dess kraftfulla filter.
Gradientmask
I likhet med den radiella masken låter övertoningsmasken dig applicera ett filter smidigt över en hel bild samtidigt som du gradvis ändrar graden i vilken det appliceras. Återigen fungerar den precis som sin motsvarighet i Lightroom men för filter. När du väl har använt någon av de radiella eller övertonade maskerna kan du välja flera ytterligare alternativ som Inaktivera, Invertera, Densitet och Feather.
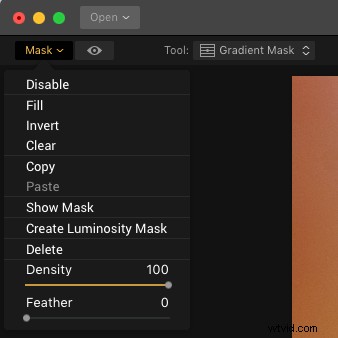
Luminosity Mask
Detta är ett alternativ som är något unikt för Luminar. Även om du kan återskapa den här typen av mask i Photoshop och andra program har jag aldrig sett det implementerat så enkelt och smidigt som det är här.
När du aktiverar ett filter och klickar på borstikonen har du möjlighet att skapa en mask som tillämpar filtret endast på de ljusaste delarna av bilden. Detta är otroligt användbart om du vill göra ändringar och redigeringar snabbt utan att zooma in och noggrant borsta in dina justeringar på en detaljerad nivå.
Den här funktionen är särskilt användbar för landskapsfotografer som ofta har bilder med mycket kontrast mellan de ljusaste och mörkaste delarna av bilden. De behöver ofta redigera himlen separat från resten av bilden.
Luminosity Mask in Action
Som ett exempel på hur detta fungerar har jag använt följande bild av en soluppgång som jag tog i Nebraska en kylig vintermorgon.

Jag ville göra justeringar av himlen och samtidigt göra de mörka delarna ljusare, men inte att mina redigeringar skulle störa varandra.
Det första steget var att lägga till ett Brilliance/Warmth-filter och sedan generera en Luminosity Mask. Det skulle se till att alla ändringar skulle göras bara till himlen och inte i förgrunden. Jag bekräftade detta genom att visa Mask Overlay som gav mig en tydlig uppfattning om var masken applicerades.

Jag redigerade värdena för skjutreglaget Brightness/Warmth för att få himlen att se precis rätt ut, och la sedan till ett Highlight/Shadow-filter för att lysa upp förgrunden. Efter det avslutade jag med ett färgtemperaturfilter som jag applicerade endast på marken genom att använda en inverterad Luminosity Mask. Det säkerställde att det bara skulle gälla skuggorna och inte högdagrarna.
Den slutliga bilden gav mig ett resultat som skulle ha varit mycket svårare att skapa i Lightroom, och som kräver mycket komplicerad urvalsredigering och lagerjusteringar i Photoshop.
Obs! den nya versionen av Lightroom (Classic) som Adobe just släppt har nu möjligheten att lägga till en Luminosity-mask även till lokala justeringar.

Helt enkelt kraftfull redigering
Den verkliga fördelen för mig när jag använder Luminars filtermaskering är att det är ett sätt för mig att göra kreativa, komplexa redigeringar av mina bilder på ett enkelt och effektivt sätt. Vissa människor har frågat mig om det är bättre än Photoshop och Lightroom, och mitt svar är ganska vagt. "det beror på" .
Jag tror att det finns plats för alla tre programmen i en fotografs arbetsflöde beroende på den personens individuella behov. Men det finns verkligen mycket att säga om hur Luminar ger dig tillgång till så kraftfulla och mycket anpassningsbara bildfilter samtidigt som justeringsprocessen är så enkel att använda.
Om du bara vill klicka på några filter och spara din bild, som du skulle göra på Instagram, så kan du vara på väg på några sekunder. Men om du vill ha mer finkornig kontroll över vilka delar av dina foton som de filtren redigerar, kan det vara svaret du har letat efter att använda filtermasker i Luminar.
Har du testat Luminars filtermaskningsfunktion? Jag är nyfiken på att veta om din erfarenhet och eventuella tips eller tricks du kan ha upptäckt. Om du ännu inte har gett dessa verktyg en chans kan du bli förvånad över de resultat du kan uppnå.
Ansvarsfriskrivning:Macphun är en dPS-annonseringspartner.
