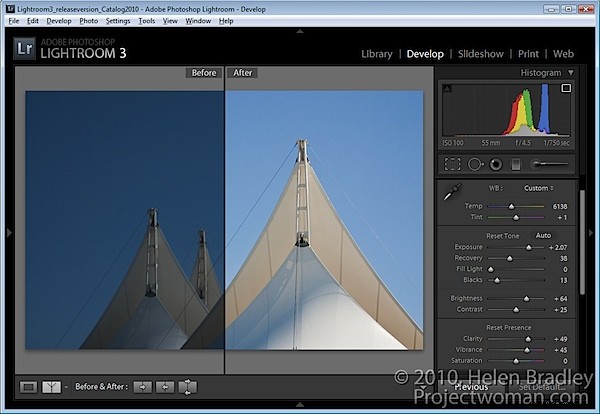
I ett tidigare blogginlägg diskuterade jag ett typiskt Lightroom-arbetsflöde och jag förespråkade att man skulle använda skjutreglaget Exposure för att göra en bild ljusare. Jag sa också att jag föredrog att hoppa över att använda reglaget för Lightroom Brightness helt och hållet.
Jag har nyligen ändrat mig om skjutreglaget för ljusstyrka och jag skulle uppmuntra dig, om du inte redan har gjort det, att experimentera med det på dina bilder.
Men innan vi börjar ett ord av varning om ljusstyrka/kontrast i allmänhet. Justeringar av ljusstyrkan i vissa program är inte lika bra som i andra. Om du till exempel använder Photoshop CS2 eller tidigare, använd Kurvor eller Nivåer för att göra en bild ljusare, inte Ljusstyrka. I Photoshop CS3 omkonstruerades verktyget Brightness/Contrast och istället för att justera alla pixlar lika som det brukade göra, vilket resulterade i att markerade områden rutinmässigt förstördes i processen, skyddar det nu de lättaste pixlarna när det gör bilden ljusare. Innan du litar på din bild till ett programs verktyg för ljusstyrka och kontrast, kontrollera ditt histogram före och efter att du har använt det och se till att du inte blåser ut höjdpunkter i din strävan efter en ljusare/ljusare bild.
Nu tillbaka till Lightroom.
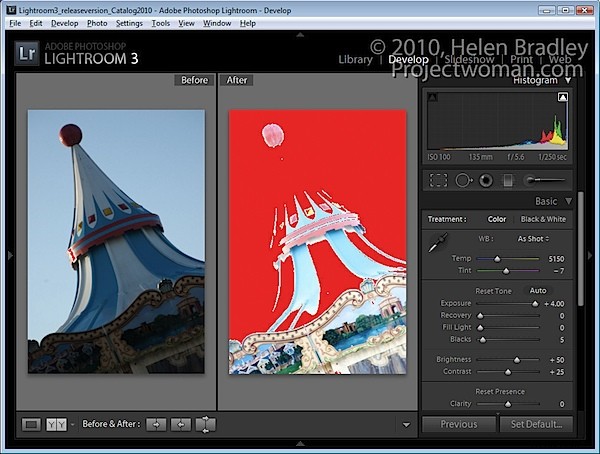
Ta en titt på bilden som visas här. Om jag lämnar Brightness på standardvärdet – vilket för min kamera är +50 men som kan vara annorlunda för din, och om jag höjer exponeringen till maximalt värde, blåser många av de ljusare pixlarna i bilden ut.
Naturligtvis skulle jag aldrig justera en bild till detta värde men det är en användbar övning för att se hur exponering fungerar.
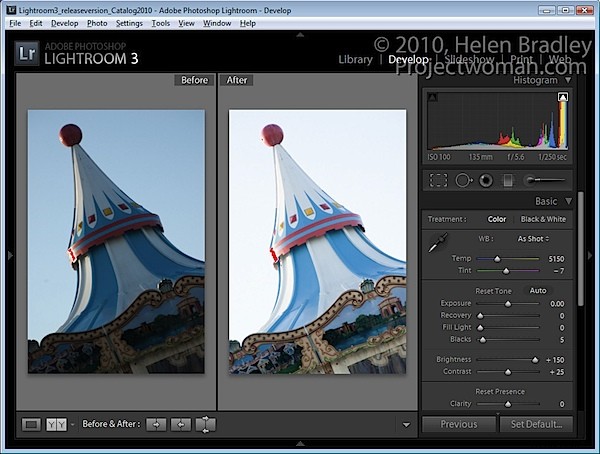
När jag gör samma sak omvänt och lämnar exponeringen på standardvärdet 0 och höjer ljusstyrkan till dess högsta värde, blåser bara ett litet antal pixlar ut.
Genom att använda skjutreglaget för ljusstyrka blir bilden ljusare samtidigt som du skyddar de ljusaste pixlarna i bilden från att blåsas ut som en följd.
Så vad betyder denna kunskap för dig i ett typiskt Lightroom-arbetsflöde? Nåväl, mitt nya Lightroom-arbetsflöde för att göra en bild ljusare och ljusare innebär att man använder skjutreglaget Exposure först och främst för att justera bildens totala exponering, men jag stannar där för många högdagrar försvinner.
Därefter testar jag återställningsverktyget på bilden. Håll ned Alt-tangenten medan du drar på reglaget för återställning för att se om det finns utblåsta höjdpunkter (de visas som olika färger på den svarta bakgrunden). Dra åt höger för att se om de kan återställas. Om de inte kan återställas, gå av på exponeringen och kontrollera igen.
Om jag har skuggområden i bilden som fortfarande är för mörka justerar jag dessa med skjutreglaget Fill Light. Det här verktyget hjälper till att återställa detaljer dolda i skuggor, men det är inte ett verktyg jag skulle använda för en övergripande ljusare effekt.
Slutligen använder jag skjutreglaget Brightness för att öka bildens totala ljusstyrka. Någonstans mellan skjutreglaget för exponering och skjutreglaget Ljusstyrka är den söta punkten för att göra en bild ljusare.
Därifrån är resten av mitt arbetsflöde i stort sett som jag beskrev det i det tidigare inlägget.
Medan vi är på ämnet för skjutreglaget för ljusstyrka, kolla in standardvärdet på en oredigerad bild så att du vet var din utgångspunkt är. För de flesta råbilder har Lightroom som standard en ljusstyrka på +50 och en kontrast på +25 som utgångspunkt.
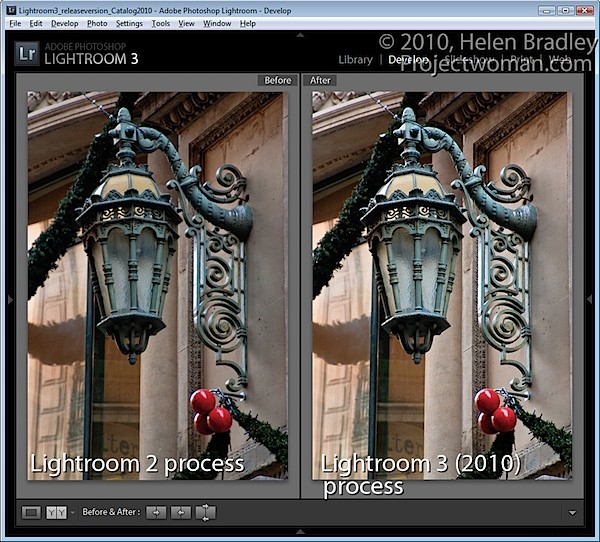
Var också försiktig när du arbetar med bilder du hade bearbetat i Lightroom 2 med Lightroom 2-inställningar. När du uppgraderar till Lightroom 3 kan du välja att uppdatera dina bilder till den nya Lightroom 2010-processen. Min erfarenhet är att detta kan resultera i en avsevärd ljusning av bilder som bearbetades i Lightroom 2, så jag tillämpar den här uppdateringen bild för bild så att jag kan vända den eller justera efter den vid behov.
