Det finns så mycket av Lightroom som inte syns när du först börjar använda det och som tar tid att upptäcka och utforska. Här är mina fem coolaste Lightroom-tekniker som du kanske vill lägga till i din Lightroom-verktygslåda.
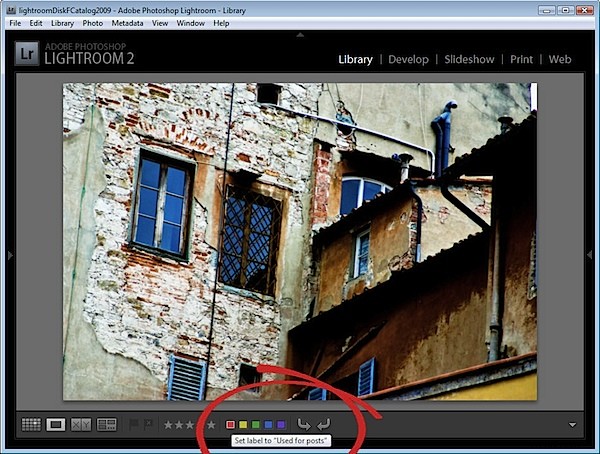
1. Genvägar
Det finns många och massor av kortkommandon i Lightroom, och det tar tid att lära sig dem alla. Det är också ännu svårare att hitta dem så att du kan lära dig dem alla! Det är såvida du inte känner till den här genvägen med en knapptryckning. Tryck på Ctrl + / (Command + / på Mac) för att visa en överlagring av genvägar överst i ditt Lightroom-fönster.
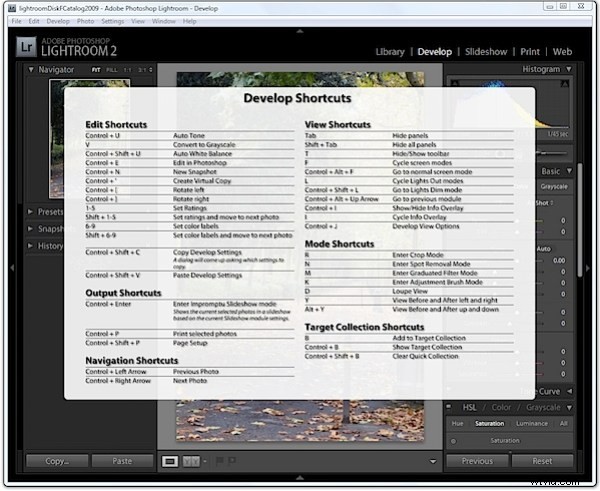
Listan är modulspecifik så kontrollera den i modulen Utveckla för genvägar för den modulen och i Genvägar för biblioteket och så vidare.
2. Gå solo
Om du upptäcker att öppningspaneler i Lightroom belamrar din skärm med många öppna paneler varför inte låta Lightroom stänga varje panel automatiskt när du öppnar en ny. Detta kallas Solo Mode.
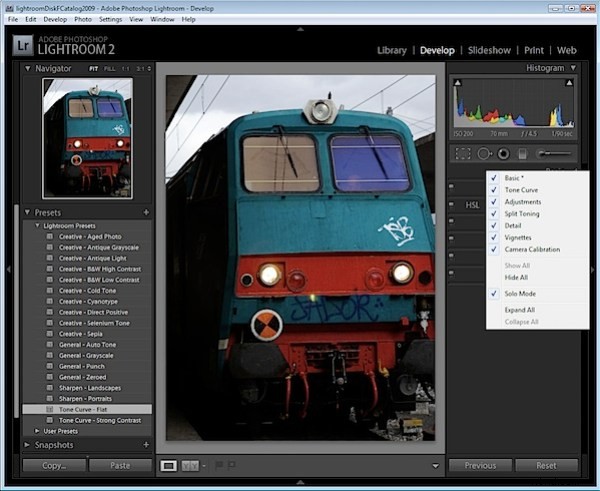
För att ändra panelens beteende, högerklicka på ett av panelnamnen och välj Solo Mode från den lilla rullgardinsmenyn som visas. Med detta aktiverat ändrar avslöjande trianglarna utseende för att visas som en serie små prickar istället för att fyllas med enfärgade. Detta indikerar att panelen arbetar i Solo-läge.
Du kan också aktivera detta genom att Alt + Klicka (Alternativ + Klicka på Mac), på panelnamnet (inte avslöjande triangeln). Den valda panelen öppnas och läget växlar mellan att välja sololäge och inte.
Observera att vissa objekt som Navigator och Histogram inte är en del av detta beteende så även om du använder sololäge kommer dessa paneler inte att stängas.
3. Färglägg ditt liv
Om du hittar färgetiketterna; Rött, gult, grönt, blått och lila bara lite onödigt, varför inte anpassa dem för att passa dina egna behov. För att göra detta, omdefiniera vad varje står för genom att växla till biblioteksläget, välj Metadata> Färgetikettuppsättning> Redigera och redigera färgetiketterna så att de står för vad du vill.
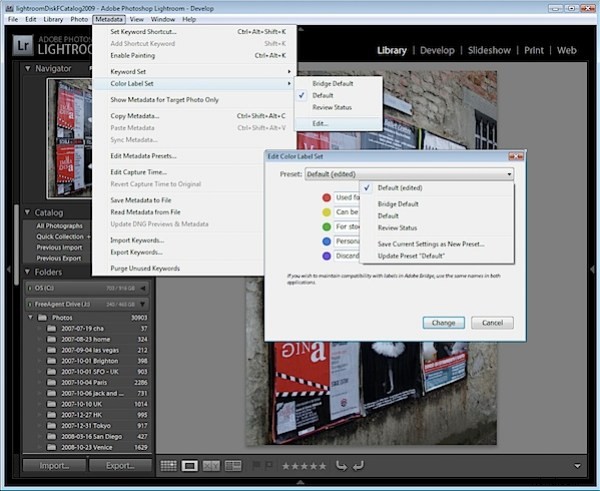
Ange din egen beskrivning för varje färg och från den förinställda rullgardinsmenyn, välj Spara aktuella inställningar som ny förinställning och ge förinställningen ett namn.
Alternativt kan du använda en av de två andra uppsättningarna som tillhandahålls, Bridge Default, som matchar färginställningarna som används i Adobe Bridge eller Granskningsstatus, vilket är ett annat alternativ med förinställda beskrivningar för varje färg.
När du väljer antingen din egen uppsättning eller en av de andra levererade förinställningarna och håller muspekaren över en av färgetiketterna kommer du att se den anpassade beskrivningen visas vilket gör färgkodningsbilder mycket mer användbara än tidigare.
4. Snabbare rankning
Tills jag upptäckte vad som hände brukade jag hitta rankade bilder som lite av en hit eller miss-affär. Ibland när jag tryckte på en siffra 1 till 5, för att ranka bilden som en 1 – 5-stjärnig bild, rankades bilden och Lightroom gick vidare till nästa bild. Andra gånger skulle Lightroom rangordna bilden men stanna kvar med den aktuella bilden fortfarande vald.
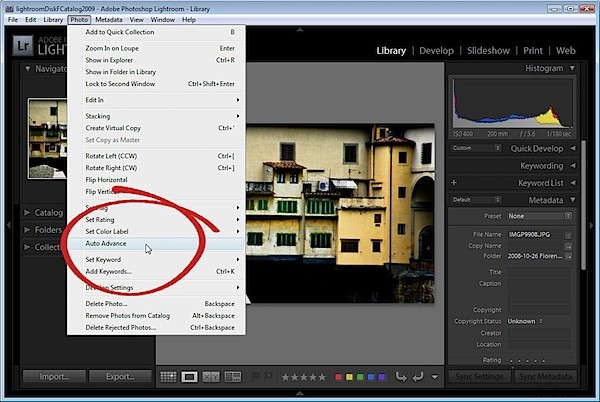
Nyckeln till att kontrollera detta beteende är att aktivera AutoAdvance-läget. Det finns flera sätt att göra detta, och det enklaste kan vara att sätta på Caps Lock-tangenten. När du sedan trycker på en siffra för att rangordna en bild kommer Lightroom automatiskt att rangordna den och gå vidare till nästa bild. Du kan också aktivera det här alternativet genom att välja Foto> Autoavancera i biblioteksläge.
Naturligtvis är det också möjligt att använda Shift + en av siffrorna 1 till 5 för att göra detta också, men jag föredrar lösningar med en nyckel som inte kräver att jag använder två händer.
5. Före/Efter-alternativ
När du arbetar i modulen utveckla ofta vill du se effekten av att tillämpa en enda ändring på bilden. Detta är särskilt fallet när du skärper bilden och du vill se resultatet före och efter skärpning.
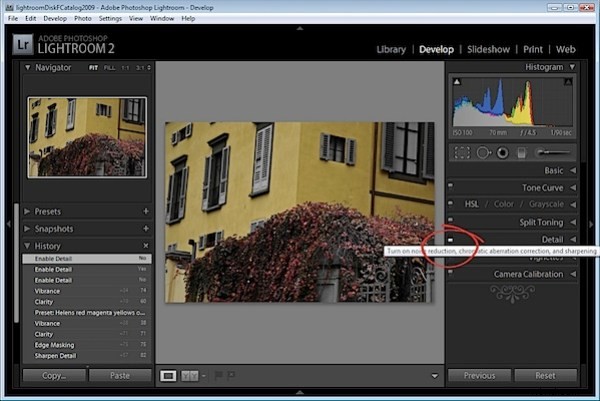
Om du använder snedstreckstangenten (\) ser du före- och eftervyn där före-vyn visar bilden som den var när du importerade den till Lightroom. Om du bara vill se skärpningseffekten kan du använda på/av-knappen längst upp till vänster på detaljpanelen.
Den här omkopplaren slår på och stänger av inställningarna för detaljpanelen så att du kan se resultatet av att bara ta bort och använda skärpan med alla andra ändringar av bilden fortfarande på plats – även om du använde dem innan skärpan.
Detta ger dig ytterligare flexibilitet för att avgöra om redigeringarna du har gjort i bilden är de du vill använda.
Så, det här är mina fem coola Lightroom-tekniker och nu är det över till dig. Om du skulle dela med någon av dina favoriter (och inte så självklara), Lightroom-tips eller tricks, vilka skulle de vara?
