Lightroom är allt annat än intuitivt för nya fotografer. Dess mångfald av paneler, reglage, menyer och knappar räcker för att få ditt huvud att snurra. Men lyckligtvis finns det hopp även för den mest utsatta nybörjaren.
Bland alla alternativ och ikoner finns en enda panel i modulen Utveckla som kan hantera de flesta av de grundläggande redigeringsuppgifterna du sannolikt kommer att behöva på en given bild. Den här panelen, med lämplig titel "Basic", innehåller en uppsjö av reglage var och en med sin egen unika effekt.
När du väl har fått kläm på dessa kommer du att börja känna dig som hemma med hur Lightroom fungerar. Det första steget för att bli bekant med grundpanelen är att förstå vad var och en av reglagen gör, så låt oss undersöka var och en av dem i detalj.

Du och Lightroom:En match made in heaven
Lightroom Basic Panel
Grundpanelen är uppdelad i tre allmänna områden; WB (eller vitbalans), ton och närvaro.
Var och en har några skjutreglage som styr specifika typer av redigeringar och det är inte ovanligt att 95 % av din redigering görs direkt inom den här panelen.
Trots sitt ödmjukt klingande namn är Basic-panelen ett kraftfullt och mycket effektivt verktyg som du kan använda för att ge dina bilder den typ av punch visuellt tilltal du behöver.
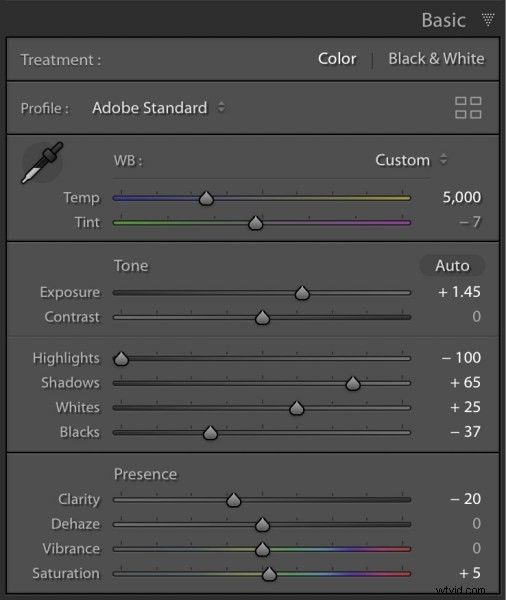
Dessa skjutreglage finns i grundpanelen, men de kan göra en hel del.
Templarreglaget
Lightrooms nomenklatur kan verka något skrämmande, speciellt om du inte har en bakgrund inom fotografering eller bildmanipulation. Temp är den förkortade formen av Temperatur, även om en riktig nybörjare skulle få förlåtelse för att tro att det helt enkelt betydde Temporary (Lightroom är inte bra på att hjälpa människor att lära sig den här sortens saker.)
Temperaturen på en bild är i stort sett hur varm eller cool det verkar som. Om du verkligen vill gräva djupare med White Balance är den här artikeln ett bra ställe att börja.
Flytta skjutreglaget åt vänster och det kommer att ge din bild en blå nyans, men flytta den till höger och det kommer att se ut att ha en gul färg. Om du redigerar en JPG-bild låter den här reglaget dig ändra värdet till ± 100, medan fotografering i RAW låter dig gå från 2 000 till 50 000.
Anledningen till att det kallas Temp är att du justerar graderna Kelvin-temperaturen för fotots vitnivå. Men du behöver inte känna till all teknisk terminologi för att få bra resultat. Om en bild känns för kall eller för varm kan en justering av det här skjutreglaget räcka långt för att fixa ditt foto.
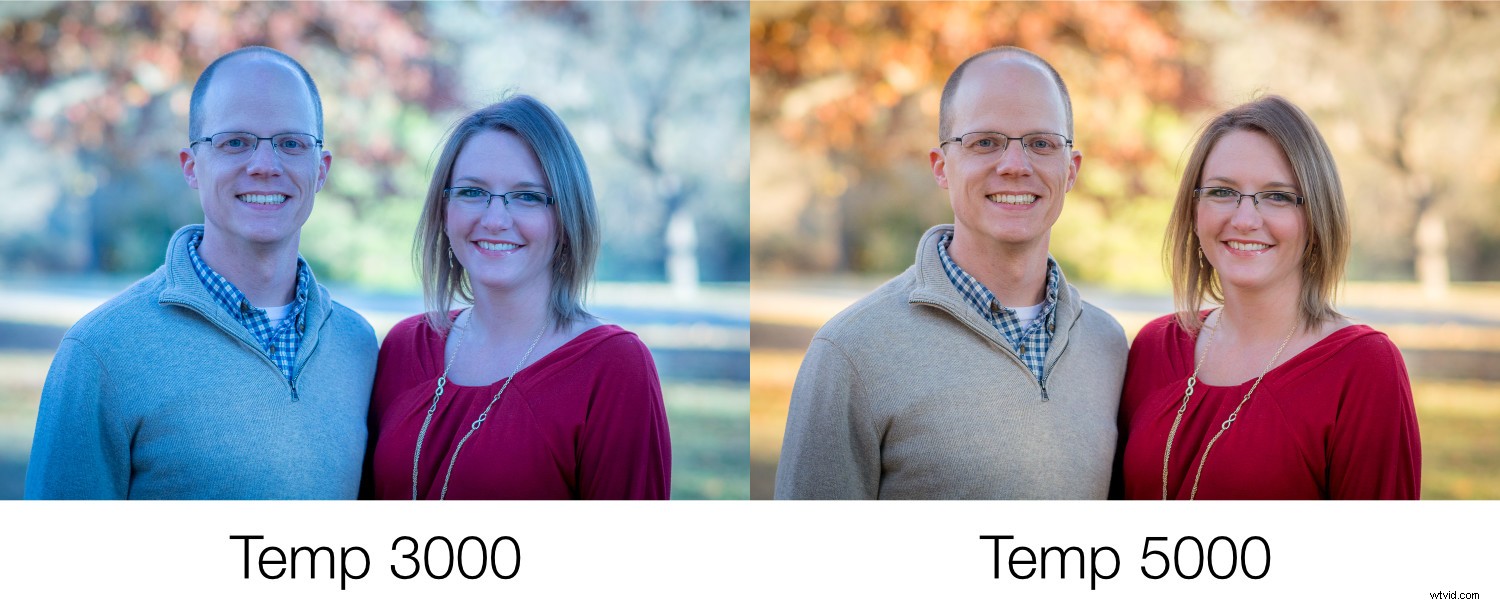
Tint Slider
Detta reglage fungerar tillsammans med Temp för att ge din bild precis rätt färgskala. När du skjuter Temp fram och tillbaka kommer din vitbalans att komma närmare där du vill ha den, men det kan resultera i en bild som ser något grön eller röd ut. Du kan sedan använda Tint-reglaget för att fixa det, vilket ger din bild precis rätt utseende och känsla.
Om du föredrar att Lightroom gör lite av det tunga arbetet åt dig, kan du använda den stora pipettikonen i det övre vänstra hörnet av Basic-panelen för att få din bild mest hela vägen mot en riktig vitbalans och nyans.
Klicka på pipetten och klicka sedan på ett ljusgrått (inte rent vitt) område av din bild. Lightroom kommer att justera skjutreglagen Temp och Tint till vad det tycker är de bästa värdena för din bild. Det är en bra utgångspunkt och kommer ofta att ta dig ganska nära det utseende du vill ha.
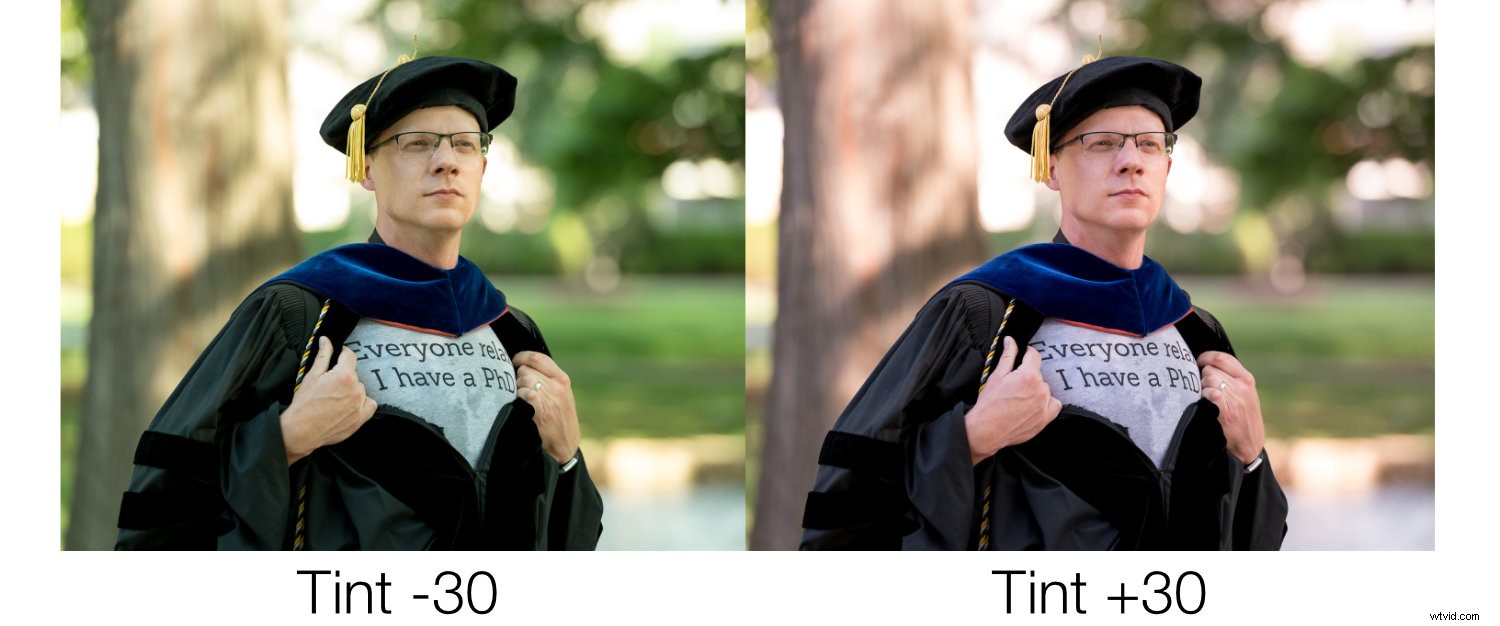
Exponeringsreglage
Flytta den här reglaget så får du snabbt en uppfattning om vad den gör. Det gör helt enkelt din bild ljusare eller mörkare. Detta är en global justering som påverkar alla delar av bilden inklusive ljusa delar, mellantoner och mörka delar alla blir ljusare eller mörkare när du flyttar reglaget åt vänster eller höger. (Obs! Reglaget för exponering påverkar oftast mellantoner även om andra toner också påverkas.)
Du kan se detta återspeglas i histogrammet ovanför grundpanelen. Flytta skjutreglaget åt vänster eller höger och hela grafen flyttas åt vänster eller höger.
Exponering används ofta för att kompensera för när en bild inte kommer ut direkt från kameran. Detta händer vanligtvis om kameran inte mätte scenen korrekt eller om exponeringskompensation aktiverades av misstag.
Exponering är som ett trubbigt instrument som går långt för att göra mörka bilder ljusare eller ljusa bilder mörkare. Sedan kan du använda ytterligare reglage i avsnittet Tone för att finjustera din bild.

Kontrastreglage
Du kanske har sett en sådan här reglage på din TV. Om du någonsin har justerat värdena har du förmodligen märkt att när kontrasten ökar blir bilden också mer levande och slagkraftigare. Det beror på att högre kontrast resulterar i en större grad av variation mellan ljusa och mörka områden.
Detsamma gäller för kontrastreglaget i Lightroom Basic-panelen. Flytta kontrastreglaget åt höger så blir de ljusa områdena ljusare samtidigt som de mörka områdena blir mörkare.
Kontrast kan också ha ett negativt värde vilket gör att din bild verkar nästan suddig eftersom ju längre du flyttar reglaget åt vänster desto mindre skillnad är det mellan ljusa och mörka områden.
De flesta fotografer tycker inte att negativa kontrastvärden är särskilt användbara. Men det kan vara praktiskt beroende på vilken typ av stil du går efter i din bildredigering.
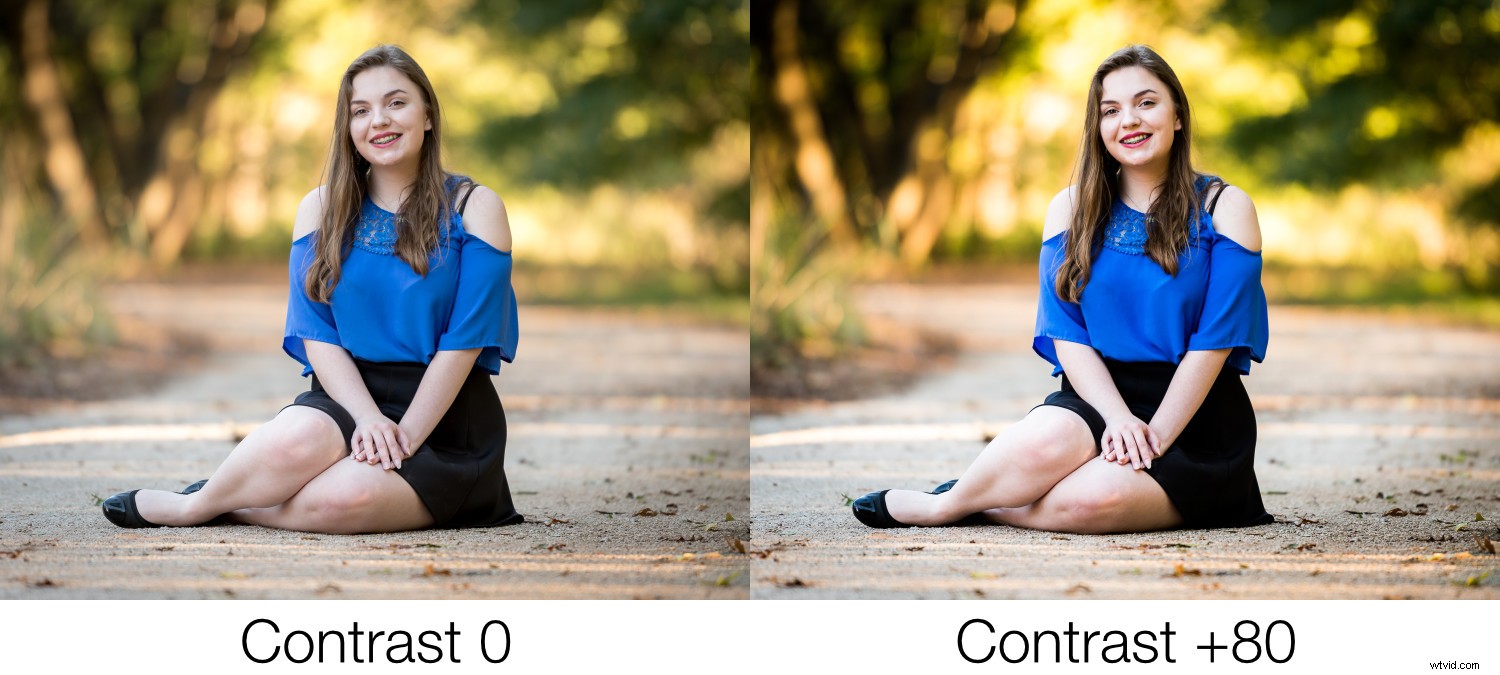
Highlights Slider
Det här skjutreglaget, i kombination med Shadows, fungerar särskilt bra om du fotograferar i RAW-format. Det beror på att mycket av din bilddata som kan slängas i en JPG-fil fortfarande är tillgänglig för dig när du redigerar RAW-filer.
När du flyttar skjutreglaget Höjdpunkter åt vänster gör det bara de ljusa delarna av bilden mörkare. Omvänt, när du flyttar den åt höger blir de ljusa delarna ännu ljusare.
Detta gör underverk på bilder där vissa delar är korrekt exponerade men andra delar är utblåsta och du vill minska exponeringen av bara de ljusa delarna.
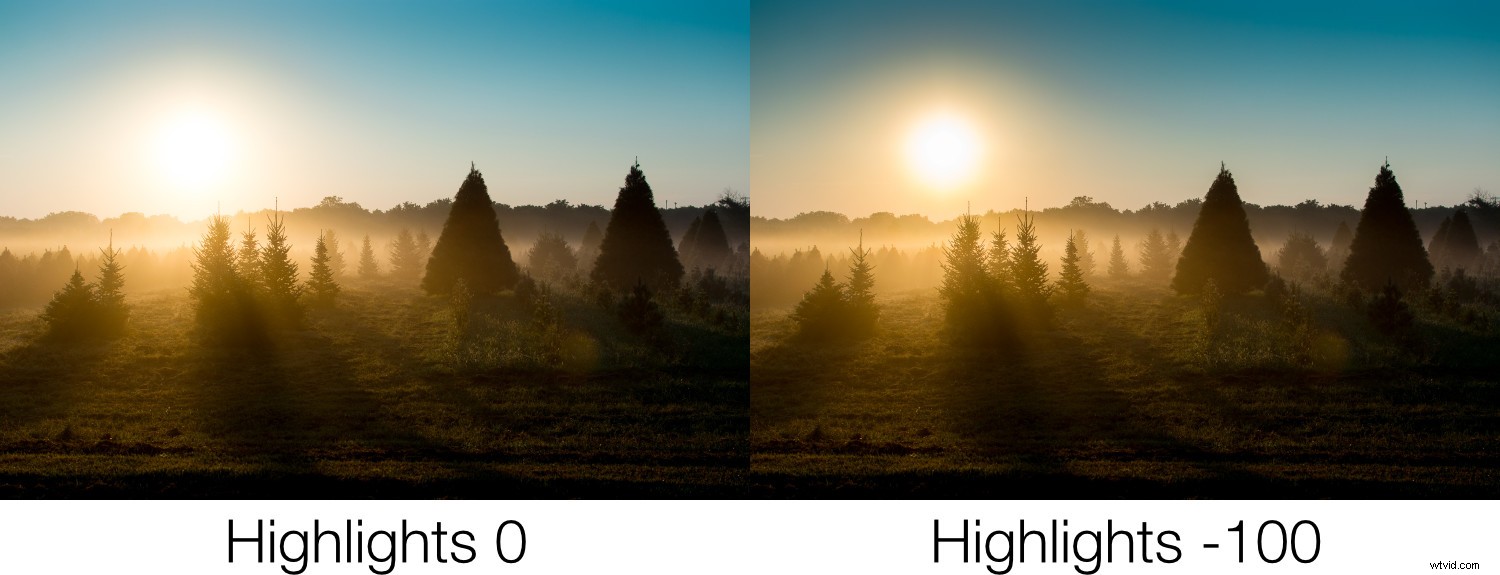
Shadows Slider
Medan skjutreglaget Höjdpunkter bara påverkar de ljusa delarna av en bild, låter skjutreglaget Skuggor dig justera i vilken grad de mörka områdena blir ljusare.
Många fotografer börjar sin redigering genom att flytta skjutreglagen för högdagrar och skuggor, ofta genom att flytta högdagrar till vänster bara en bit och skuggor åt höger. Detta gör mörka delar av bilden ljusare samtidigt som ljusa delar mörkare.
Vissa bildredigeringsprogram låter dig bara få ner högdagrarna och skuggorna uppåt, men Lightroom tar ett lite annorlunda tillvägagångssätt. Du kan, om du så vill, göra de ljusa områdena ännu ljusare och de mörka områdena ännu mörkare genom att flytta reglagen åt höger respektive vänster.
De flesta fotografer använder inte detta tillvägagångssätt, men det är trevligt att veta att du har det tillgängligt om du vill använda det.
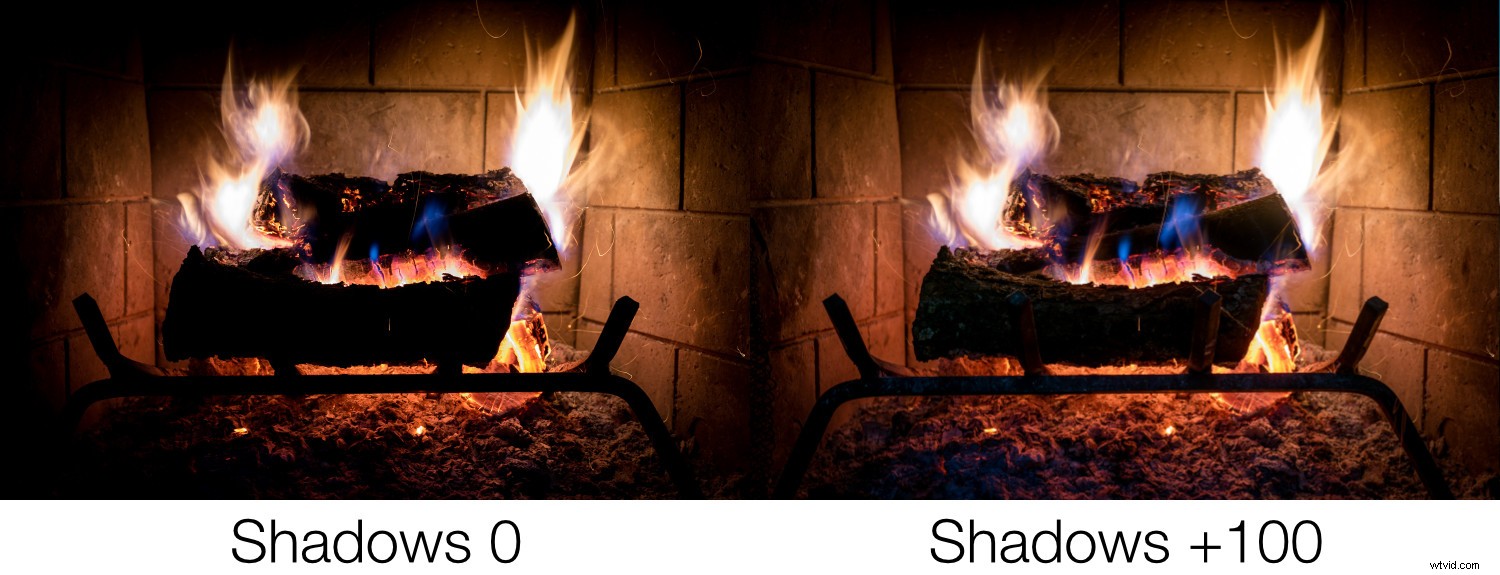
Whites Slider
Medan skjutreglaget Vita kan verka något som liknar Highlights, justerar det faktiskt inte ljusstyrkan för ljusare delar av en bild. Snarare gör det de vita områdena mer vita. Effekten kan verka subtil, men noggrann justering av reglagen för vita och svarta kan ha en liknande effekt som kontrastreglaget men det ger dig mer finkornig kontroll över resultatet.
Jag börjar ofta med en +25-justering på skjutreglaget Vita bara för att ge mina bilder lite mer kraft och ljusstyrka och sedan justera det efter behov.
Det är lätt att överdriva när du justerar reglaget för vita. Du kanske upptäcker att att gå långt över 50 kommer att ge dina bilder ett konstigt och onaturligt utseende så var försiktig när du redigerar så att du inte överdriver det.
Du kan också få bra resultat genom att flytta reglaget Vita åt höger samtidigt som du flyttar Highlights åt vänster. Detta tenderar att resultera i lite mer jämn redigering samtidigt som det ger dina bilder den extra gnista du kanske letar efter.
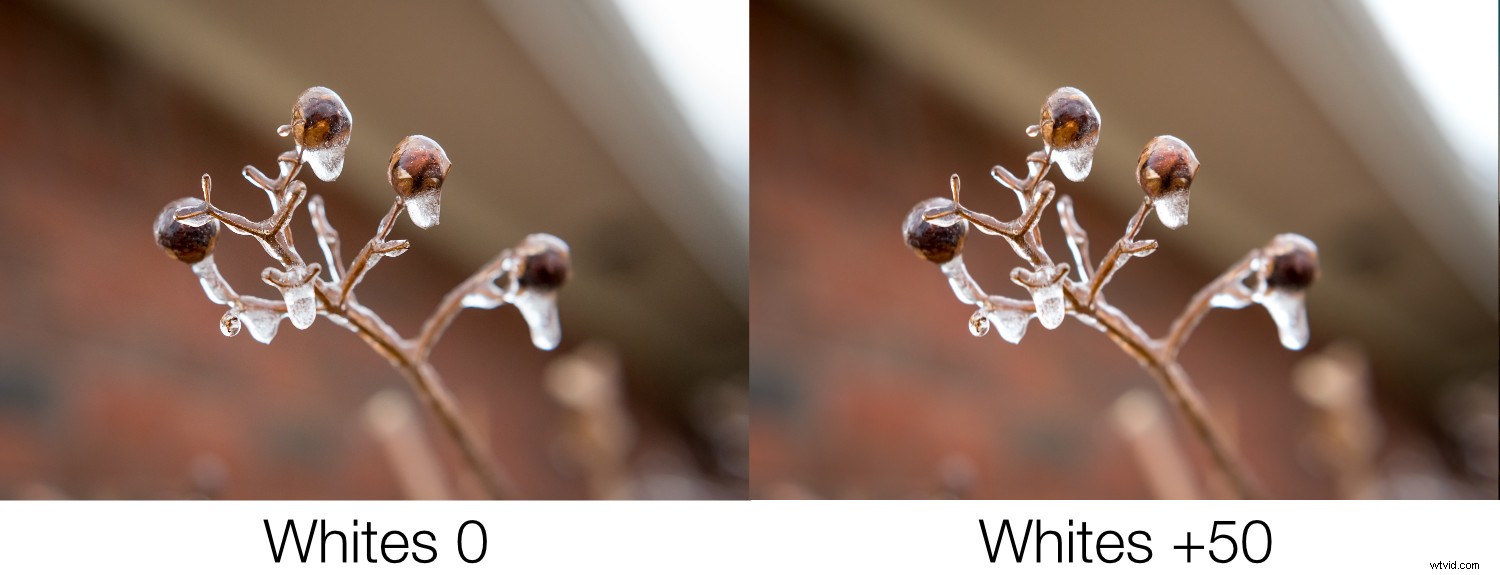
Blacks Slider
Reglaget för svarta fungerar precis som reglaget för vita men omvänt. Det gör de mörka delarna av en bild mer ren svart vilket kan ge en fin känsla av kontrast och ton till ett foto.
När du först justerar det här skjutreglaget kan det verka som att det har samma effekt som skjutreglaget Shadows, men noggrann undersökning avslöjar en subtil skillnad i att det faktiskt inte gör de mörka delarna ljusare eller mörkare, utan justerar intensiteten hur svarta de mörkaste delarna är.
I likhet med reglaget för vita kan du få bra resultat genom att sänka svartnivåerna och sedan öka skuggdetaljerna lite.

Clarity Slider
Av alla skjutreglage i Basic-panelen är Clarity förmodligen den som är minst förstådd och beroende på vem du pratar med, den mest missbrukade. Klarhet justerar inte den övergripande kontrasten för en bild utan justerar istället vad som kallas kantkontrast .
Närhelst det finns hårda linjer eller kanter, justerar du skjutreglaget för klarhet till höger kommer de att sticka ut och ha lite mer pop eller visuellt slag än de annars skulle kunna. Om du flyttar den för långt åt höger får du bilder som ser konstgjorda och onaturliga ut, men det kan vara användbart att använda höga värden om de ger dig det resultat du vill ha.
Omvänt kan du flytta Clarity åt vänster för att få dina bilder att se mjukare och nästan lite eteriska ut.
Entusiastiska bildredigerare kommer att notera att verktyget Adjustment Brush innehåller ett alternativ som heter Skin Smoothing som bara är en -40 Clarity-justering som du kan måla in var du vill. Att använda detta på en persons ansikte har effekten av att ta bort utseendet på porer och till och med små hårstrån som kan, om de överanvänds, ge ett onaturligt mjukt utseende som du kan se i tidningar eller andra medier.

Dehaze Slider
Dehaze-reglaget kom för några år sedan för Lightroom Creative Cloud-användare och gör i stort sett vad namnet antyder, även om resultaten inte alltid är så bra som användarna kanske vill ha.
Tanken med Dehaze-reglaget är att genom att flytta det åt höger på bilder med lite dimmigt eller disigt utseende kan du lindra några av de problem som orsakar linsdefekter eller atmosfäriska intrång.
Det är inte en perfekt lösning, men om det används under rätt förhållanden kan det gå långt för att fixa en bild som annars skulle ha hamnat i den avvisade högen.
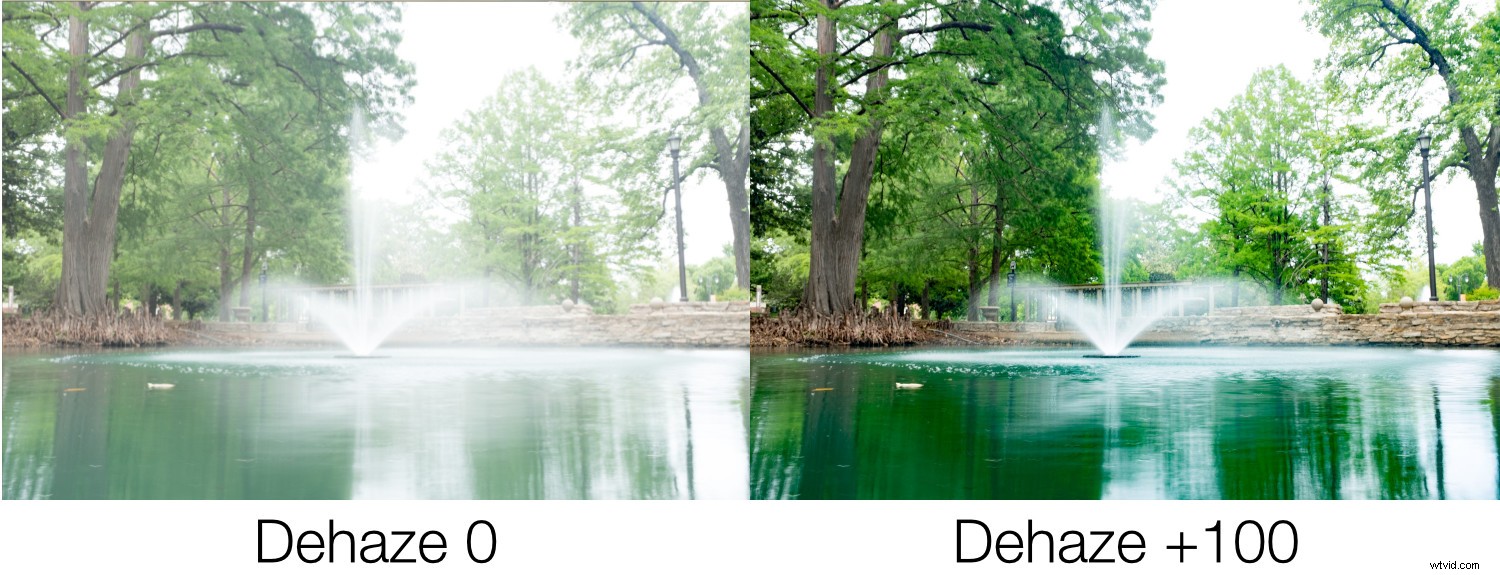
Vibrance Slider
Har du någonsin tagit en bild som du trodde skulle se fantastisk ut, men efter att ha importerat den till Lightroom, verkade den bara lite tråkig och tråkig? Som om livsnerven på något sätt hade sugits ur sina färger? Vibrance syftar till att fixa det och det fungerar särskilt bra på bilder av natur och landskap.
Medan mättnad justerar den övergripande färgintensiteten för en hel bild, fungerar Vibrance genom att göra mattare färger mer levande. Det är också tillräckligt smart för att lämna hudtoner ifred, vilket innebär att du kan få en scen att se lite mer intressant och färgstark ut utan att resultera i porträtt som är onaturliga eller övermättade.
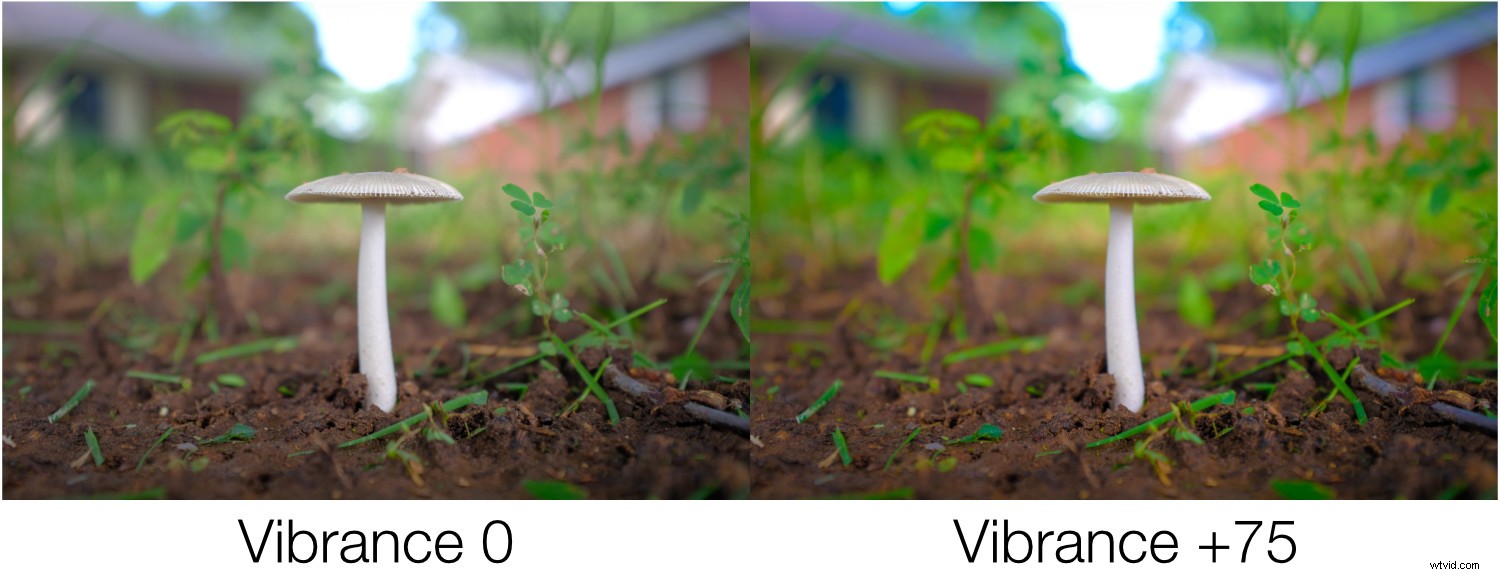
Mättnadsreglage
Det här alternativet kan ta även den tråkigaste och tråkigaste bilden och lägga till en massiv färg. Eller så kan den användas för att förvandla livfulla bilder till bleka svartvita versioner.
När du skjuter Mättnadsreglaget åt höger ökar det värdet på alla färgerna i en bild, medan att flytta den åt vänster har motsatt effekt och kan eliminera all färg helt.
I likhet med skjutreglaget för klarhet är mättnad kraftfull men lätt att överanvända och jag tycker att den är bäst när den justeras i relativt små mängder.
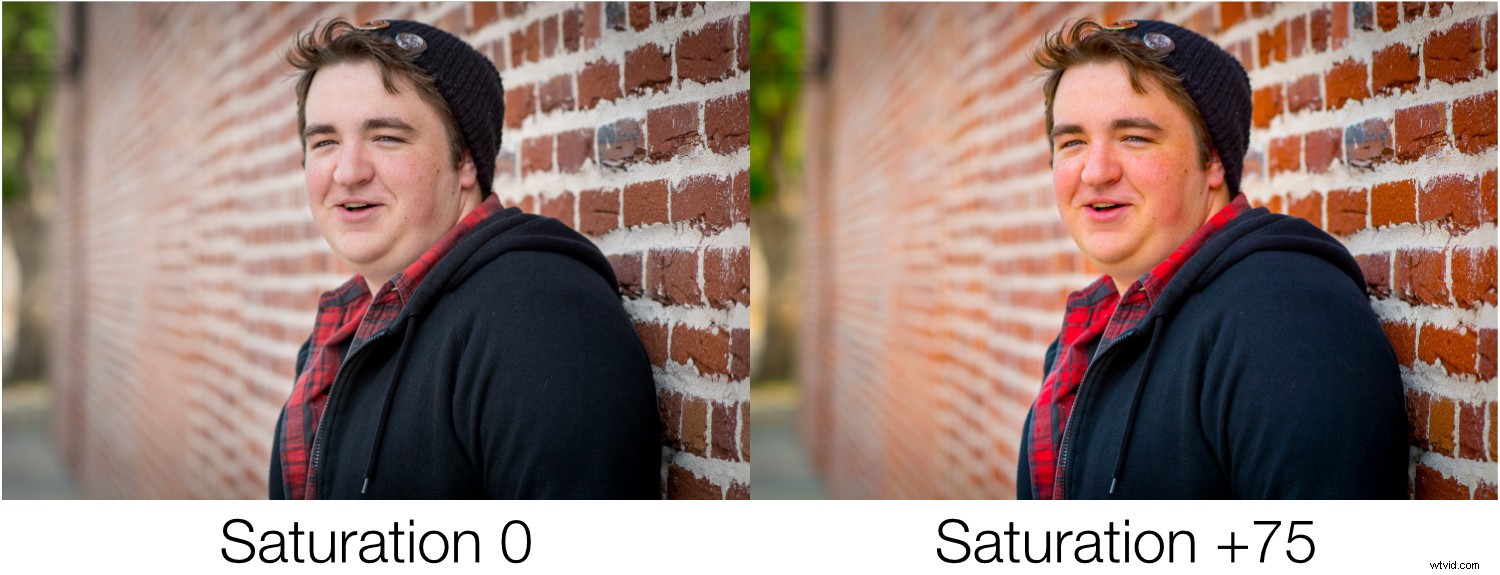
Slutsats
Om du är ny på Lightroom och osäker på var du ens ska börja, är Basic-panelen ett bra sätt att ta dig dit du kanske försöker gå.
Även om målet med den här guiden var att ge dig en god förståelse för reglagen i den här panelen är det bästa sättet att lära dig att prova det själv. Öppna några bilder och börja använda reglagen och se vad du kan göra med dem. Du kan bli förvånad över dina resultat!
Kom ihåg att Lightroom är oförstörande så att du alltid kan ångra dina ändringar vilket gör det ännu enklare att redigera eller bara experimentera för skojs skull.
