En av de mest förvirrande funktionerna i Adobe Lightroom för många användare är hur du får ut dina slutliga resultat ur programvaran, visar dem för vänner eller skickar till kunder. Till skillnad från andra program finns det bara ett sätt att "spara" saker från Lightroom - det är att exportera bilder. Den här artikeln går igenom några av alternativen för att hjälpa dig att avmystifiera denna ofta förvirrande funktion, så att du kan lägga upp dina bilder på Facebook och få dem utskrivna, alla med rätt storlekar.
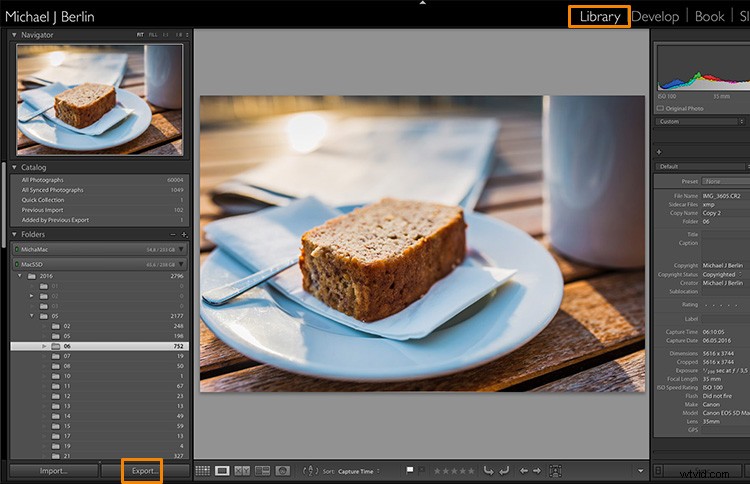
Anledningen är att Lightroom faktiskt inte lagrar dina bilder, de finns inte riktigt i dess databas. Lightroom håller bara en lista över platser där dina originalbilder finns, genererar sina egna interna förhandsvisningar av dessa bilder att arbeta med och lagrar de ändringar du har valt att göra i filerna. Men fram till detta skede är allt du ser i Lightroom enbart en visualisering, det finns inga faktiska färdiga bilder skapade ännu.
För detta måste du lära dig att använda exportfunktionen. Även om det är en av de väsentliga funktionerna i Lightroom, verkar det förvirra många människor i början. En del av förvirringen kommer förvisso från den enorma mängd alternativ som Lightroom erbjuder när du försöker spara bilder:
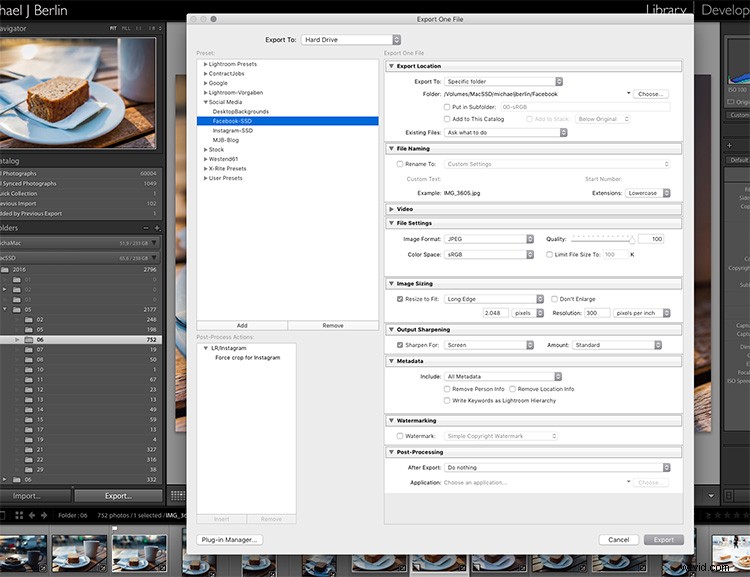
Så låt oss ta en titt på de vanligaste fallen för att använda exportfunktionen för att få bästa resultat:
Exportera en bild för Facebook
Det finns många diskussioner om hur en bild ska sparas för Facebook. Jag litar mest på Facebooks egna rekommendationer och har haft goda erfarenheter av att lita på den artikeln. Vanligtvis exporterar jag bilder med den högsta upplösningen som Facebook accepterar, de 2048 pixlarna som nämns i hjälpartikeln.
Så först och främst måste du berätta för Lightroom var vi vill spara din bild. Lightroom erbjuder många val, ett av dem är att spara den nya bilden i samma mapp som originalet. Kom ihåg att tills nu bara den ursprungliga bilden finns någonstans på din hårddisk, inga ändringar har gjorts i den.
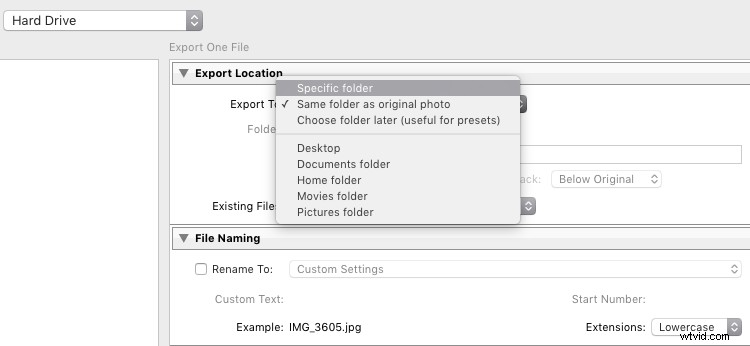
Det kan vara en bra idé att behålla originalet och dina sista kopior på samma plats. Däremot sparar jag vanligtvis bilder i en undermapp till originalet – som heter "För Facebook" till exempel - så när min ursprungliga RAW-bild finns i en mappstruktur efter datum "2016/05/06", skulle jag spara mina Facebook-bilder i undermapp "2016/05/06/För Facebook".
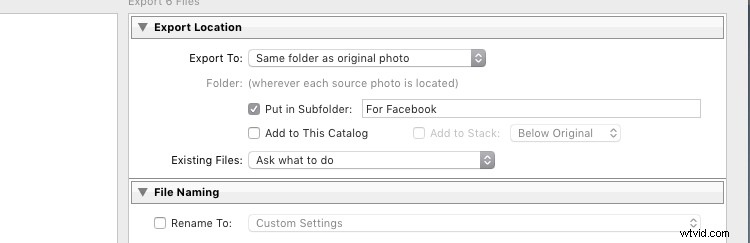
Ett annat alternativ vid det här laget som jag använder regelbundet är att definiera en "specifik mapp" för mina utdata. Detta gör att du kan skicka alla exporterade bilder till samma plats på din hårddisk, till exempel för att behålla en specifik mapp som innehåller alla bilder du har laddat upp till Facebook. Detta fungerar också utmärkt för att automatiskt spara filer i ett molnlager online, till exempel i en Dropbox-mapp på din disk.
Filformat
Längre ner på exportskärmen får du välja vilket filformat du vill göra till den exporterade bilden. För internetändamål skulle du oftast välja JPEG som önskat filformat. JPG är ett komprimerat format som möjliggör snabbare överföring av bilder, så de flesta internetbaserade plattformar använder detta format för att lagra bilder. PSD och TIFF gör att du kan lagra bilder i full detalj i ett bredare spektrum av färger (16 bitar istället för 8 bitar). Vissa skrivare (fotolabb) accepterar TIF-filer på grund av de ytterligare detaljerna som lagras i bilderna, men du bör se till att din skrivare gör det innan du försöker skicka filer som kan nå mer än 100 MB.
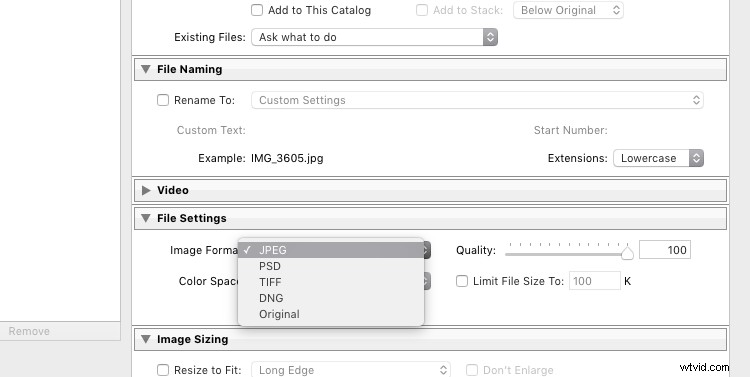
Med JPEG-formatet måste du också välja kvalitetsnivå. När JPEG försöker hitta områden med liknande färger för att göra filstorleken mindre, definierar kvalitetsinställningen hur "annorlunda" en färgsektion måste vara innan en komprimering tillämpas. Ju lägre kvalitet, desto fler komprimeringsartefakter kan du se i den slutliga bilden, i utbyte mot en lägre filstorlek. I de flesta fall kommer värden runt 80-90% inte att visa kritiska förändringar över hela 100%, och endast i sällsynta fall (när filstorleken är mycket kritisk) bör du gå under 60%.
Färgprofil
Förutom format- och kvalitetsinställningarna finns det en annan rullgardinsruta i det här avsnittet som visar färgprofilen som ska användas. Enkelt uttryckt definierar färgprofilen hur många (och vilka) färger som kan lagras korrekt. Ju mindre en färgprofil är, desto mindre färginformation innehåller den, men desto mindre blir filstorlekarna också.
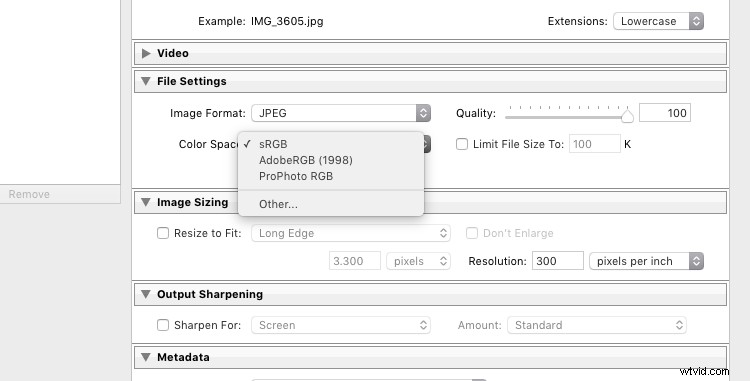
Generellt sett är sRGB det bästa valet för alla bilder som är avsedda att visas på elektroniska skärmar, från stora datorskärmar, till smarta telefoner, på din webbplats eller på Facebook. De andra alternativen (AdobeRGB och ProPhoto RGB) innehåller båda mer färginformation, vilket kan vara fördelaktigt om du vill göra ytterligare ändringar på bilderna i ett senare skede, till exempel i Photoshop eller i förtrycksbehandlingen.
Precis som med att generera TIF- eller PSD-filer bör du bara använda dessa andra färgrymder när du skickar bilder när du i förväg vet att mottagaren på målplatsen kan arbeta med dem. De flesta onlineutskriftstjänster idag är beredda att acceptera bilder i JPEG-format och sRGB-färgrymd, eftersom detta är vad de flesta konsumenter producerar med sina kameror.
storleksanpassa dina bilder
Det sista avsnittet du behöver ta upp innan du exporterar dina bilder är alternativen för storleksändring:
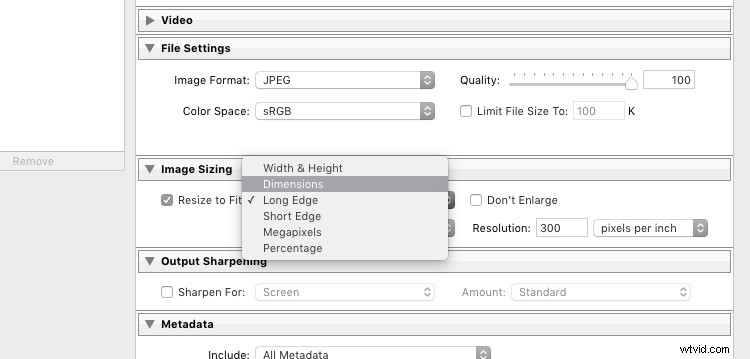
För bilder som du planerar att ladda upp till internet – oavsett om det är din blogg, till Facebook eller Instagram – vill du förmodligen inte ladda upp hela upplösningen på 16 eller 24 megapixlar som din kamera förmodligen tar. Som nämnts i den länkade hjälpartikeln ovan, accepterar Facebook bara upp till 2048 pixlar på bredsidan, och om du laddar upp större bilder kommer de automatiskt att nedskalas. Så det är att föredra att spara filen i den rekommenderade storleken för att spara uppladdningstid.
Med dessa inställningar kan du nu exportera din bild för delning på Facebook. Det finns några avsnitt nedan som Output Sharpening (du kan välja "Skärm" och "Standard" och jämföra resultaten med en version utan utdataskärpning för att se skillnaden) eller att lägga till en vattenstämpel till dina bilder automatiskt, men det är ämnen för en annan artikel i framtiden. Men vänta bara en sekund innan du trycker på Export-knappen just nu, det finns något annat vi bör titta på först.
Spara dina inställningar som en exportförinställning i Lightroom
Nu när du har tagit dig tid att förstå inställningarna på exportskärmen och har kommit till ett resultat som du är nöjd med, vill du kunna använda samma inställningar i framtiden utan att behöva tänka på att få dem rätt för varje ny bild. Det är därför som Lightroom låter dig spara dessa inställningar som en exportförinställning. Tryck bara på knappen "Lägg till" under listan över sparade förinställningar till vänster i fönstret för att lägga till din personliga förinställning - du kan till och med få dem sorterade i mappar för olika ändamål:
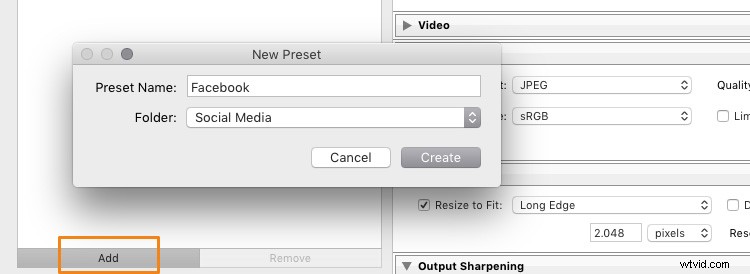
När den väl har sparats som en exportförinställning är det bara en fråga om ett enda klick att välja samma inställningar. Som du kan se från nästa skärmdump har jag definierat mina personliga exportförinställningar för olika användningar av sociala medier som min blogg, Facebook och Instagram, samt användning som en ny skrivbordsbakgrund för min egen dator.
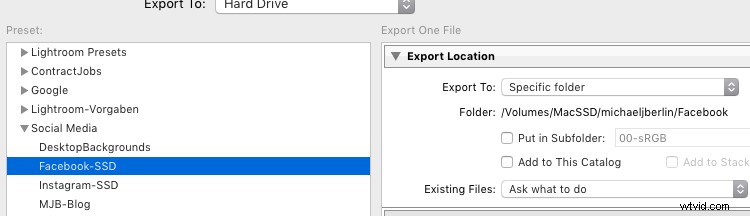
Beskär bilder för önskat format innan exporten
Med alla inställningar som vi har tittat på i den första delen av den här artikeln finns det en viktig del som måste göras innan du går in på exportskärmen:Beskär dina bilder när du vill använda dem till ett format (proportion) som gör det matchar inte kamerans utdata.
De flesta moderna kameror producerar bilder i bildförhållandet 3:2, så långsidan av en bild är 50 procent längre än kortsidan – i en 24 megapixelkamera översätts detta till 6 000 x 4 000 pixlar. Men traditionellt finns det olika populära format, särskilt när det kommer till utskrift av bilder:
- Från storformatskamerornas ålder är 5:4-formatet (eller 8×10-utskrifter) fortfarande mycket populärt i vissa regioner.
- Medelformatkameror producerade vanligtvis bilder i 6 x 4,5 (dvs ett 4:3-förhållande) eller i 6×6 kvadratformat.
- Det fyrkantiga formatet har också varit Instagrams unika format tills nyligen.
- TV-skärmar och ett växande antal datorskärmar finns i 16:9-standarden som definieras av högupplöst TV.
Att skriva ut en hel bild i ett av dessa olika format skulle orsaka förvrängning, eftersom bildinformationen skulle behöva klämmas ihop för att passa till de kortare sidorna. I allmänhet kommer skrivare inte att förvränga bilden utan istället skära av dem på sidan. För att undvika en slumpmässig beskärning i tryck, vad du behöver göra är att beskära dina bilder så att de passar önskat utdataformat.
Gör virtuella kopior
Bonustips: Om du vill behålla originalformatet för enkel åtkomst och/eller erbjuda dina kunder olika utskriftsformat rekommenderar jag att du skapar en virtuell kopia (kortkommandon är:Command/Control+' eller högerklicka på bilden och välj Skapa virtuell kopia, se skärmdump nedan) från din bild innan du gör beskärningen. På så sätt kommer du att ha två (eller flera) versioner av dina bilder, en i originalformat och andra i det beskurna formatet. Inom Lightroom tar detta bara en minimal mängd utrymme, eftersom virtuella kopior inte duplicerar originalfilen utan bara är en extra uppsättning data i databasen.
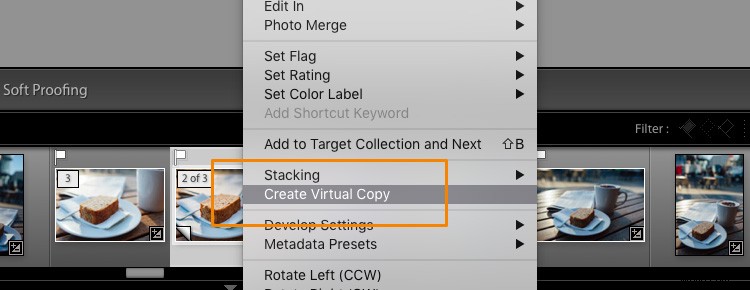
När du väljer beskärningsverktyget i Lightrooms utvecklingsmodul hittar du en lista med förinställningar som täcker de mest populära bildförhållandena i en rullgardinsmeny. Välj önskat format från listan eller välj ett anpassat format om du inte hittar det bildförhållande som du riktar in dig på.
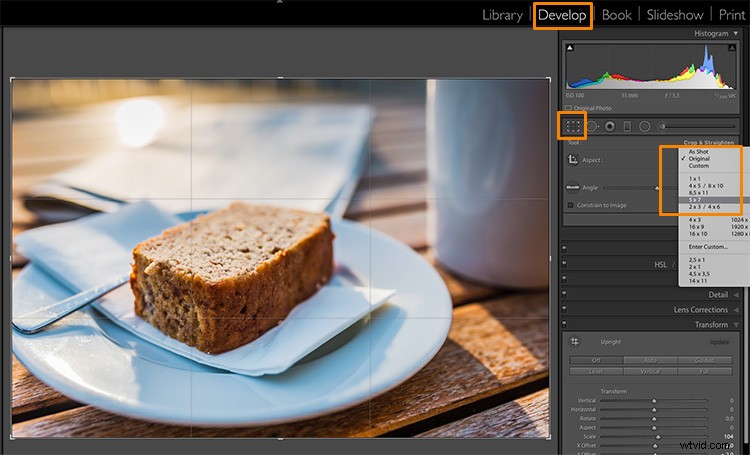
Om du väljer en 5×4-beskärning kommer du att se beskärningsguiderna som markerar de delar av din bild som kommer att finnas kvar i slutresultatet, och de mörka delarna på båda sidor av fotot som skulle beskäras. Du kan nu flytta beskärningsområdet till höger eller vänster – eller dra ett av hörnen om du vill närma dig huvudmotivet lite mer. Påminnelse:Som allt i Lightroom är detta en oförstörande process, du kan ändra den valda grödan när som helst och till och med återgå till den ursprungliga storleken.

För att ge dig en uppfattning om hur de olika beskärningarna kan påverka en bild, har jag skapat fem virtuella kopior, utöver min ursprungliga bild i 3:2-format, och har använt de fem mest populära bildförhållandena enligt följande:
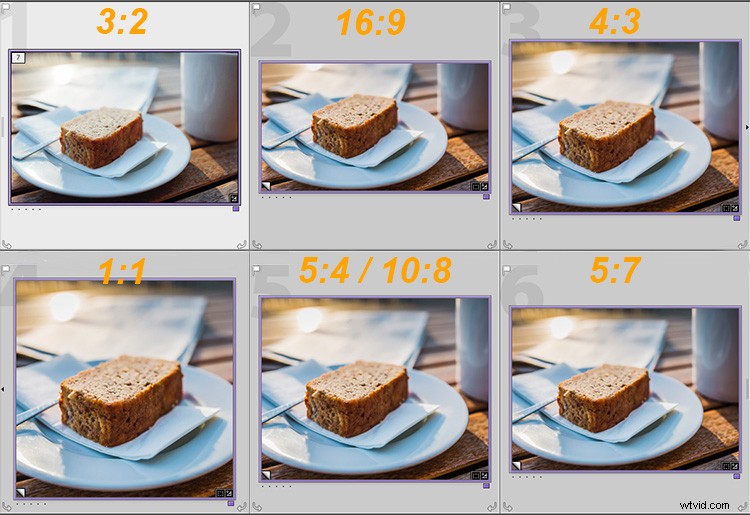
Inställningar för bildstorlek
När du är nöjd med din skörd kan du gå tillbaka till exportskärmen från biblioteksmodulen. Låt oss nu titta på avsnittet Bildstorlek igen. Som ni ser har jag nu valt att låta Lightroom anpassa bilden till ett 8 x 10 tums utskriftsformat. Observera att jag har ändrat måttet från "pixlar" till "in" i rullgardinsmenyn för detta - om du föredrar det metriska systemet finns det ett "cm"-alternativ för centimeter också.

Jag har också ställt in upplösningen till 300 pixlar per tum vilket är det typiska kravet för de flesta skrivare. Med dessa inställningar kommer Lightroom nu automatiskt att spara bilden till önskat bildförhållande och filstorlek. Kom ihåg att lagra dessa inställningar som en annan exportförinställning om du är nöjd med resultatet, så att du kan använda samma inställningar för framtida exporter.
Observera också att jag har ändrat filinställningarna i det här fallet till TIFF, och AdobeRGB med 16-bitars, för att visa inställningarna som sparar mest information med filen. Som diskuterats i den första delen rekommenderas detta endast om du vet att skrivaren kan hantera den resulterande stora filstorleken. Om du vill leverera utskrivbara filer till dina kunder skulle jag rekommendera att du håller dig till JPEG och sRGB, eftersom du inte kan säga i förväg vilka skrivare de kommer att använda och de flesta tjänster kommer att kunna hantera dessa bilder också.
Sammanfattning
Jag hoppas att den här artikeln hjälpte dig att förstå grunderna för att exportera bilder till olika format från Lightroom. Om du har frågor, lämna gärna en kommentar under den här artikeln eller gå med i Digital Photography School-gruppen på Facebook där jag också är tillgänglig för att svara på frågor.
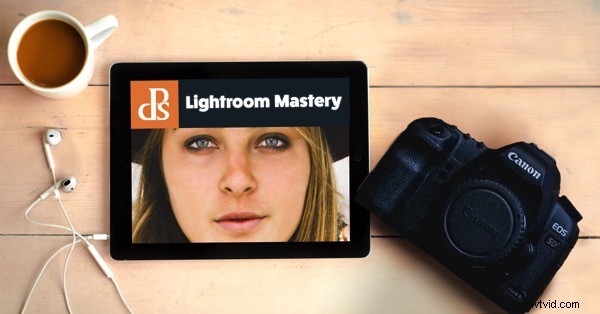
För mer utbildning i Lightroom, kolla in vår nya kurs Lightroom Mastery!
