Alla älskar att få det rätt i kameran. Men om du inte gör det har du massor av verktyg som hjälper dig att göra det rätt. Lightroom är en av de bästa tillgängliga och den enklaste att använda. I den här artikeln visar jag dig hur du kan använda Lightrooms transformations- och beskärningsverktyg för att förbättra din komposition.
Fliken Transform
Låt oss först prata om fliken Transformera i modulen Utveckla. Transform är relativt nytt för Lightroom. Det är en förbättrad version, uppdelning av fliken Lens Correction. I huvudsak hjälper Transform dig att räta ut sneda eller sneda bilder.
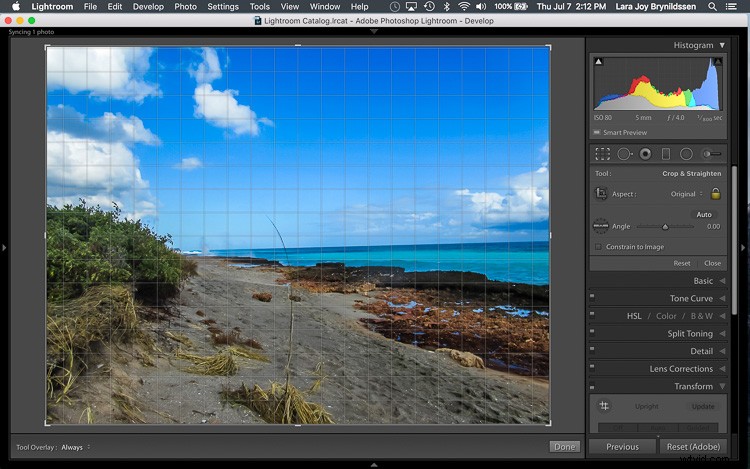
Här, i det första exemplet ovan – ett vackert havslandskap – finns en sned horisont. Innan du öppnar fliken Transform, tryck på R-tangenten för att aktivera beskärningsverktyget. Tryck nu på O-tangenten (bokstav inte siffra) för att växla mellan rutnätsöverlägget. Med beskärningsverktyget fortfarande aktiverat klickar du på fliken Transformera i Lightroom och väljer Nivå.
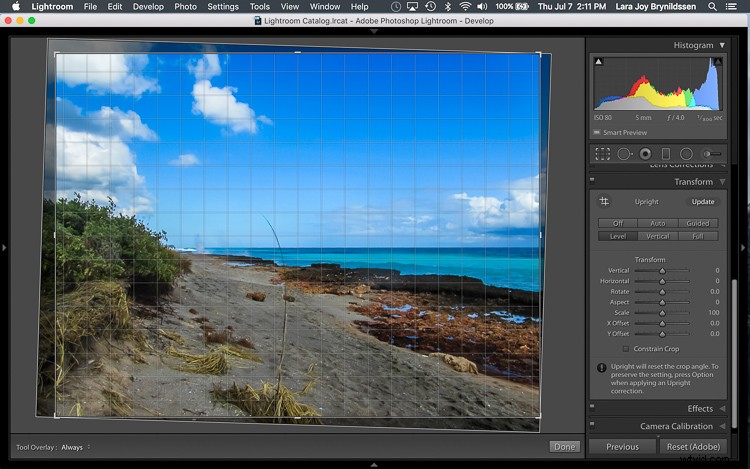
Alternativet Nivå är perfekt för bilder som denna, när det inte finns några starka vertikala linjer som behöver korrigeras. Den rätar helt enkelt ut horisonten så den inte längre sluttar snett. Med Grid-överlägget aktiverat är det lätt att verifiera att horisonten nu är rak. Här är bilden efter att beskärningen har tillämpats.

I nästa exempel (nedan) – en interiörbild av en gammal italiensk herrgård – faller fönstren bakåt.
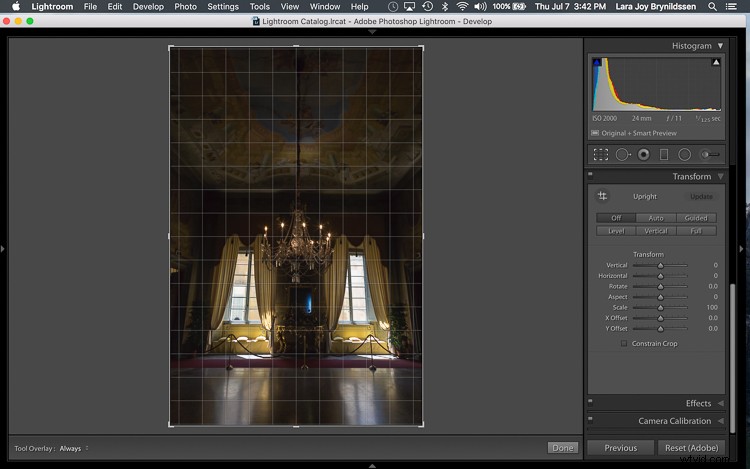
Här gör alternativet Vertikal på fliken Transform ett bra jobb med att räta ut perspektivet. Fönstren ligger perfekt i linje med de horisontella och vertikala linjerna i Grid-överlägget.
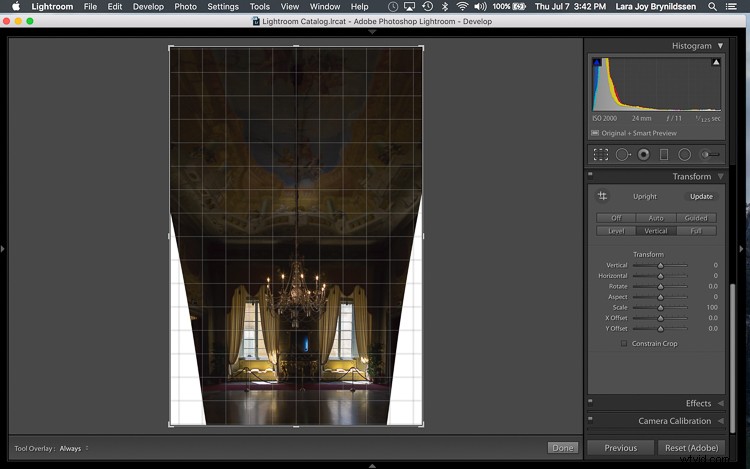
Men som du kan se har det skapat några problem att räta ut bilden. Bilden var så sned (perspektivförvrängning) att det nu finns mycket vitt utrymme att beskära. Den goda nyheten är att när man åtgärdar dessa problem kan sammansättningen också förbättras.
Komponera med beskärningsverktyget i Lightroom
Det vita utrymmet kan elimineras och kompositionen förstärkas genom att kreativt använda beskärningsverktyget i Lightroom. Nästa steg är att justera kompositionen med beskärningsverktyget genom att flytta det runt bilden.
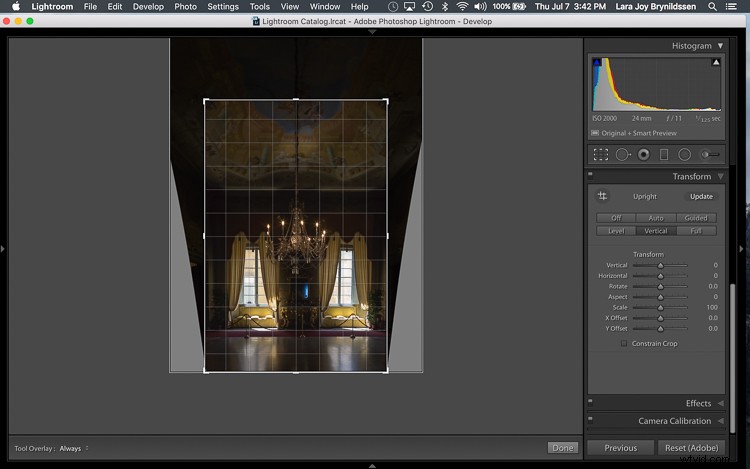
I den här bilden, för att eliminera allt vitt utrymme och rikta betraktarens fokus till ljuskronan och fönstren, ta tag i beskärningsverktyget i den övre mittpunkten och rita ner. Detta eliminerar både det onödiga taket och de vita utrymmena på vardera sidan av bilden.
Nu när bilden börjar se bättre ut, bläddra igenom beskärningsverktygets överlagringar och granska den nyligen beskurna bilden för att se vilka som fungerar. Genom att granska dina bilder med olika beskärningsverktyg kan du stärka din intuitiva känsla av stark komposition.
För att granska var och en av överläggen, tryck på O (bokstaven oh inte noll). Du växlar mellan följande:
- Tredjeregel (nedan till vänster)
- Diagonal (nedan till höger)
- Gyllene triangeln
- Gyllene snittet (liknar tredjedelsregeln)
- Gyllene spiral
- Bildkvot
- Grid
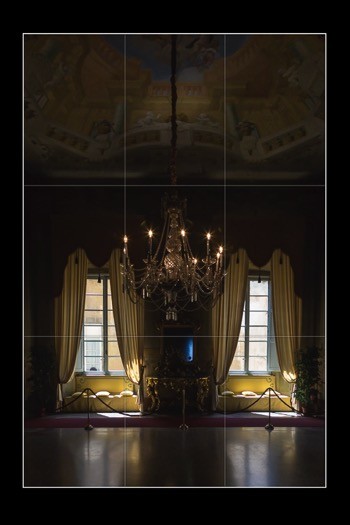 | 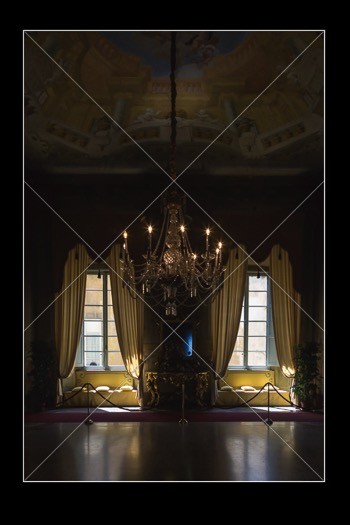 |
I exemplet ovan visar både tredjedelsregeln och de diagonala överläggen tydligt att kompositionen är stark.
|
 Före |
 Slutlig bild. |
Här är den sista bilden (innan korrigering är ovanför vänster, efter är till höger). Låt oss nu ta en snabb titt på ytterligare en bild och ytterligare en funktion i Lightroom.
Vända överläggen Golden Spiral och Golden Triangle
Du har förmodligen växlat mellan överläggen och struntat i både den gyllene triangeln och den gyllene spiralen eftersom de bara aldrig fungerar. Till skillnad från de flesta överläggen är varken den gyllene spiralen eller den gyllene triangeln symmetriska. Det betyder att du måste vända på överläggen några gånger för att hitta den orientering som passar din bild. Genom att trycka på Shift-tangenten och O-tangenten samtidigt kan du ändra orienteringen för både den gyllene spiralen och den gyllene triangeln. Att ändra orienteringen gör dessa överlägg mycket mer användbara.
Här, på den här bilden av en vild hingst (nedan), innan du vänder på den gyllene triangeln, fungerar det här överlägget inte alls. När du tittar på den kanske du ifrågasätter om bilden hade en tillräckligt stark komposition till att börja med.

Genom att trycka på Shift plus O-tangenten och vända överläggsriktningen passar hingsten snyggt in i sin egen triangel. Hans ben och näsa är inte heller längre delade av en av diagonalerna. Dessutom är han placerad mot baksidan av triangeln. Den övre diagonala kanten på triangeln som innehåller hingsten visar att han rör sig framåt i kompositionen, mot betraktaren, vilket är naturligt tilltalande för ögat. De andra trianglarna organiserar prydligt lövverket som omger hingsten. Även strålen av solljus som framhäver hingsten faller inom huvudtriangeln, vilket ytterligare bekräftar att denna bild är välkomponerad.
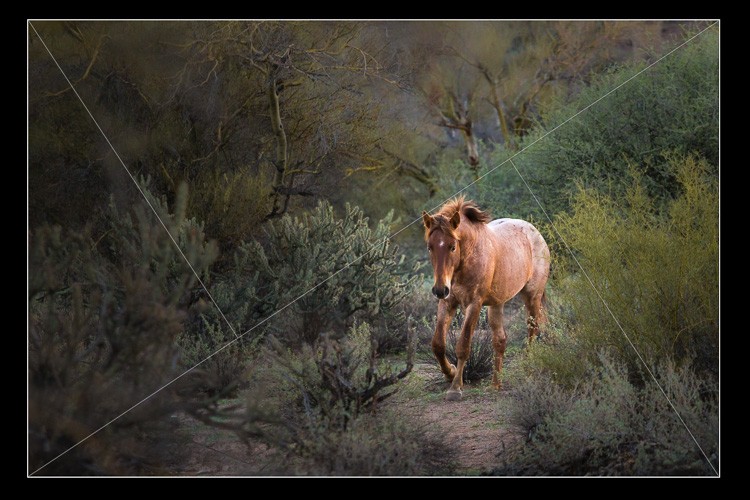
Med lite övning, lite klok användning av Transform-fliken och Crop Tool kommer du att bemästra kompositionen på nolltid. Hur använder du dessa verktyg för att hjälpa dig? Dela gärna i kommentarerna nedan.
