
Adobe Lightroom är den föredragna RAW-redigeraren för många fotografer. Den är användarvänlig men har många kraftfulla funktioner som hjälper dig att få ut det mesta av dina foton. Här är Lightrooms kärnretuscheringstekniker för att få ut mer av dina fotografier.
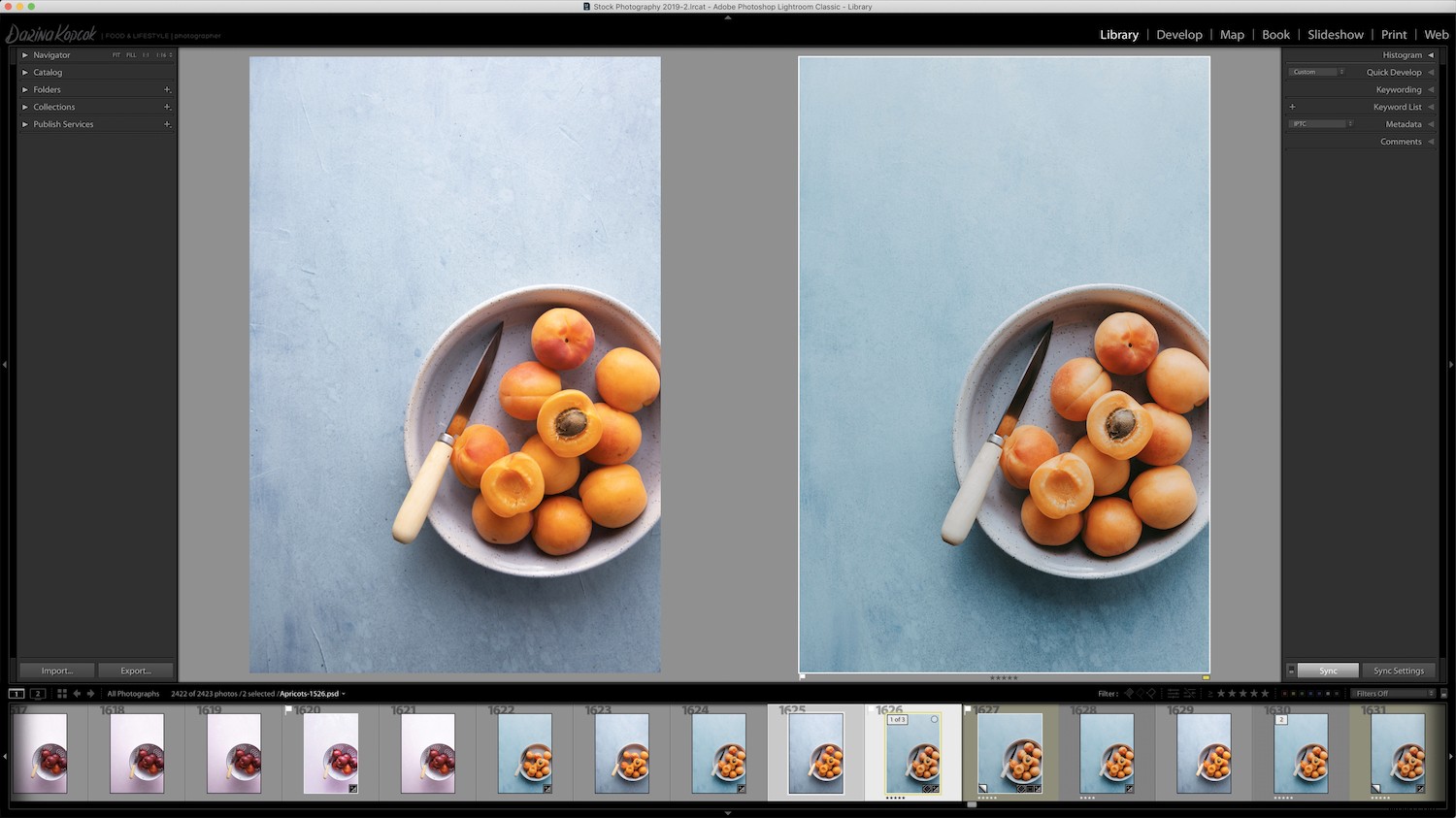
1. Börja med ditt histogram
Histogrammet är det första steget i retuscheringen med Lightroom. Den representerar matematiskt tonomfånget för ett givet fotografi. Tonomfånget tar hänsyn till alla toner mellan den mörkaste delen och den ljusaste delen av din bild.
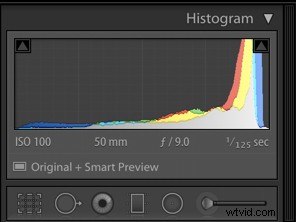
Histogrammet kartlägger ljusstyrkeområdet i fotot i gråskala. Svart är placerat på vänster sida av histogrammet, medan vitt är till höger. Du kan hitta alla nyanser av grått däremellan. Varje nyans har en skala för ljusstyrka. För en standard JPG-bild finns det 256 olika inspelade värden för ljusstyrka, "0" är rent svart och "255" rent vitt.
Att lära sig att läsa ditt histogram är viktigt eftersom det kommer att berätta om ditt foto är korrekt exponerat eller inte. Om du har pixlar som rör vid ändarna av ditt histogram är ditt foto antingen underexponerat eller överexponerat
Tyvärr kan du inte återställa dessa saknade detaljer med Lightroom-retuscheringstekniker.
2. Välj rätt färgprofil

Innan du börjar retuscheringsprocessen bör du bestämma dig för en färgprofil, eftersom den kommer att göra en betydande skillnad i färg och kontrast i ditt foto.
Du hittar färgprofilerna i panelen Basic. Du kan välja från Adobe-profiler eller från färgprofiler från din kamera.
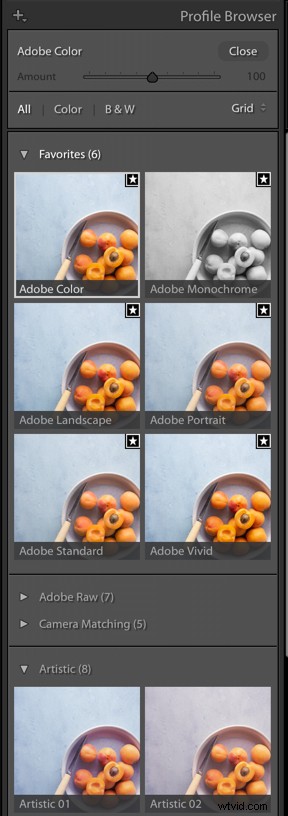
3. Få en bas med Tone Curve
Innan du gör exponeringsjusteringar i grundpanelen är det en bra idé att få en bas med tonkurvan.
Tonkurvan är en grafisk representation av de toner som finns i hela din bild. Genom att göra justeringar av kurvan kan du påverka utseendet på skuggorna och högdagrarna.
Jag rekommenderar att du börjar med att lyfta kurvan i mitten av punktkurvan. Detta kommer att öka mellantonerna och kontrasten, vilket ser attraktivt ut i de flesta bilder.
Dra ner kurvan i den nedre fjärdedelen av kurvan för att fördjupa skuggorna. Dessa enkla justeringar kan göra att din bild omedelbart ser mer dynamisk ut.

Om du är ny på tonkurvan kanske du är mer bekväm med att börja med reglagen i regionkurvan. Detta kommer inte att ge dig lika mycket kontroll som punktkurvan men hjälper dig att göra betydande förändringar av din bilds estetik.
När du har gjort andra redigeringar av din bild kan du gå tillbaka till tonkurvan för ytterligare justeringar.
Retuschering är en process för att bygga och bedöma, så du kommer troligen att behöva hoppa runt från en panel i Lightroom till en annan tills du får en look som du är nöjd med.
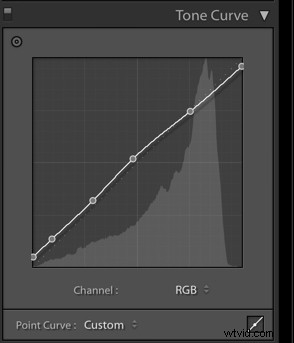
4. Justera grundpanelen
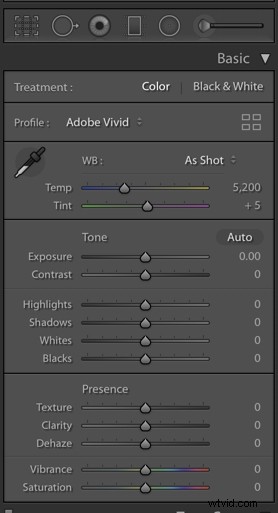
Nästa steg är att korrigera din vitbalans.
Tänk på att vitbalansen kan ställas in i kameran för att vara 100 % exakt, eller kan användas kreativt om du inte strävar efter en korrekt vit. Om din stil till exempel är varmare i tonen kan du skjuta din vitbalans över 6000+ för att ge den ett gyllene utseende.
Jag behöll min bild på den svalare sidan eftersom jag ville ta fram det blå och betona det kompletterande färgvalet för att få mina aprikoser att poppa.
När du har gjort den bästa vitbalansen, gör alla nödvändiga ändringar i högdagrar, skuggor och vita och svarta i grundpanelen.
Om din bild inte ser korrekt exponerad ut i dessa områden kan du justera exponeringen. Jag rekommenderar dock inte att börja där. Det kommer att öka exponeringen i alla dessa områden, som kanske inte är vad bilden behöver.
5. Lagra Kontrast och lägg till Vibrance i närvaropanelen
När du retuscherar i Lightroom rekommenderar jag att du använder skjutreglaget Vibrance istället för Saturation.
Vibrance lyfter mellantonerna. Mättnad förstärker all färg i bilden, vilket kan få den att se onaturlig och clownaktig ut. Om du väljer att använda skjutreglaget Mättnad, se hur det påverkar din bild när du flyttar skjutreglaget. Max +10 är vanligtvis mer än tillräckligt.
Var noga med att lägga till lite klarhet, vilket kommer att öka kontrasten i bilden. Den bästa retuscheringen är ofta resultatet av att lägga olika effekter på lager med låga antal, snarare än att lägga till en hög mängd av ett verktyg, som kontrast.
För att skapa kontrast kan du använda en kombination av Kontrast, Klarhet, Textur och Tonkurvan. Även en touch av Dehaze fungerar utmärkt för många bilder.
6. Justera färg i HSL-panelen
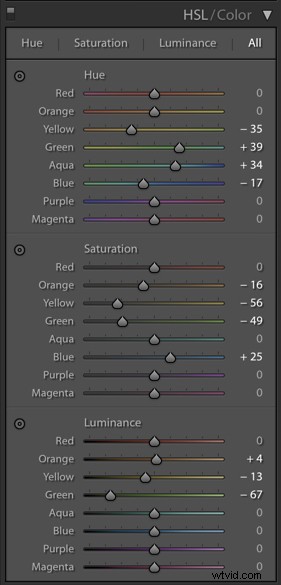
Färg har en enorm inverkan på din bild. Färg är en aspekt av kompositionen och avgörande för det estetiska i ditt fotografi. HSL-panelen i Lightroom är där du kommer att göra mest färgbehandling.
Om inte din estetik är ganska varm, kanske du vill sänka apelsinmättnaden lite i dina bilder. Det tenderar att se för starkt ut. Var också uppmärksam på skjutreglagen för Luminans och använd dem istället för Saturation för att styra ljusstyrkan, eftersom de styr ljusstyrkan för enskilda färger.

7. Prova Split Toning i högdagrar och skuggor
Split Toning är ett Lightroom-verktyg som du kan använda med stor effekt när det kommer till Lightroom-retuscheringstekniker. Split Toning lägger till färgtoning till högdagrar och skuggor individuellt, baserat på luminans.
Observera dock att lite räcker långt.
För att lägga till delad toning, håll ned Alt/Alternativ-tangenten medan du flyttar reglagen för Högdagrar och Skuggor. Detta gör att du kan se variationerna för varje färg och förvisualisera hur den kommer att se ut applicerad på bilden.
Slå in så mycket mättnad som du känner dig lämplig för bilden. Detta är vanligtvis ett lågt antal. En liten mängd är ofta allt du behöver för att göra dina bilder mer dynamiska.
Split-toning förbises ibland eller används med för tung hand, men med ett subtilt tillvägagångssätt är det en mycket effektiv Lightroom-retuscheringsteknik.
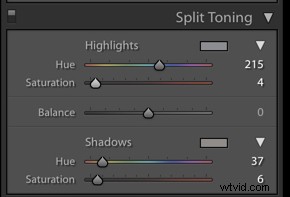
8. Förbättra med lokala justeringar
Lokala justeringar tillämpas på ett lokaliserat område i en bild snarare än globalt. De påverkar bara den del av bilden som valts. Detta gör att du kan finjustera ditt foto och ha mer kontroll över ditt slutresultat. Du kan använda dem för att korrigera problemområden eller för att skapa en viss effekt.
De lokala justeringsverktygen är:
- Graduated Filter

Graduated Filter är till för filtrerade effekter och för att skapa jämnhet i hela bilden.
- Radialfiltret

Radialfiltret hjälper dig att enkelt isolera motiv för retuschering.
- justeringsborsten

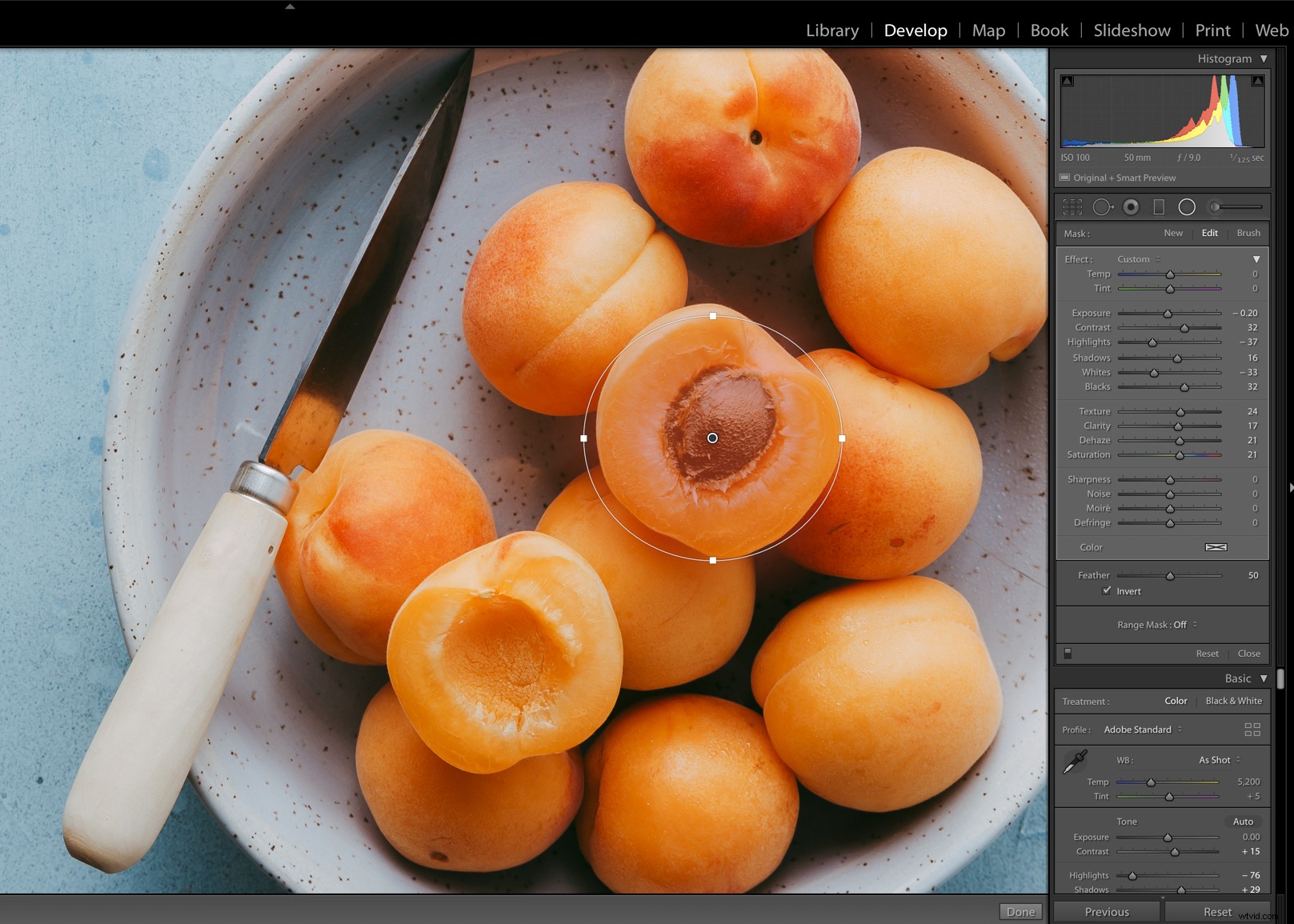
Justeringsborsten hjälper dig att skapa masker för lokal retuschering genom att borsta på dem.
- Fläckborttagning verktyg

Verktyget för att ta bort fläckar tar bort fläckar eller små föremål i bilden. Justeringsborsten är till för att skapa friformsmasker, medan radialfiltret används för att isolera motiv.
Avståndsmasker har lagts till i tre av de lokala justeringsverktygen så att du kan rikta in dig på färg och luminans.
Nyckeln till att förbättra dina bilder med lokala justeringar är att använda en kombination av verktygen för subtila justeringar, samt att justera opaciteten eller fjädern hos verktyget för att skapa subtila övergångar.
Att använda lokala justeringar är en av de mest kraftfulla Lightroom-retuscheringsteknikerna.
Slutsats
Du får det bästa resultatet i Lightroom genom att lägga de olika verktygen i lager. Använd till exempel inte bara kontrastreglaget för att lägga till kontrast och kalla det en dag. Lägg kontrasten i lager med små justeringar av Tone Curve, Dehaze och Clarity för en subtil och effektiv look.
Varje fotograf utvecklar ett arbetsflöde som fungerar effektivt för dem. Förhoppningsvis kommer dessa grundläggande Lightroom-retuscheringstekniker att hjälpa dig att finjustera din redigeringsprocess.
Om du har några andra Lightroom-retuscheringstekniker som du vill dela med dig av, vänligen gör det i kommentarsfältet.
