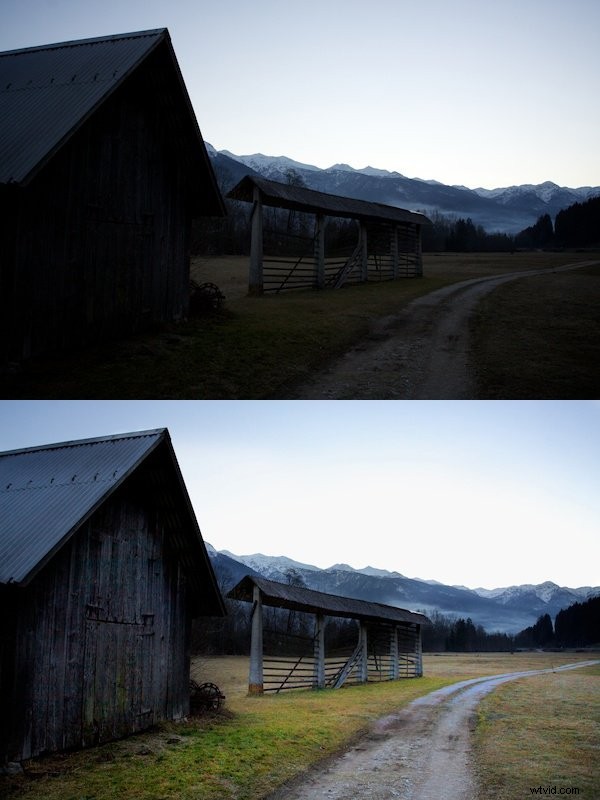Om du är som jag och inte gillar utseendet på HDR-bilder men ändå vill hitta en balans i exponeringen när du fotograferar två kontrasterande ljusstyrkor, kommer du definitivt att tycka att verktygen för bränning och undvikande är mycket användbara.
De är återanvänds som penslar i efterproduktionsprogram så att du kan lägga till dem där de behövs.
Vad är Burn &Dodge-verktygen?
Tänk på "bränna" och "svåra" som "mörkare" respektive "ljusa", om det alls hjälper dig; det är precis vad de gör.
Brännborsten gör områdena du borstar över mörkare och dodge-borsten kommer att göra dem ljusare, så enkelt är det!
När du får ut verktyget kommer det att se ut något liknande bilden nedan. Vad du inte kan se är att du kan ändra styrkan på två olika sätt med Aperture:på skjutreglagen och med den extra skjutreglaget i justeringsdelen, som du kan se i den andra bilden. 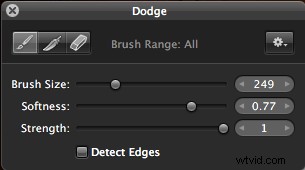
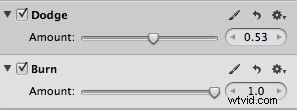
Hur använder du Burn &Dodge-verktygen?
Jag använder vanligtvis dessa verktyg när jag kombinerar två kontrasterande ljusstyrkor i ett enda foto.
Om du tog ett HDR-foto skulle du ta tre olika foton med olika exponeringar och låt Photoshop göra allt det hårda arbetet, men jag föredrar resultaten från burn and dodge-tekniken.
Ta en titt på bilden nedan som jag ska arbeta med. Som du kan se är det inte så speciellt; kontrasten förstör bilden. 
Det första jag ska använda är verktyget Dodge (lighten) eftersom det är ordning som Aperture rekommenderar att du gör det i. Men ärligt talat kommer det inte att göra någon stor skillnad.
Jag tar en stor, mjuk borste och går runt de områden som jag vill ljusna upp. Bilderna nedan visar skillnaden mellan en mjuk och en hård borste.
Den streckade cirkeln kommer att innehålla huvuddelen av borstarbetet och effekten kommer att tona ut tills den når den heldragna cirkeln. Du kan justera mjukheten men jag gillar att hålla den ganska mjuk till att börja med så att jag kan hålla kanterna lite mörka och bibehålla en liten vinjetteffekt.
OBS – Jag gjorde penseln mycket större när jag målade den på , den är bara mindre här för att visa dig. Penselstorleken jag använde var 430. 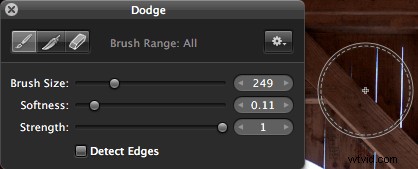
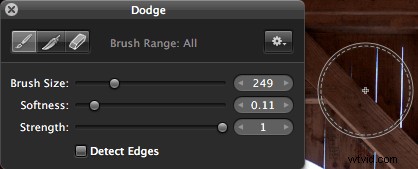
När jag är klar med större delen av det område jag ändrar, gillar jag att gör borsten liten och hård och gå över de mindre detaljerna, som stolpen i mitten av bilden.
Du vill inte överlappa detta så det är viktigt att vara väldigt försiktig med det.
Beroende på hur du gillar att arbeta kan du vara ganska liberal med dina penseldrag och sedan använda suddgummit för att ta bort de delar som du inte borde ha täckt.
I vissa situationer är detta mer meningsfullt; Jag använde den nedan med brännverktyget eftersom det var lättare att se var det överlappade träet.
Du kommer att märka att du också kan använda fjäderverktyget. När du använder dodge-verktyget låter detta dig jämna ut kanterna på dina nuvarande penseldrag.
Det tjänar inte så mycket till syftet med bilden som jag arbetar med, så jag utelämnade den men det kan vara värt att experimentera med när kontrasten inte är fullt så tydlig. När jag är klar med dodge-verktyget ser mitt foto ut så här. 
Gå vidare till bränningsverktyget.
Nu, det mesta jag har redan täckt kommer att appliceras här, bara jag gjorde min borste väldigt hård eftersom de områden som jag ville göra mörkare var mycket mer specifika. Du måste vara realistisk om de effekter du försöker uppnå när du bara arbetar med ett foto, till skillnad från med HDR.
Den här tekniken ser mycket mer realistisk ut men det finns vissa saker som den inte kan göra...
Syftet med verktygen i det här fotot är att förbättra det dynamiska omfånget så att det ser mycket mer likt det vi ser med våra ögon, snarare än vad en kamera kan spela in.
SIDO NOTERA – enligt min erfarenhet , 35 mm film har ett mycket bättre dynamiskt omfång än min SLR-sensor; du kanske vill experimentera med det också.
Om du tittar på mitt histogram nedan ser du att det finns en del information längst till höger. Det betyder att fotot har överexponerade områden, nämligen himlen.
När ett absolut vit registreras i kamerans sensor, kan ingen bränning möjligen få tillbaka den detalj som skulle ha varit där, men det kommer fortfarande att hjälpa en mycket med resten av bilden.
Det kan verka som om bergen till vänster har lite vitt i sig, men i verkligheten är de bara väldigt ljusa. Jag höjde min bränneffekt ganska mycket på det här fotot. 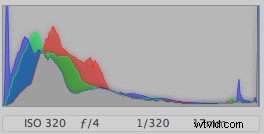
När jag är klar med bränningseffekten ser allt mycket jämnare ut och detta är mitt slutresultat i jämförelsen nedan.
Innan jag avslutar är det värt att nämna att om du har tillgång till Photoshop kan du välja ett visst område att arbeta med när du är i penselläget, som högdagrar, mellantoner och skuggor. Detta kommer att få en något bättre effekt om du kan bemästra det. 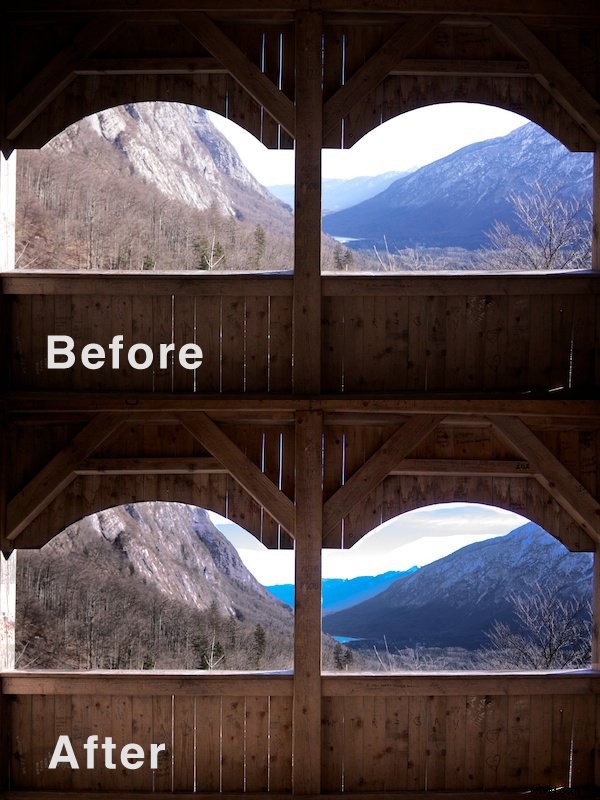
Ett annat bra sätt att få den här effekten att fungera är att exponera för antingen högdagrar eller skuggor i ett foto, använd sedan antingen burn- eller dodge-verktyget för att avsluta effekten.
Det här är mindre komplicerat men jag är inte övertygad om att det gör det så mycket lättare, och du kanske kämpar med de mörkare tonerna .