Kämpar du med rotoskopverktygen i Adobe After Effects? Här är en snabbguide om hur du roterar i AE med hjälp av maskerings- och Roto Brush-verktygen.
Rotoskopering kan vara eländet med en rörlig grafikkonstnärs existens. Det är tufft, monotont och bara generellt en dragning. Om du inte är bekant med rotoskopering är det processen att animera en mask över ett motiv i förgrunden för att skilja det från bakgrunden. Du kan använda detta för att placera objekt mellan din förgrund och bakgrund eller för att individuellt redigera och manipulera de olika lagren. Det är nästan som att skapa dina egna lager av en enda bild, som du skulle göra i Photoshop.
Nybörjare kanske tycker att rotoskopering är skrämmande, men det är mycket enklare än det verkar. I den här videon kommer jag att visa dig två sätt du kan rotoskopera genom maskering och Roto Brushing.
Rotoskopering genom maskering
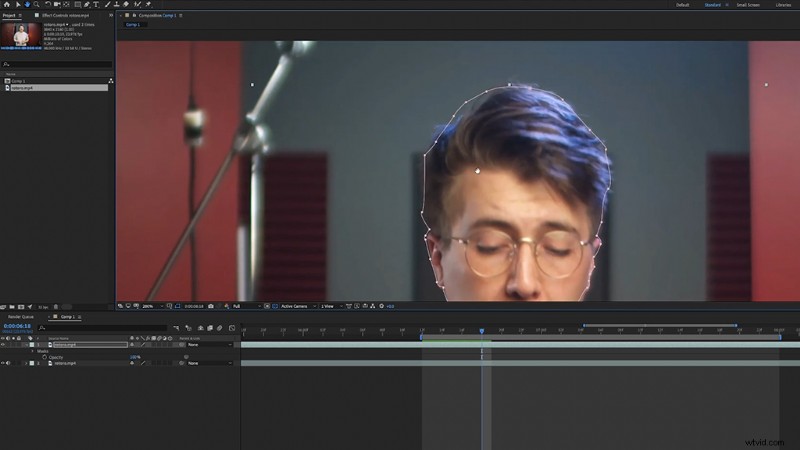
Att använda masker för att rotoskopera är OG-sättet att göra det, och om du frågar några gamla animatörer är jag säker på att detta är metoden de skulle lära dig. Det börjar med att välja ditt videolager i AE och sedan välja pennverktyget. Använd pennan för att skapa en kontur av ditt förgrundsobjekt. Genom att klicka från en plats till en annan skapas en rak linje mellan de två punkterna. Om du klickar och håller ned kan du skapa en bezier-kurva som kan spåra de böjda kanterna på ditt objekt. Följ längs hela den yttre kanten av ditt föremål tills du har en komplett mask.
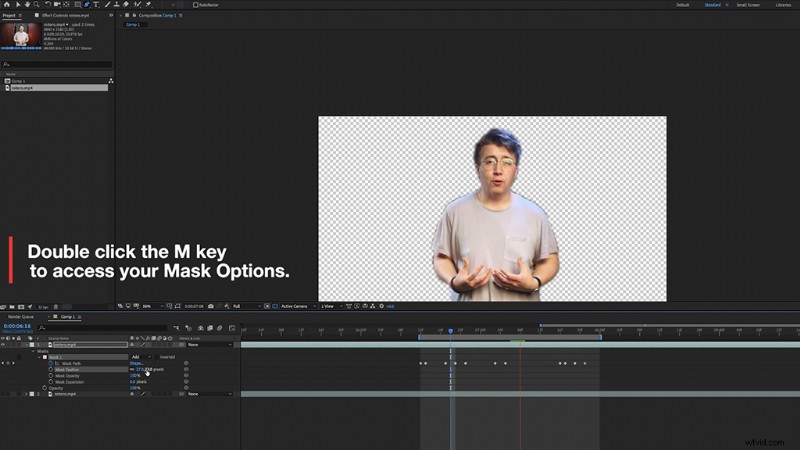
Gå nu till ditt masklager i din video och klicka på keyframe-stoppuret längst ner till vänster i lagret. Härifrån trycker du på Page Up och Page Down för att bläddra igenom varje nyckelbildruta. När objektet rör sig måste du justera varje nod så att den passar linjen igen. Ibland, om det inte är för mycket rörelse, behöver du inte justera noderna på varje nyckelbildruta. Oroa dig inte för att den hamnar på den exakta pixeln – du kan dra den senare.
När du är klar med din mask, spela igenom din tidslinje och se om masken stämmer överens med objektets kontur. Det kommer att se lite hårt ut – det är där fjäderverktyget kommer in. Dubbelklicka på M för att komma åt maskalternativen och öka fjädern. Detta kommer att göra en fin suddighet på kanterna på din mask.
Använda Roto Brush Tool
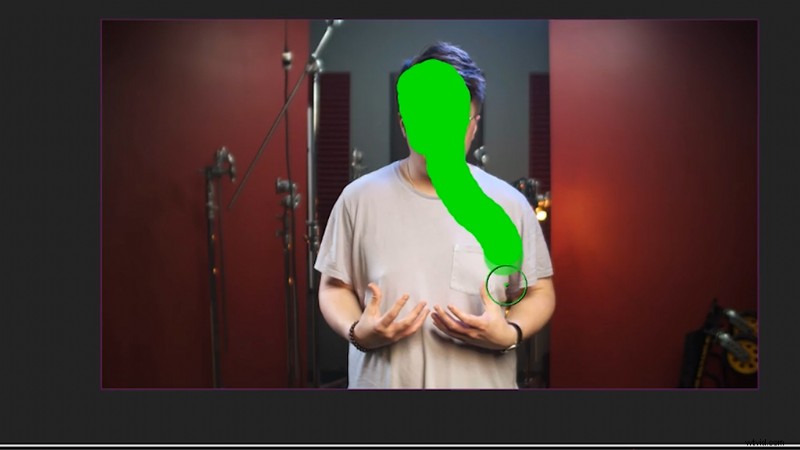
För er som är för lata för att gå igenom varenda bildruta kan ni ta den enkla vägen ut (min preferens). Roto Brush är ett verktyg som använder Adobes AI för att söka i din video efter kanter, precis som trollstavsverktyget i Photoshop. Klicka på verktyget Roto Brush i verktygsfältet (det ser ut som en liten pensel med en man bredvid). Dubbelklicka på önskat lager för att öppna det på en lagerflik. Härifrån kommer Roto Brush att ge dig en liten grön cirkel att rita med. För att öka storleken på cirkeln, håll ned Ctrl/Cmd och dra uppåt eller nedåt med musen. Härifrån skapar du en grov översikt över ditt ämne.
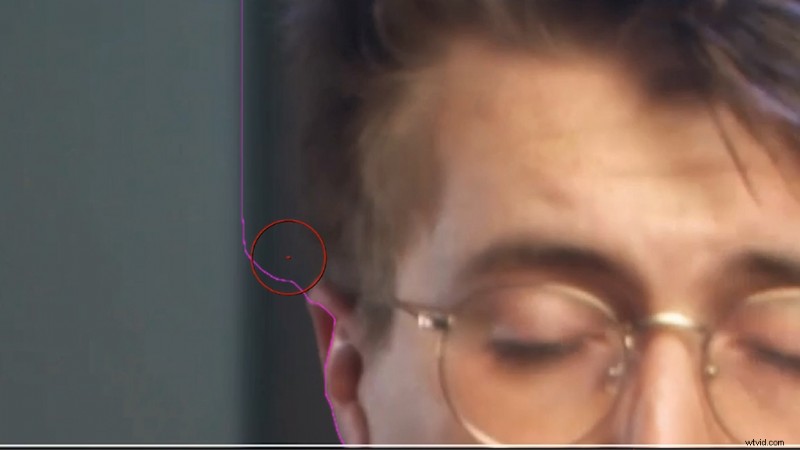
AE kommer att söka upp linjerna på ditt objekt och skapa en mask över det. Det kommer inte att vara perfekt, så du kanske måste gå in med ett mindre cirkelverktyg för att rensa upp kanterna. Om linjen är för stor över ditt objekt, håll ned Alt-knappen så ändras din cirkel från grön till röd, vilket indikerar att du är i "subtrahera"-läget.
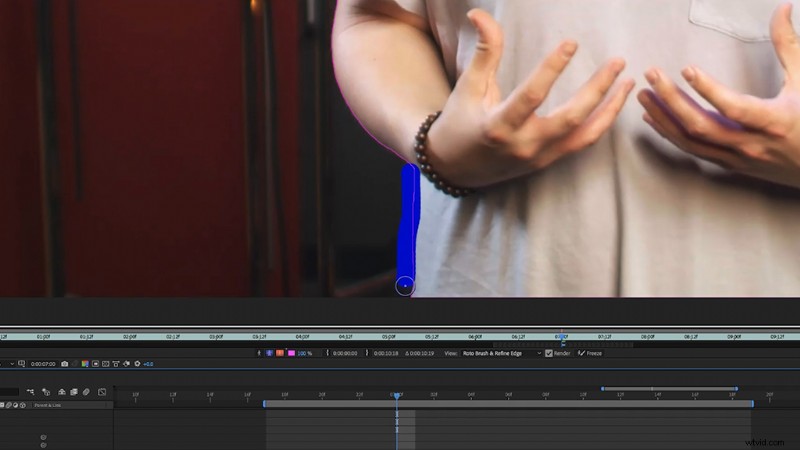
När du har skapat en bra disposition kan du köra över den med Refine Edge verktyget i valverktyget Roto Brush. Gå över din kontur med den här borsten så att AE kan rensa upp masken - ända till den sista pixeln. (Det fungerar extremt bra med hårfästen och mycket detaljerade kanter.)
Nu när du har en förfinad mask över ditt objekt behöver du bara trycka på Page Up och Page Down knappar för att bläddra genom nyckelbildrutorna. Adobes AI kommer automatiskt att söka efter ändringarna i din disposition och nyckelbild åt dig. Om du behöver justera något är det bara att gå in igen med ditt Roto Brush-verktyg och fixa det därifrån. När sekvensen är klar, gå tillbaka till din huvudtidslinje, där du hittar ditt extremt välmaskerade objekt som väntar på justeringar.
Intresserad av låtarna vi använde för att göra den här videon?
- "A Breath of Fresh Air" av Vincent Tone
- "Attracted by You" av Chill Study
- "Brooklyn Drive" av Chill Study
- "Relaxing in Vermont" av Chill Study
Letar du efter fler videohandledningar? Kolla in dessa.
- Världens första filmspel – Cine Tracer
- Så här bygger du din egen videoredigeringsdator
- Videohandledning:Varför du behöver linsfilter för din drönare
- Videohandledning:Hur man får filmisk belysning i små utrymmen
- Hur man använder filmkorn + GRATIS filmkornöverlägg
