Följande artikel om att skapa skärpedjup med photoshop skickades in av Emma Cake från Big Bouquet Photography.
Om du inte riktigt fick dina bländarinställningar när du var ute och gick med kameran är det möjligt att återskapa en skärpedjupseffekt i Photoshop.
På samma sätt om du vill öka skärpedjupet i din fotografering kan du använda Photoshop för att göra det också. Skärpedjup låter dig dra uppmärksamheten till ett element i ditt fotografi.
Med några snabba justeringar av bildens skärpa med hjälp av Photoshops filter och lagermaskering kan du enkelt återskapa utseendet på ett litet skärpedjup.
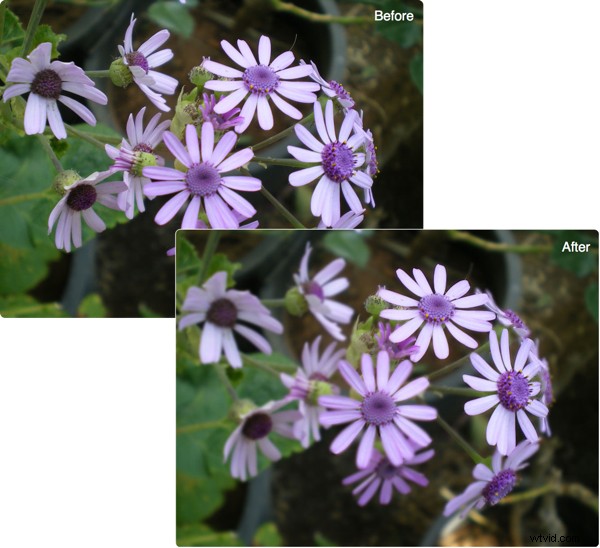
Så här gör du i 7 enkla steg (klicka för att förstora bilder):
1. Kopiera ditt lager

Öppna en bild som skulle passa ett skärpedjup (närbilder fungerar bäst för detta eftersom du enkelt kommer att kunna isolera element i förgrunden från bakgrunden). Öppna din lagerpalett och dra bakgrundslagret till ikonen längst ner på lagerpaletten som heter "Skapa ett nytt lager". Detta kommer att göra ett kopieringslager av din bild.
2. Gaussisk oskärpa
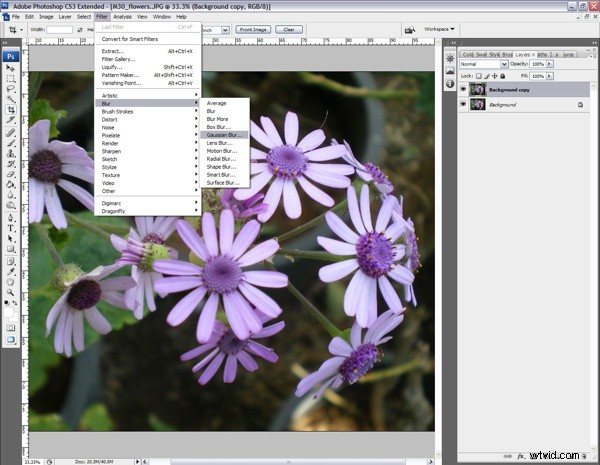
Se till att ditt lager "Bakgrundskopiering" fortfarande är markerat och välj sedan följande från det övre verktygsfältet:Filter>Blur>Gaussian Blur.
3. Dina oskärpa inställningar
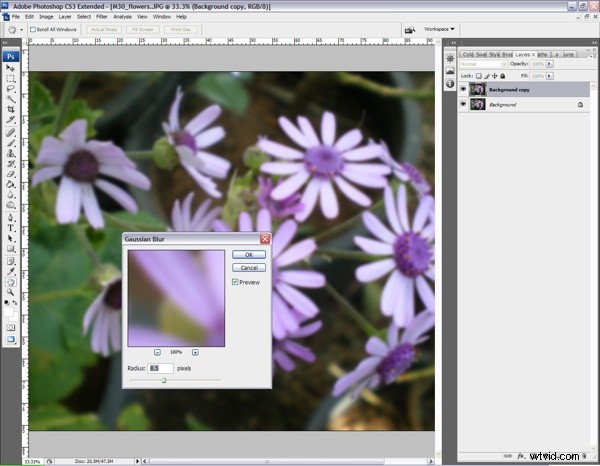
I verkligheten skulle oskärpan i en bild som hade starkt skärpedjup inte vara lika mycket som oskärpan som visas från standardinställningarna för Gaussisk oskärpa. Så, med hjälp av reglagekontrollerna minskas oskärpan till en radie på 8,5 pixlar. Tryck sedan på OK.
4. Maskering

Nu är det här vi kan ställa in de områden som kommer att förbli i skarpt fokus för att ge oss vår skärpedjupseffekt. Med lagret "Bakgrundskopiering" fortfarande valt lägg till en lagermask genom att klicka på ikonen "Lägg till lagermask" längst ned på lagerpaletten (detta ser ut som en cirkel i en rektangel). En vit rektangel visas i lagret "Bakgrundskopiering".
5. Applicera din mask
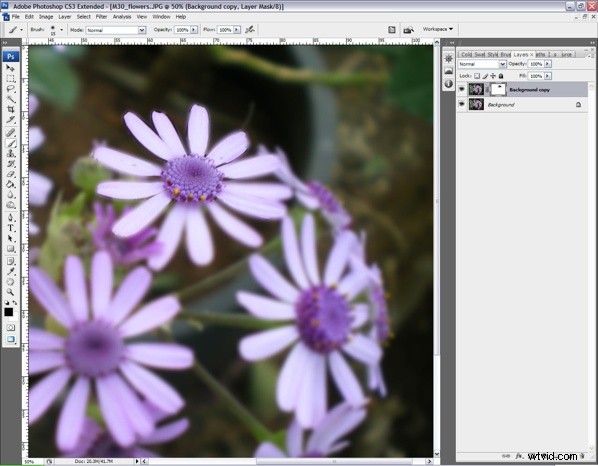
Maskering är en riktigt bra teknik att bemästra i Photoshop. Det låter dig avslöja mer eller mindre av lagret under och det är en mycket bättre teknik att använda än Eraser Tool eftersom det är helt vändbart. Du applicerar en lagermask med hjälp av borstverktyget med en mjuk borste vald. Att använda en svart färg kommer att avslöja bilden under (i det här fallet vår skarpa version av blommorna), medan en vit färg kommer att radera all oönskad applicerad maskering. Med din Layer Mask-miniatyr fortfarande markerad använd en svart pensel för att måla över de områden du vill vara skarpa.
TIPS:Om du enkelt vill flytta runt på din duk utan att använda rullningslisterna kan du hålla ned mellanslagstangenten och dra duken med vänster musknapp eller din grafikpenna.
6. Vänd din mask
Om du tycker att du har applicerat för mycket Layer Masking när du går, är det lätt nog att måla ut din mask med en vit pensel. Ändra helt enkelt färgen i din förgrundspalett till vit och måla över den igen.
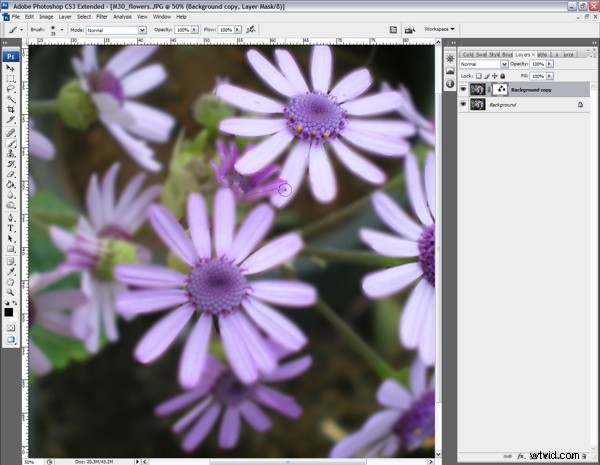
7. Subtil maskering
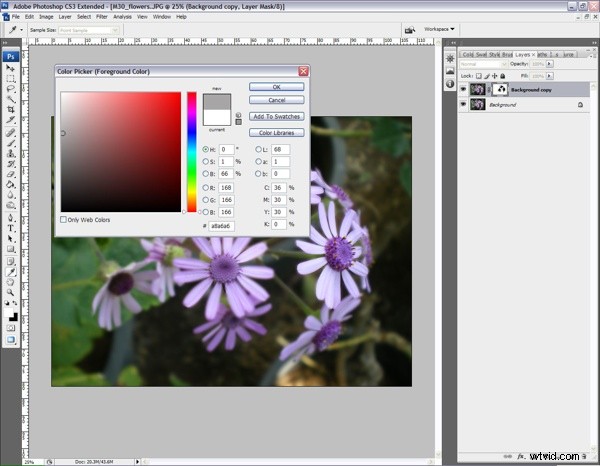
Om du vill blanda ihop dina skarpa element med dina suddiga områden för att få övergången att se övertygande ut kan du applicera en grå lagermask. Ändra din förgrundspalett till grå och borsta sedan över de element som du tror fortfarande skulle vara i relativt fokus. Kom ihåg att zooma ut då och då så att du kan bedöma hur framgångsrik din maskering ser ut. När du är nöjd, platta till dina lager genom att välja Lager>Fla ut bild och spara.
TIPS:När du applicerar din mask, se till att du zoomar in tillräckligt för att kunna se alla dina detaljer för korrekt målning. Du kan ta dig runt besvärliga utrymmen genom att ändra storleken på din borste. Det enklaste sättet att göra detta utan att bryta din koncentration är genom att trycka på tangenterna '[' och ']' på tangentbordet för att göra din borste mindre och större.
