 Om du vill skapa ett kort skärpedjup i efterproduktion idag matbloggaren Danny Jauregui från Food Bloggers Förena! delar med sig av några tips om hur man skapar den här effekten.
Om du vill skapa ett kort skärpedjup i efterproduktion idag matbloggaren Danny Jauregui från Food Bloggers Förena! delar med sig av några tips om hur man skapar den här effekten.
Matfotografering domineras för närvarande av rika bilder av aptitretande mat i suddiga och stämningsfulla bakgrunder. Kort skärpedjup är på modet, och i den här handledningen kommer jag att visa dig hur du återskapar den här effekten med hjälp av PhotoShop-filter och masker. Den här tekniken är särskilt användbar för matfotografer men är lika fördelaktig för porträtt- och stillebenfotografer som vill flytta uppmärksamheten bort från distraherande bakgrunder.
Varför använda den här tekniken?
Nedan finns några anledningar till att prova den här tekniken:
- Du vill mjuka upp en upptagen och distraherande bakgrund i ett porträtt
- Ett matfotografi saknar rumsligt djup
- Fotografiet saknar visuell betoning
- Du vill lägga till atmosfärisk stämning till ett fotografi
Ibland när du fotograferar med små F-Stop-nummer räcker inte det ärvda korta skärpedjupet för att ge dig önskad effekt, och det är då denna teknik kan vara en livräddare!
Skapa skärpedjup med filter och masker självstudie
I handledningen nedan använder jag den här tekniken för att sudda ut förgrunden och bakgrunden på bilden och lämnar bara makronerna i mitten med perfekt skärpa. Fotografiet behövde rumsligt djup eftersom jag ville skapa illusionen av att raden av macaroons fortsatte för evigt.
Steg #1 – Duplicera lager
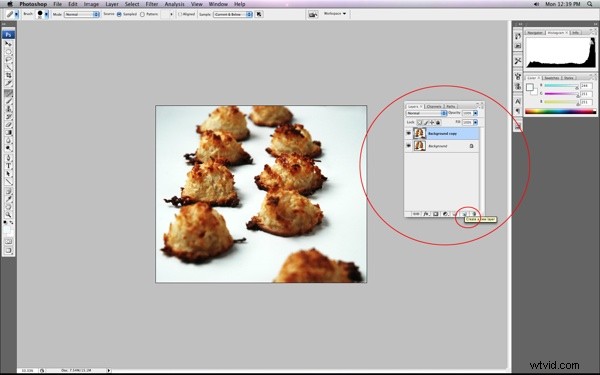
Öppna din bild i Photoshop och duplicera bakgrundslagret. Du kan göra detta genom att gå till Lager> Duplicera lager i toppmenyn. Du kan också klicka och dra bakgrundslagret till ikonen "Nytt lager" längst ned på din lagerpalett.
Steg #2 – Oskärpa duplicerat lager med objektivsuddarfilter
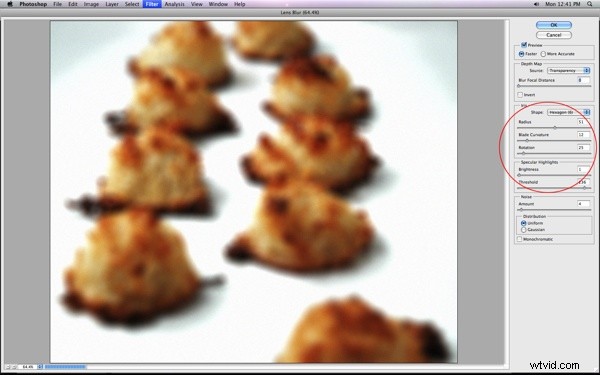
Se till att det duplicerade lagret är markerat i lagerpaletten, gå till Oskärpa> Objektivskärpa. Detta öppnar ett nytt filterfönster. Denna filterdialogruta har många variabler. Källan ska vara inställd på "ingen". Här är andra viktiga variabler:
Radie: Styr mängden oskärpa
Ljusstyrka: Styr ljusstyrkan för högdagrarna
Tröskel: Styr hur mycket av bilden som förvandlas till högdagrar
Ljud: Lägger till textur och filmkorn till bilden
Beroende på vilken påverkan du är ute efter, prova olika mängder oskärpa, högdagrar och brus. Ju större mängd oskärpa du lägger till, desto mer dramatisk blir din bild. När du är nöjd med resultatet, tryck OK. Hela bilden blir nu suddig. Det suddiga lagret ska ligga ovanpå ditt ursprungliga skarpa lager.
Steg #3 – Applicera lagermask på suddiga lager
Se till att det suddiga lagret är markerat i lagerpaletten. Lägg sedan till en lagermask till det suddiga lagret genom att klicka på knappen "Lägg till lagermask" längst ned i lagerpaletten. Lagermasker fungerar genom att färgen vit används för att avslöja det aktiva lagret och färgen svart för att dölja det aktiva lagret.
För denna teknik vill vi dölja vissa delar av det suddiga lagret så att den skarpa bilden nedan blir synlig. Vi kommer att göra detta med hjälp av penselverktyget.
Steg #4 – Lägg till svart till lagermask
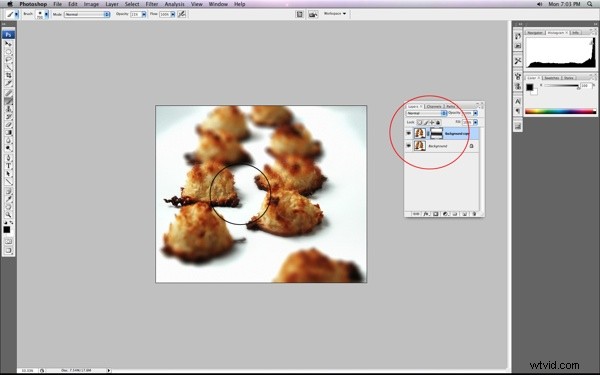
Välj en stor, mjuk pensel från verktygsfältet. Borsten ska vara tillräckligt stor för att täcka det område du tänker hålla vass. På makronfotografiet till exempel valde jag en penselstorlek som var lika stor som makronernas storlek i mitten. Välj sedan svart som förgrundsfärg i färgpaletten och ändra penselns opacitet till 30 % i alternativmenyn längst upp.
Innan du målar med penseln, välj vilket område som ska vara i fokus och vilket som ska vara ur fokus. På makronfotografiet ville jag att bara makronerna i mitten skulle vara skarpa, så jag såg till att miniatyrbilden för lagermasken var vald och målade från vänster till höger i mitten av bilden och skapade ett tjockt horisontellt svart band.
Området i det suddiga lagret som målades svart gjorde att det vassa lagret underifrån kunde visas...och voila! Kort skärpedjup!
Steg #5 – Finishing Touch
Du kan behöva använda en mindre borste för att korrekt avgränsa kanter som inte har varit helt dolda. Dessa kanter, om de inte är ordentligt dolda, kan resultera i en spökliknande kant. När all målning är klar, välj och markera det skarpa lagret nedan och applicera en liten oskarp mask, och skärper därigenom det undre lagret och förstärker effekten. När du är nöjd med resultatet, platta till lagren och du är klar!

Danny Jauregui är Los Angeles-baserad matbloggare. Hans nya blogg, Matbloggare förenas! är en enda resurs för nybörjarmatbloggare. Hans recept och matfotografier kan ses på www.overthehilllandonaroll.com
