I dagens tid har vi alla använt sociala medier för att dela våra uppdateringar minut för minut med familj och vänner. För att inte tala om, bilder per ton. Det finns inte en enda professionell fotograf där ute som inte har en kund som vill dela sin lilla prins/prinsess bild med resten av världen via Facebook. För att råda bot på det finns det, jag är säker på, ett gäng åtgärder runt omkring som låter dig "skapa en 960px bred bild för Facebook" - gratis.
Har du undrat vad som ingår i dessa handlingar? Hur skulle du egentligen göra det utan användning av åtgärder? När du läser jargongen 960 px, så låter det väldigt nördigt. Du tänker eh varför bry sig om att göra de där beräkningarna och vad inte. Tvärtom, det är enkelt och väldigt enkelt att förstå. För det första använder jag inte åtgärder om jag inte vet exakt vad den handlingen gör och vet hur man skapar utseendet utan handlingen. När jag väl har bemästrat det har jag inget emot (jag älskar faktiskt) att använda en handling för att göra det. Det snabbar upp mitt arbetsflöde t-r-e-m-e-n-d-o-u-s-l-y!
Så här gör jag.
1. Jag öppnar bilden jag behöver i min favoritprogramvara (photoshop, PSE, GIMP spelar ingen roll vilken så länge den har en förmåga att ändra storlek)
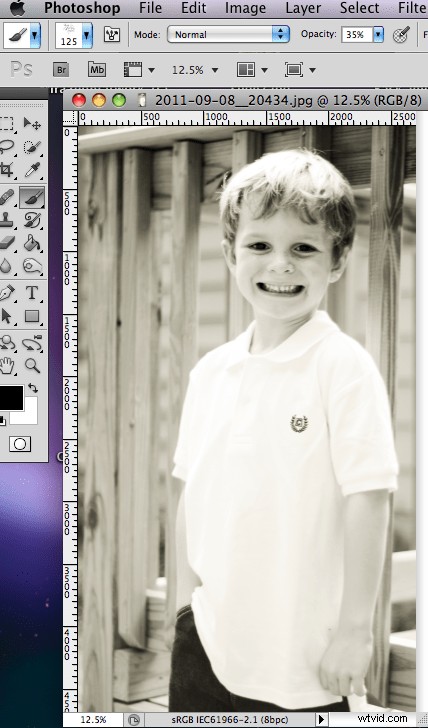
2. Jag väljer sedan menyalternativet Bild/Bildstorlek. För det här exemplet använder jag Photoshop. Se till att du väljer alternativet Bildstorlek under Bild-menyn och inte Canvas Size eftersom de har väldigt olika effekter.
3. Det här är rutan som kommer att dyka upp.
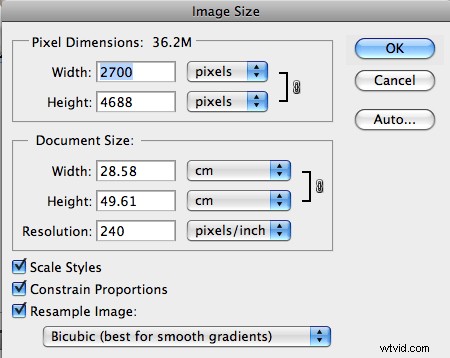
Ändra bredden till "960" och se till att pixlar är vald. Se också till att "Begränsa proportioner" är valt. Nu, eftersom de smarta killarna på Facebook tillåter alla som är din "vän", eller i fallet med din företagssida, ditt "fan" att ladda ner bilderna du lägger upp, vill du i de flesta fall inte ladda upp en högupplöst bild. Så fortsätt och ändra upplösningen till 72. Om photoshop ändrar din bredd igen, se till att du återställer den till 960. Klicka sedan på ok.
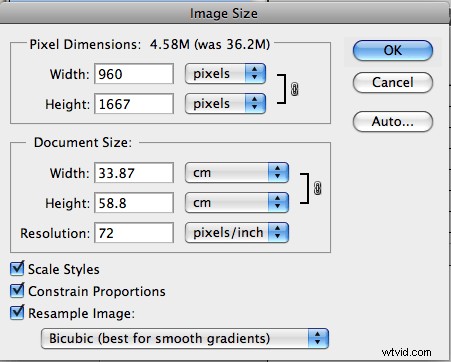
Du har nu en bild som är 960 px bred. Jag gillar att ta det ett steg längre och ibland ge det rundade hörn. Om du vill göra detsamma, gå vidare till nästa steg. Om inte kan du sluta här och din bild är klar för uppladdning efter att du har sparat den.
4. Jag lägger till ett tomt lager och ändrar namnet på bakgrundslagret till "min bild". Sedan drar jag lager 1 under Min bild.
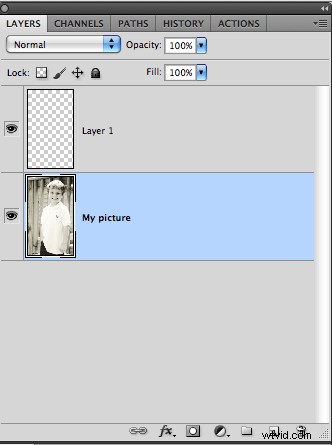
5. Sedan väljer jag verktyget Rundad rektangel och skapar en rundad rektangel som täcker hela bildområdet.

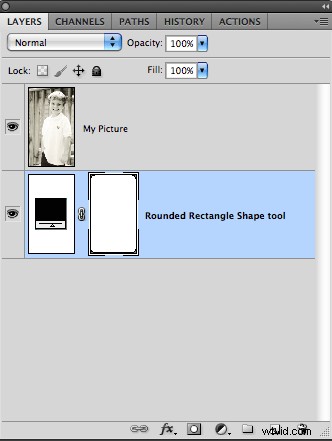
6. Ändra nu Min bild-lagret till en urklippsmask och tah-dah! Bilden har nu rundade hörn. Du kan nu platta till den här bilden. Bakgrunden blir vit.
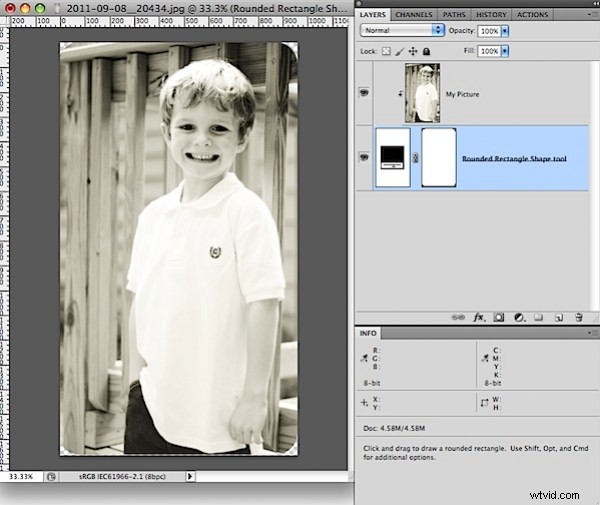
Om du vill att den ska ha en svart bakgrund måste du utföra ytterligare ett steg nedan
7. Skapa ett lager fyllt med svart som sista lager. Platta sedan till din bild. Du har nu en bild med svart bakgrund.

Så här ser de äntligen ut –


Eftersom Facebook använder en vit bakgrund, det är vad jag skulle hålla mig till om jag laddade upp till Facebook. Om jag använde Flickr skulle jag använda svart eftersom Flickr tillåter det. Jag tycker personligen att bilder ser snyggare ut på svart i motsats till vad Facebook kan säga och tro.
Nu när du vet hur man gör det, fortsätt och ladda ner en av de kostnadsfria åtgärderna för att göra det. Eller gör bara en egen!
Om mig :Jag är en nyfödd och barnfotograf baserad från Woodstock GA, USA. På fritiden gillar jag att blogga tips och tricks relaterade till Photoshop, PSE och GIMP. Hitta mig på Facebook eller skicka ett mejl till mig via kontaktformuläret på min hemsida .
