Detta är en i en serie artiklar om metoder för att rädda bilder som annars skulle vara "förstörda".
I en tidigare artikel tittade vi på ett sätt att rädda ett underexponerat foto. (Vi kan titta på fler sätt i framtida artiklar.) Låt oss idag titta på en metod för att rädda ett överexponerat skott. Som redan nämnts kommer dessa tekniker aldrig att förvandla ett riktigt dåligt foto till något fantastiskt, men de kan göra skillnaden mellan något som raderas och något som har åtminstone lite konstnärliga förtjänster.
Det lönar sig att komma ihåg att alla tar åtminstone några dåliga bilder. Det är omöjligt att varje klick på slutaren kommer att ge ett mästerverk. Det finns för många variabler:vinden, ditt motiv som blinkar, någon som går över din scen. Du namnger det och det kan förmodligen förstöra ditt skott.
Överexponering är vanligtvis resultatet av fotografens fel. Du glömde att ändra dina inställningar tillbaka efter att du senast använde din kamera. Du har av misstag vridit exponeringskompensationen uppåt. Du har kameran på manuell och ställer helt enkelt fel inställningar. Det spelar egentligen ingen roll. Poängen är att nu har du ett överexponerat foto och vad gör du med det?
För att vara tydlig, vi pratar inte om lätt överexponering; något som kan korrigeras med några justeringar i Photoshop. Vi pratar om överexponering med blåsta höjdpunkter som skulle få en barroom-bråkare att gråta. High key så hög att den faktiskt är off-key.
Att ta bort det stötande fotot kan vara det enklaste. Men vad finns det för alternativ? Låt oss titta på en. Här har vi ett pastavitt foto på en kvinna som håller i ett glas vin. För att göra saken värre har hon fruktansvärda röda ögon.

I det här fallet försökte jag inte ens justera exponeringen i Photoshop. Erfarenheten har lärt mig att det här skottet är för långt borta. Jag skulle kunna spendera timmar och fortfarande inte ha någon chans att producera en tilltalande bild. Dags att gå den konstnärliga vägen. Jag började med att skapa ett posteriseringsjusteringslager (Layer | New Adjustment Layer | Posterize...) i Photoshop. Det finns ingen speciell anledning bakom mitt val av ett posteriseringslager, det är precis vad min kreativa musa viskade i mitt öra när jag arbetade med den här bilden.
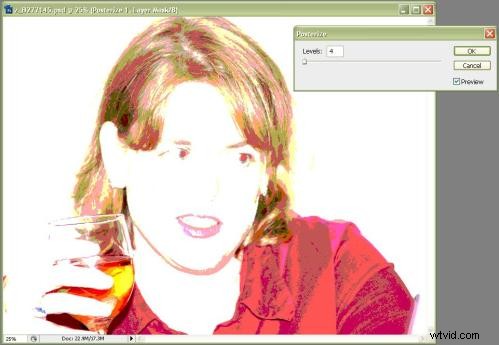
Det finns ingen vetenskap för att använda posterisering. Jag justerade helt enkelt reglaget för ögat. Det jag letade efter var att behålla en detaljgrad så att mitt ämne förblev igenkännligt men för att posteriseringseffekten skulle vara ganska tydlig.
Därefter lade jag till fyra separata fotofilterlager (lager | Nytt justeringslager | Fotofilter...) Jag döpte om varje lager för att återspegla filterfärgen som användes. Återigen fanns det ingen riktig vetenskap för detta. Jag gick med mer eller mindre standarden för blått, grönt, gult och rött. (Eftersom mitt motiv redan hade så mycket rött var jag tvungen att göra några anpassningar med det röda filtret. Mer om det på en sekund.) För de blå, gröna och gula filterlagren ställde jag opaciteten till 100 % och avmarkerade Bevara ljusstyrkan kryssruta. Detta gav mig en rikt färgad palett med endast de mörkaste delarna av originalbilden synliga.
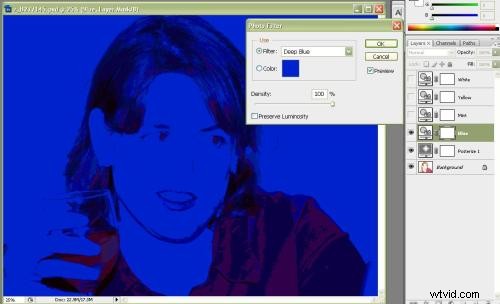
Observera också att jag inte höll alla dessa lager synliga på en gång. Genom att klicka på den lilla ögonglobsikonen bredvid varje lager på lagerpaletten växlas lagret mellan synligt och osynligt. (Du kan se detta på den högra kanten av den blåa lagerbilden som visas ovan. Klicka på valfri bild i det här inlägget för att se en större version.) Jag ville arbeta med bara en färg i taget och inte göra dem smutsiga genom att blanda dem tillsammans.
Med det röda lagret, som jag märkte som vitt, höll jag kryssrutan Bevara ljusstyrka markerad. Detta beror på att de mörka tonerna i min bild i första hand var röda och att de inte skulle synas igenom på ett sätt som var visuellt tillfredsställande. Genom att bevara ljusstyrkan, som redan var ganska extrem med tanke på att jag arbetade från ett överexponerat original, blev effekten en vit bakgrund med några uppstansade röda i de få mellantoner och skuggor jag hade. Det tog också bort alla icke-röda färger från bilden.
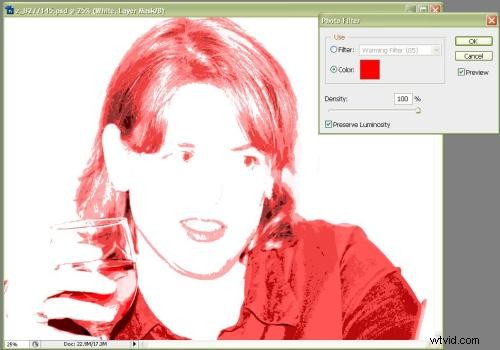
Därefter gjorde jag vart och ett av färglagren synliga ett i taget, slog ihop de synliga lagren (Layer | Merge Visible) och sparade den resulterande filen med ett nytt namn. Sedan använde jag Photoshops historikfunktion för att säkerhetskopiera till bildens pre-sammanslagningsläge så att jag kunde upprepa processen med de andra färglagren. Till slut hade jag fyra separata filer.
Därefter gjorde jag en ny bild (Arkiv | Ny...) med en canvasstorlek dubbelt så hög och dubbelt så bred som min originalbild. Jag kunde sedan kopiera och klistra in var och en av de fyra färgade bilderna i min nya bild (Photoshop placerar dem automatiskt på sina egna lager) och använd transformera (Välj | Transform markering) för att ta tag i den inklistrade bilden och dra runt den inom ramen.
Så, med lite kreativt mixtrande, lyckades jag rädda den här originalbilden

och förvandla det till detta.

Bra konst? Nej. Popkonst? Kanske. Imitation? Bara om du har hört talas om Andy Warhol. Det är åtminstone bättre än att tappa bilden helt. I framtida omgångar kommer vi att titta på fler metoder för att rädda dåliga skott.
Jeffrey Kontur är författare till två instruktionsböcker om fotografi, som han marknadsför via sin webbplats www.MoreSatisfyingPhotos.com
