Överväldigas du av tanken på att lära dig Photoshop? Börja här med de första 5 sakerna att lära sig i Photoshop för att förbättra dina bilder!
Adobe Photoshop-applikationen är ett odjur. Det finns penslar, lager, masker, filter och cirka 13 252 olika saker du kan göra med dina bilder med den. Det kan kännas riktigt skrämmande till en början eftersom det bara finns så många knappar och alternativ. Var ska man ens börja försöka lära sig det? Vilka är de första sakerna att lära sig i photoshop för att förbättra dina bilder som fotograf?
Vi är här för att hjälpa dig. Idag ska vi prata om fem färdigheter som fotografer kan lära sig i Photoshop för att förbättra eller fixa sina slutliga redigeringar. Jag kommer att täcka vad dessa fem färdigheter är, hur de är användbara för din redigering och hur du använder dem. Jag kommer också att länka till några mer omfattande tutorials och video tutorials så att du kan lära dig det på mer än ett sätt!
Vi börjar med två grundläggande färdigheter, att skapa ett dubblettlager och ångra en förändring och sedan börja med grundläggande färdigheter som du vill ha förredigering av foton. När du har bemästrat dessa fem färdigheter är du redo att gå vidare till en annan uppsättning färdigheter i detta kraftfulla redigeringsprogram. Men först, baby steg!

In-kamera kontra efterproduktion
Som fotografer bör vårt mål alltid vara att få vår bild så nära perfekt i kameran som möjligt. Men låt oss vara ärliga ... ibland händer det inte. Våra kunder kan ha hudfläckar som vi inte kan kontrollera. Eller så saknar vi ludd på en skjorta eller en telefonstolpe som kommer ut ur någons huvud eller så är det människor som går genom bakgrunden på din bild.
När du fotograferar på plats, försök att åtgärda så många av dessa problem du kan. Det är så mycket snabbare och lättare att ta två steg åt höger för att ta bort en ful papperskorg från din scen eller fixa luta kameran och fixa horisonten.
Men för de saker du missat eller inte kunde rätta till just nu, det finns Photoshop.
Photoshop grunderna för fotografer
Photoshop är verkligen en fantastisk app. Jag har arbetat med det i flera år och jag förstår fortfarande inte att det är fullt ut. Den kan göra massor av saker, från det enkla till det galet komplicerade.
Den här handledningen är till för fotografer som precis har börjat på sin Photoshop-resa och som vill ha några grundläggande färdigheter för att bättra på ett foto, d.v.s. fixa en knipa, ta bort lite av bakgrunden eller bli av med lite skräp i förgrunden av din scen.
De första 5 sakerna att lära sig i Photoshop fokuserar på att bättra på dina bilder, inte att redigera dem till något helt annat.
Osäker på hur Photoshop är jämfört med Lightroom? Kolla in vår handledning här!
Det första av de första sakerna att lära sig i Photoshop – Att göra ett duplicerat lager
En av de grundläggande koncepten i Photoshop att förstå är användningen av lager. Jag tycker om att tänka på lager som en bunt glasskivor staplade ovanpå min originalbild. Jag kan göra ändringar på varje glasark som påverkar hur min originalbild ser ut, men det skadar inte originalbilden. Lager är det som tillåter oförstörande redigering, vilket innebär att originalbilden inte ändras.
Nästan varje Photoshop-handledning du läser ber dig först att göra ett duplicerat lager av bakgrunden. Varför? Så om du stökar till har du inte av misstag förstört din originalbild! Att göra ett duplikatlager är en bra vana att ta till när du börjar arbeta i Photoshop.
Hur man gör
Det finns många olika sätt att utföra samma uppgift i Photoshop. Uppgifter kan utföras via en kortkommando, en genväg i verktygsfältet och genom det övre menysystemet.
- Mitt favoritsätt att skapa ett duplicerat lager är att använda ett kortkommando. Välj Ctrl+J på en PC eller Kommando+J på en Mac.
- Du kan också skapa en via toppmenyn genom att välja Lager>Duplicera lager. Namnge dubblettlagret vad du vill. Att namnge lager hjälper dig att komma ihåg vad som finns på varje lager.
- Ett sista sätt att skapa ett bakgrundslager är att välja originalbilden i lagerpanelen, högerklicka på den och välja "Duplicera lager."
Nu har du ett duplicerat lager av din originalbild redo och väntar på att du ska göra ändringar utan att någonsin skada din originalbild! Ta för vana att göra dubbla lager av din originalbild varje gång du startar ett nytt program. Jag lovar att någon gång på vägen kommer du att vara tacksam att detta var en av de bästa färdigheterna på saker att lära sig i Photoshop.
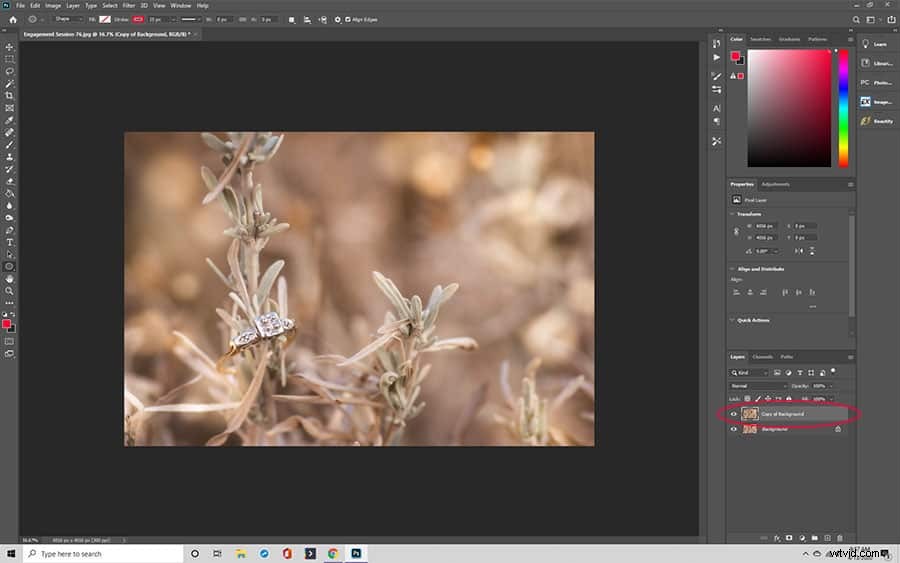
#2 eller 5 saker att lära sig i Photoshop – Ångra en förändring
Nästa färdighet jag använder mest i Photoshop är ångra funktionen! Ångra låter dig gå ett steg bakåt och ångra ändringen du just gjorde. Det är användbart om du inte gillar ändringen du har tillämpat eller om du av misstag har gjort en ändring som du inte vill ha.
Hur man gör
- Använd kortkommandot Ctrl+Z på PC eller Command+Z på Mac.
- Ångra dina åtgärder med hjälp av toppmenyn. Välj Redigera>Ångra.
Din förändring är nu borta! Om du ångrar en andra eller tredje gång fortsätter du att ångra de åtgärder du har gjort. Om du ångrar för långt tillbaka och tar bort en ändring du gillar, kan du också använda den igen med Shift+Control+ Z på PC eller Shift+Command+Z. Du kan också ångra din ångra genom att välja Redigera>Gör om via toppmenyn.
Ta dina bilder från fantastiska till WOW med våra enkla och ursnygga Uptown Photoshop Actions!
#3 – The Spot Healing Brush/Healing Brush
Penselverktyget för fläckläkning låter dig fixa brister i din bild. Det är bra för att fixa dammfläckar som finns kvar på din fysiska utrustning (damm på din lins, damm på din sensor, en linsfläck, etc.). Det hjälper också till att fixa en fläck på motivets hud, radera bort flygande hårstrån eller ta bort lint eller mjäll från kläderna.
När du använder fläckläkningsborsten, samplar Photoshop automatiskt ett litet område av bilden från precis där du använder borsten. Sedan gäller det provet ovanpå det du försöker fixa. Det är en bra, snabb lösning för små fläckar eller brister i din bild.
Om du är van vid den läkande borsten i Lightroom fungerar detta på liknande sätt. Enligt min åsikt gör Photoshopversionen ett bättre jobb dock.
Hur man gör
På verktygspanelen väljer du verktyget som ser ut som ett bandage med en prickad linje över den. Justera storleken på penseln för jobbet och måla helt enkelt över ditt fel. PS kommer att göra justeringen åt dig.
Inom fläckläkningsborsten finns några alternativ. Om du tittar längst upp på skärmen kommer du att märka tre alternativ:innehållsmedveten, skapa textur och närhetsmatchning. Varje alternativ ändrar hur PS samplar för att göra korrigeringen. Jag gillar närhetsmatchning för att fixa fläckar eller små skavanker och innehållsmedveten för större fixar. Skapa textur är inget jag använder mycket. Men lek med alla tre för att se vilket som fungerar bäst för dig med tanke på vad du försöker göra.
Om du inte gillar hur det ser ut kan du alltid ångra det!
Läkande borste
Den läkande borsten tar prover pixlar från en annan del av din bild för att applicera över området du ska fixa. Den helande borsten matchar också strukturen, belysningen, opaciteten och transparensen hos de samplade pixlarna. Det är annorlunda än fläckläkningsborsten eftersom du talar om för Photoshop var den ska ta prov för informationen.
Jag brukar börja med fläckläkningsborsten. Om det inte ger mig de resultat jag gillar, använder jag den vanliga läkborsten.
Hur man gör
Klicka och håll på ikonen för läkningsborsten. Detta tar upp en popup-ruta där du kan ändra verktyget till läkningsborsten. Välj ikonen som ser ut som ett bandage. Justera storleken på din borste efter behov. Välj sedan den del av bilden du vill ta prov från genom att hålla ned Alt-tangenten och klicka på den delen av bilden. Klicka sedan på det område du vill läka och applicera det provade området.
När du klickar och håller ner markören för att använda läkningsborsten kommer du att se ett hårkors visas på området du har tagit prov från. Området du provar ändras när du flyttar runt den läkande borsten.
#4 – Klonstämpelverktyget
Nästa på vår lista över de första sakerna att lära sig i Photoshop är klonverktyget. Du kommer att se det här verktyget refererat till hela tiden i fotograferingsgrupper och handledningar. Klonverktyget fungerar mycket som healingbrushen. Du väljer prov på en punkt i din bild, PS använder den punkten för att tillämpa ändringar på området du vill fixa. Men till skillnad från den helande borsten, målar klonverktyget en komplett kopia av området du har valt. Den helande borsten, å andra sidan, behåller högdagrarna och skuggorna i det du målar och applicerar bara färgen.
Klonstämpeln är det verktyg du vill ha när du arbetar med definierade kanter. Du duplicerar i huvudsak den delen av din bild på en annan del av din bild.
Du kan till och med prova punkter på en annan bild, som du ser i videon nedan!
Hur man gör
Välj klonstämpeln i verktygsfältet. Det ser ut som en gammaldags gummistämpel med ett handtag.
Klicka på området du vill klona genom att hålla ned AltKey (PC) eller Apple-tangenten (Mac) och klicka på området. Justera storleken på klonstämpelborsten om det behövs.
Måla det klonade området över området du vill ändra genom att klicka och hålla ner markören. Precis som läkningsborsten kommer du att kunna se punkten du klonar eftersom den är markerad med ett hårkors.
Sluta måla och prova en annan punkt efter behov.
#5 – Patch Tool
Patch-verktyget ersätter ett område genom att kopiera och applicera texturen för ett valt område i din bild. Till skillnad från läkningsborsten eller klonstämpeln där du provar området först, definierar du med lappverktyget det område du vill ändra först. Sedan berättar du för Photoshop vilket område du vill prova genom att dra det markerade området till olika delar av din bild.
Jag använder lappverktyget när jag behöver ta bort lite himmel eller dött gräs eller hög med kobajs (det är en större affär än du kan tro när du är fotograf på landsbygden i Wyoming.) Det är också mitt gå till verktyg för att eliminera trädgrenar, elledningar eller ta bort människor från bakgrunden till min scen.
Hur man gör
Välj lappverktyget genom att klicka på läkningsborsten eller ikonen för läkningsborste. Plåstret verktyg är huset med båda dessa. Det är ikonen som ser ut som en lapp; det är en fyrkant med linjer från alla fyra kanter.
Välj området du vill fixa genom att klicka och rita runt det. När du släpper markören ser du en streckad linje runt området du valt. Photoshop kallar även dessa streck "marchingants".
Nu måste du berätta för Photoshop var provet ska ritas ifrån. Klicka inuti ditt marscherande myrområde och dra det sedan till det område i ditt fotografi som du vill ta prov på. Photoshop kommer sedan att läsa det området och försöka blanda in det i området för marschmyror för en sömlös look.
Patchverktyget är riktigt kraftfullt, som du ser i videon nedan. När du behärskar grunderna i det kommer du att börja hitta nya och bättre sätt att använda det!
Klicka här för vår mer djupgående handledning om korrigeringsverktyget
Bonusfärdighet #6 – Platta ut och spara din bild
Nu när du har åtgärdat aknen eller tagit bort elnätet måste du platta till och spara din bild. Detta fäster permanent dina ändringar i din bild. Om du tänker tillbaka på exemplet jag använde med PSlayers som fungerar som ett gäng glaspaneler staplade ihop, är att platta till din bild som att krossa alla dessa glaspaneler till en enda panel som innehåller ALLA ändringar du har gjort.
När du är klar med dina redigeringar eller justeringar och är redo att spara din bild, välj Lager>Flätta ut bild. Detta blandar ihop alla lager till en slutlig redigering. Välj sedan Arkiv>Spara Asför att spara din fil. Jag sparar redigeringar som en separat fil så att jag alltid har mitt oförändrade original att gå tillbaka till om jag skulle behöva det.
Ibland behöver du alla dessa färdigheter
För varje år som går blir Photoshop mer kraftfullt. När jag först började lära mig det för två decennier sedan hade det inte i närheten av de möjligheter som det har nu. För det mesta kan jag använda ett enda verktyg i ett enda område och Photoshop löser mitt problem.
Men vissa redigeringar är svårare än andra och kräver några av dessa färdigheter i kombination med varandra. Om du upptäcker att du inte får de resultat du behöver med ett enda verktyg, försök att använda några av dem tillsammans. Till exempel kommer jag att använda korrigeringsverktyget för att fixa ett stort område av min bild, och sedan använda klonstämpelverktyget för att blanda in det bättre.

Du kan inte lära dig om du inte försöker
Photoshop är verkligen en av de appar där du helt enkelt måste hoppa in och lära dig. Leka. Experimentera med olika tekniker. Prova olika verktyg för att se vad var och en gör och hur du vill fixa saker.
Olika verktyg kan utföra samma jobb och du kommer att upptäcka att du har en föredragen metod för redigering. Men allt börjar med självförtroendet att helt enkelt öppna programmet och börja spela.
Och kom ihåg, om du har skapat det dubbla bakgrundslagret OCH vet hur du ångrar, skadar du inte din bild permanent.
Så öppna upp PS, ta en övningsbild och börja arbeta med de första 5 sakerna du ska lära dig i Photoshop för att förbättra dina bilder idag! Koncentrera dig på att lära dig hur man bättrar på bilder först och gå sedan vidare till mer avancerade tekniker som krävs för att göra kompositer som den du ser ovan av Sarah Richter från Pixabay. Att lära sig lite i taget förhindrar PS-överväldigande och ger dig självförtroende när du behärskar programmet!
