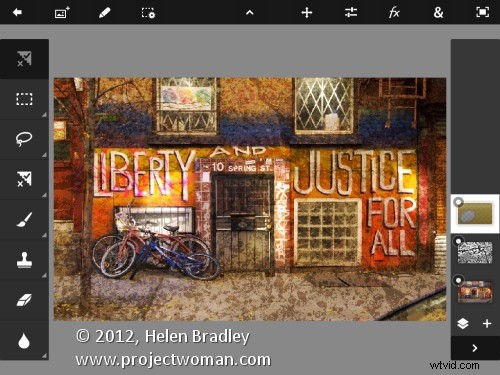
På måndagen lanserade Adobe sin Photoshop Touch-applikation för iPad. Denna länge eftertraktade app körs på iPad 2, och inte på iPad 1, och den kräver att du har iOS 5 installerat. Appen kostar $9,99 vilket är i den övre delen av prisklassen för fotoredigeringsappar i allmänhet, men Photoshop Touch verkar ha fått funktionen rätt så de flesta kommer förmodligen att anse att den är värd pengarna.
Jag använder iPad mycket för att arbeta med foton som jag har tagit med en digital SLR-kamera i raw och som jag har ändrat storlek, konverterat till jpeg och laddat ner till iPad. De bilderna jag har på iPaden är där för att de är läckra eller för att de lämpar sig för någon konstnärlig lek. Så jag tittade på Photoshop Touch i detta ljus - jag ville se om det skulle vara en del av mitt kreativa arbetsflöde för iPad-bild. För tungt arbete kommer Photoshop och Lightroom att förbli mina handelsverktyg.
När du startar Photoshop Touch får du två alternativ, att titta på handledningarna eller göra lite arbete.
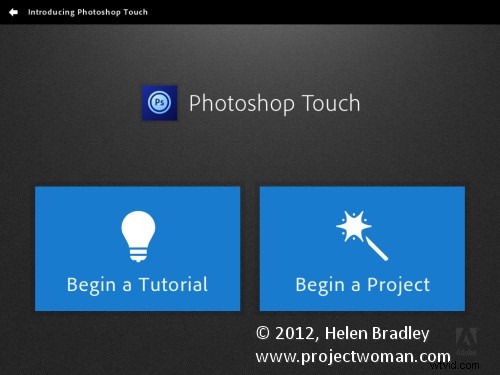
Det finns 10 handledningar som du kan arbeta igenom var och en av dem är projektbaserad så att du lär dig programmet genom att lära dig en teknik inte genom att lära dig hur individuella verktyg fungerar. Dessa är text- och bildhandledningar och inte videos, men de är interaktiva så att du kan lära dig allt eftersom.
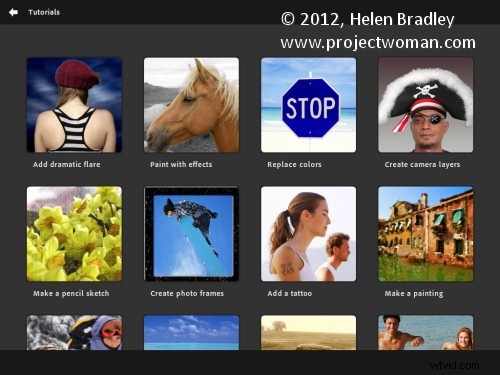
Det andra alternativet är Start a Project som är där jag ska börja. Du kan välja att lägga till en bild från din iPad, Adobe Creative Cloud, kameran, Google eller Facebook. Jag valde Lokala foton sedan Fotobiblioteket och en bild från min iPad.
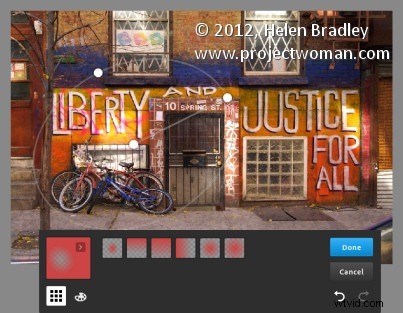
I huvudredigeringsområdet hittar du verktygen till vänster, lager till höger och menyer längst upp. Programmet betalar läpparnas bekännelse endast till Photoshop. Vissa ikoner är bekanta men andra är mer iPad än Photoshop så Photoshop-användare kan tycka att det är lite förvirrande där iPad-artister kommer att finna det mer bekant.
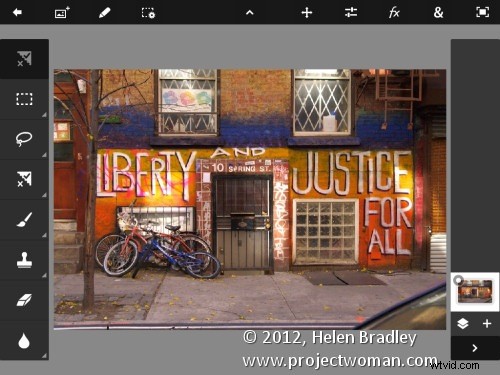
Du kan lägga till flera bilder och flera lager. Jag ville strukturera den här bilden så jag klickade på knappen Lägg till lager och valde Fotolager.
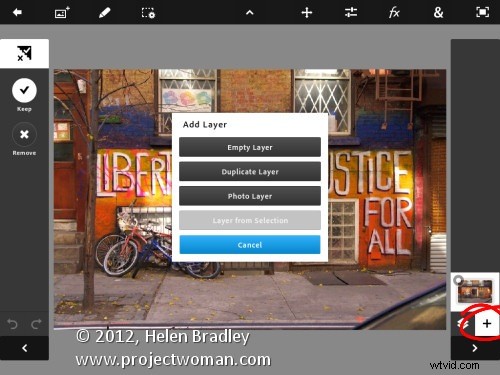
När du väl har valt ett andra foto får du storleken på det när du importerar det – du kan också rotera, vända eller snedställa det. Klicka på Klar för att fortsätta till redigeringsområdet.
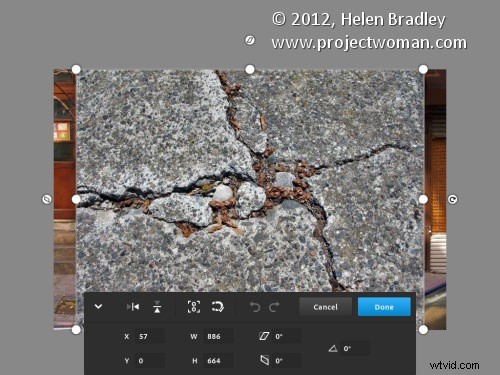
Nu, med lagret valt, kan du göra justeringar på det.
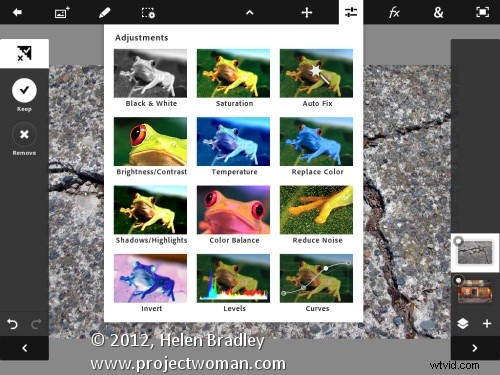
Jag valde Curves eftersom detta var en textur och jag ville ha mer kontrast. Det finns inga justeringslager så kurvjusteringen tillämpas bara på det avsedda (översta) lagret. Som du kan se kan du justera RGB-kompositkanalen eller de individuella röda, gröna och blå kanalerna.
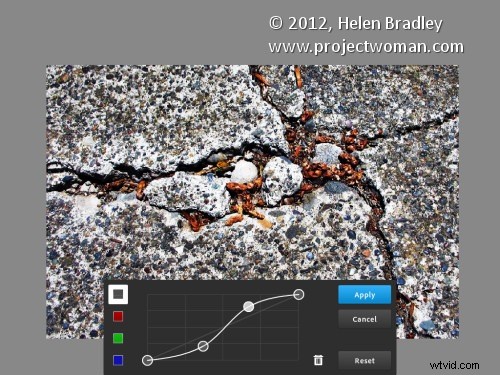
Med texturlagret fortfarande inriktat kan du använda ett filter på det genom att klicka på FX-knappen. Det finns en rad filter inklusive Basic, Stylize, Artistic och Photo. Vissa lägger till saker som skuggor, oskärpa och glöder och andra är mer konstnärliga.
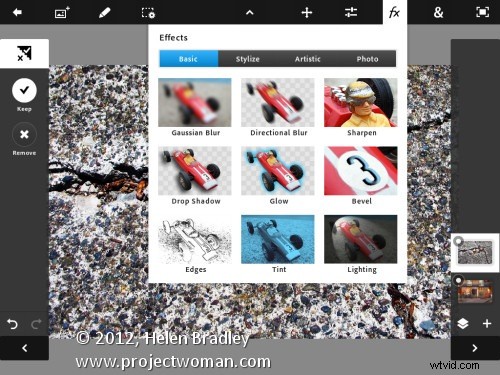
Jag valde Stylize> Old Photo, konfigurerade inställningarna och tryckte på Apply. Till skillnad från Photoshop där förgrunds- och bakgrundsfärgerna måste väljas innan du kör ett filter, här kan du välja färgerna som ska användas i filterinställningarna – det här är verkligen en funktion som Photoshop borde ha.
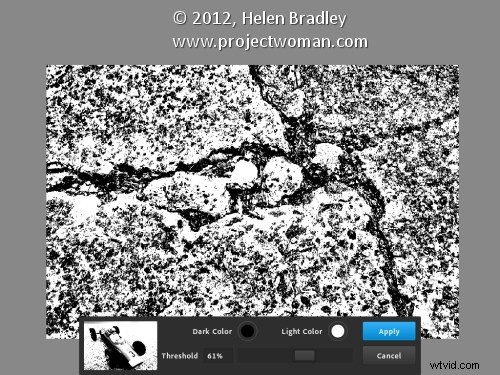
För att blanda lagren klickar du på lagerikonen och du får ett urval av blandningslägen och chansen att justera lagrets opacitet.
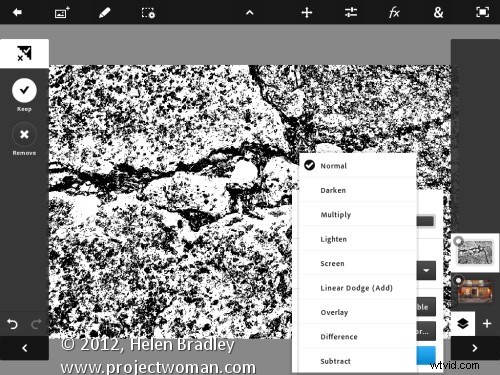
Det finns inga masker men du kan använda en övertoning för att tona ut effekten – när du gör det appliceras övertoningen på lagret och du kan bara ångra den genom att trycka på Ångra – du kan inte gå tillbaka och redigera den.
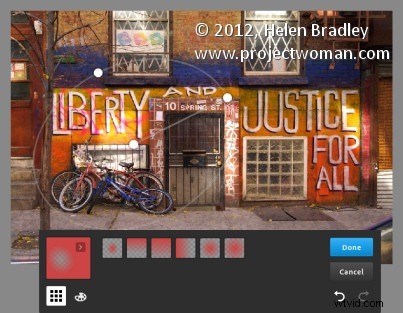
Du kan också lägga till ett nytt tomt lager och fylla det med en gradient.
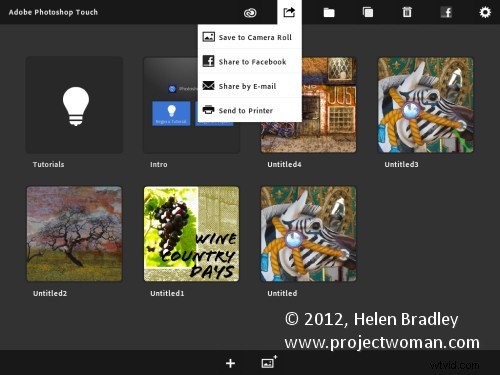
Och blanda det sedan med ett lagerblandningsläge som jag har gjort här.

Jag avslutade med att beskära bilden och sedan spara den.
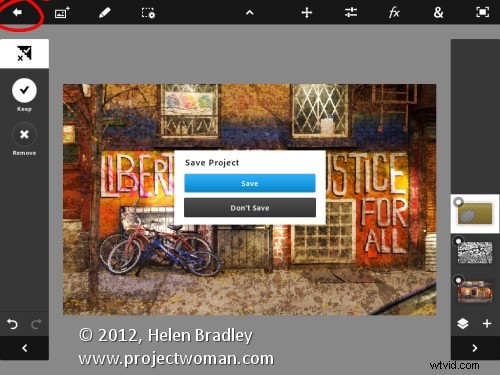
Du kan sedan e-posta det eller skicka det till kamerarullen eller ladda upp projektet till Adobe Creative Cloud så att du kan komma åt dem därifrån.
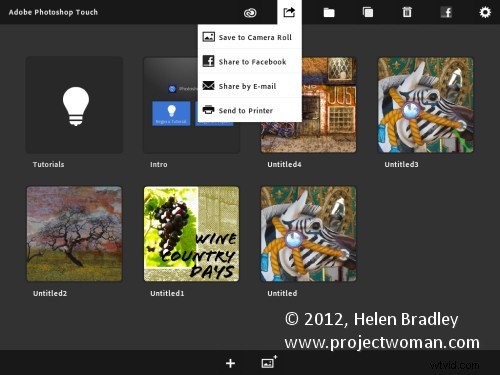
Det finns begränsningar för Photoshop Touch och en är bildstorleksgränsen på 1600 x 1600 pixlar. Textverktygen är rudimentära och som en långvarig Photoshop-användare skulle jag vilja se redigerbara masker och redigerbar text. Som sagt, för att fixa foton och mixtra med kreativa projekt är detta program ett välkommet tillskott till Adobe-familjen.
Denna app kommer att tilltala en rad användare. Det finns massor av grundläggande verktyg som är lätta att använda men också några mer avancerade funktioner för att arbeta med bilder. Verktyget Scribble Extract gör ett rimligt jobb med att extrahera ett motiv från en bakgrund och du kan mixtra med gradienter och toningar för att få några intressanta effekter. Du behöver inte veta hur du använder Photoshop för att använda appen, men dina kunskaper kommer inte på avvägar.
