Vi har fått en hel del feedback från postproduktionsläsare som bett oss titta på frågan om skärpning av foton. Skärpa är en av de vardagliga sysslor som de flesta bilder kan dra nytta av. I det här inlägget kommer jag att förklara vad skärpning är, när du ska utföra det och hur du gör det. Informationen här, även om den förklaras med Photoshop, är relevant för alla fotoredigeringsprogram.
Klicka på bilderna för att förstora i den här handledningen – det kommer att illustrera mycket bättre poängen som görs med bilder i full storlek.

Skärpning gör som namnet antyder och skärper bilden så att den ser skarpare ut och gör kanterna i bilden mer distinkta.
I mörkrummet uppnås processen genom att ta en negativ och en något suddig positiv bild, lägga ihop dessa och göra en mycket snabb exponering av denna smörgås. Sedan avslutas exponeringen med negativt. Den resulterande bilden har skarpare och skarpare kanter än den skulle ha haft om den suddiga (oskärpa) maskbilden inte hade använts. Det typiska skärpningsverktyget som används i Photoshop och andra grafikprogram är uppkallat efter denna traditionella mörkrumsprocess och kallas Unsharp-masken.
I en grafikredigerare fungerar Unsharp-masken genom att skapa små glorier längs kanterna på fotot. Dessa glorier förstärker kontrasten mellan kanterna och de omgivande pixlarna, vilket gör att kanterna ser mer uppenbara ut och ger bilden ett skarpare och skarpare utseende.
Så här skärper du en bild med masken Oskarp:
Steg 1
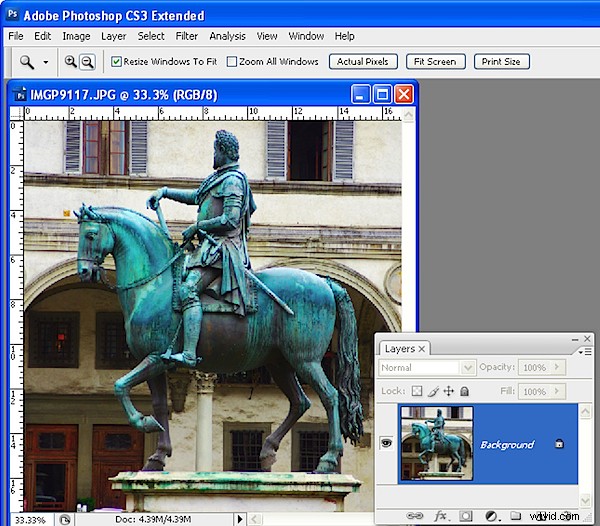
Skärpning bör göras i slutet av redigeringsprocessen, så avsluta med alla dina redigeringar av bilden innan du skärper den.
Skapa nu en tillplattad version av bilden antingen genom att platta eller sammanfoga alla lager eller tryck på Ctrl + Alt + Skift + E (Kommando + Alternativ + Skift + E på Mac) för att skapa ett tillplattat lager överst i bilden. Oskarp-masken fungerar bara på det aktuella lagret så du måste ha bilden på ett enda lager för att den ska fungera.
Steg 2
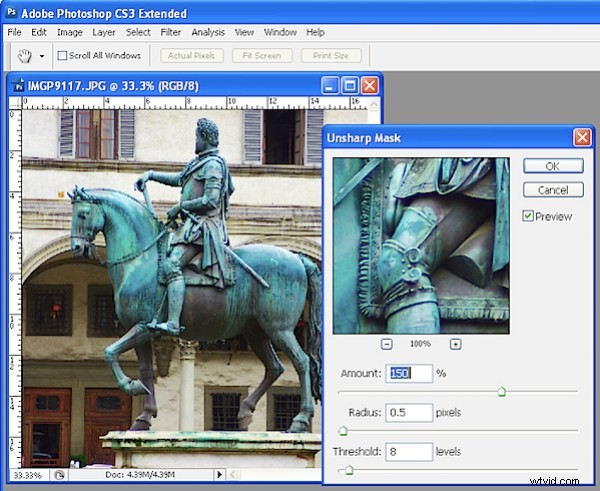
Välj Filter> Skärpa> Oskarp mask. Ställ in radien på någonstans mellan 0,5 och 1. Detta ställer in bredden på gloriorna som appliceras längs kanterna i bilden – ju mindre radie, desto mindre gloria och 0,5 – 1 är idealiskt – detta är inte alltid en situation där desto mer är bättre!
Ställ in tröskelvärdet till cirka 10. Tröskelvärdet bestämmer hur kanter hittas – ju högre värde, desto fler olika intilliggande pixlar måste vara för att betraktas som en kant så att mindre av bilden blir skarpare. Ett litet värde innebär att mindre skillnader i pixelvärden betraktas som en kant så att mer av bilden skärpas. Risken med ett litet tröskelvärde är att det kan lägga till brus till bilden genom att förbättra kanterna på platser där du inte vill se dem.
Inställningen Mängd styr hur mycket kontrast som läggs till på kanterna – ett högre värde betyder mer kontrast och en tydligare skärpa. Börja med att ställa in detta värde till cirka 150.
Steg 3
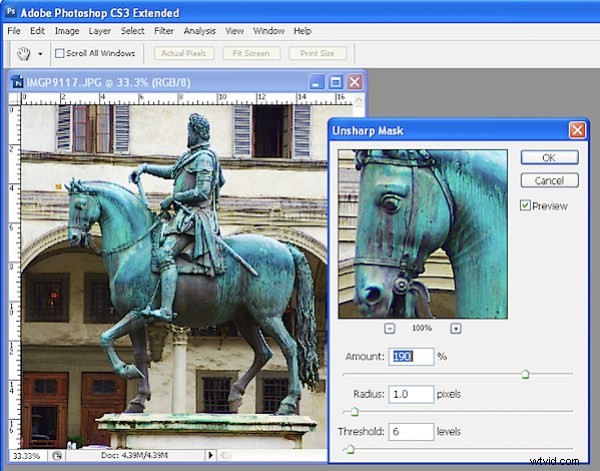
Ta en titt på din bild och justera reglagen från denna utgångspunkt tills du ser fler detaljer i kanterna i bilden men inte så mycket att du ser oattraktiva glorier runt kanterna.
Vanligtvis, om du har en bild med många mycket fina detaljer kan du använda ett mycket litet radievärde (så att gloriorna är små) och ett motsvarande högt värde för mängd (så att gloriorna kan ses för att skärpa bilden). Å andra sidan, om du har en bild utan många fina detaljer kan du använda en större radie, säg 1 – 1,5 eller mer (vilket ger större glorier), och en mindre mängd inställning eftersom glororna blir större och mer synliga ändå. .
Justera tröskelvärdet så att du får skärpa i de områden du är intresserad av att vara skarpare men inte så att det resulterar i oönskat brus i bilden.
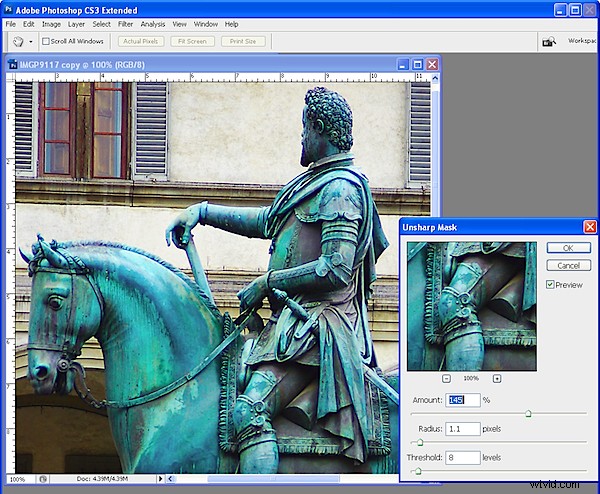
Den här bilden är snyggt skärpt – du kan se de skarpare kanterna.
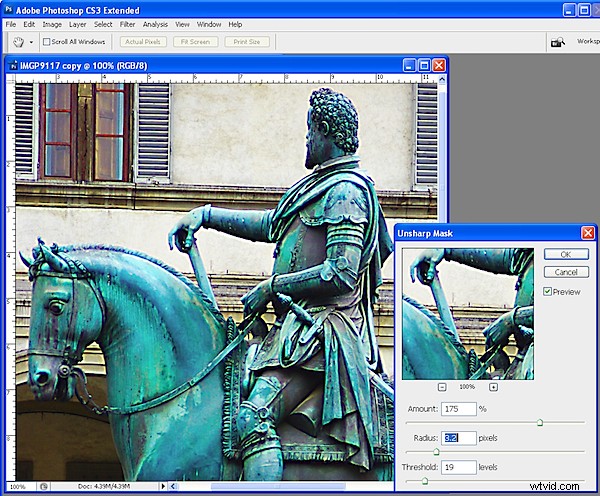
Den här bilden är alltför skärpt – lägg märke till de fula glororna runt kanterna.
Tips
Det är generellt tillrådligt att se bilden till 100 % när du skärper den så att du kan se effekten på bilden. Du kan göra detta genom att storleksanpassa bilden till 100 % innan du startar verktyget Unsharp mask. Alternativt kan du använda 100 % förhandsvisning i dialogrutan Oskarp mask – klicka på förhandsgranskningen för att se den oförändrade bilden så att du kan jämföra den med förhandsgranskningen.
När du skärpa för utskrift kan du generellt skärpa tyngre än vad du borde göra för visning på skärmen.
Det finns andra skärpningsverktyg tillgängliga i Photoshop CS2 och senare som gör ett ännu bättre jobb med att skärpa än Unsharp-masken. Jag kommer att titta på dessa verktyg i ett framtida inlägg. För närvarande, oavsett vilken grafikredigerare du använder, bör du ha ett oskarp maskverktyg och det bör fungera på liknande sätt som Photoshop oskarp mask som visas här.
