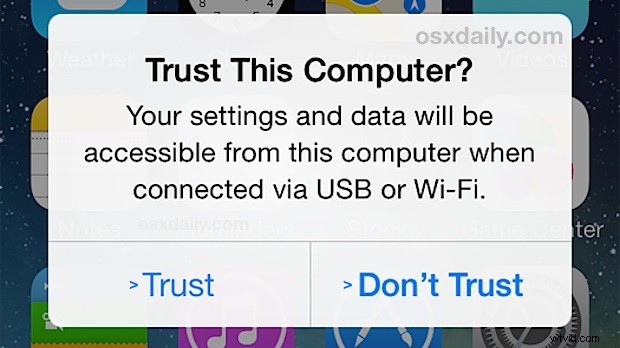
När du ansluter en iPhone, iPad eller iPod touch till en dator, kommer du att se ett välbekant "Lita på den här datorn?" popup-fönster på iOS-enhetens skärm med två alternativ "Trust" och "Don't Trust". Om du tänker använda datorn med iOS-enheten kommer användarna att trycka på "Trust", vilket ger datorn åtkomst till enheten.
Nu, med tanke på hur lätt det är att av misstag trycka på "Litta inte på" som kan vändas, är det lite frustrerande att det inte finns ett uppenbart enkelt sätt att "Ta bort förtroende" på en dator som du av misstag litade på från iPhone eller iPad också, eller hur? Tja, det visar sig att du kan ångra valet "Lita på" när en iOS-enhet är ansluten till en dator .
Innan du gör detta, inse att det finns en liten hake med att återställa förtroendecertifikaten från iOS; det slutar med att du återställer varningen "Lita på den här datorn?" på den specifika iOS-enheten för alla datorer den har anslutit till. Detta betyder i princip att nästa gång du ansluter iPhone, iPad eller iPod touch till en dator kommer den att be dig om det välbekanta valet "lita på" eller "lita inte på" igen, även om du litade på den datorn för länge sedan . Detta är inte mycket av en besvär men det är värt att påpeka. Dessutom kommer du att återställa alla andra sekretess- och platsinställningar som du har anpassat på enheten, så var redo att göra några anpassningar igen av dessa inställningar.
Hur man återställer varningen "Trust This Computer" och Untrust All Computers from iOS
Detta återställer alla betrodda datorer från alla iPhone, iPad eller iPod touch som kör iOS 8 eller senare:
- Öppna appen Inställningar på iPhone, iPad eller iPod touch
- Gå till "Allmänt" och sedan till "Återställ"
- Knacka på "Återställ plats och sekretess", ange enhetens lösenord och bekräfta att du vill återställa alla plats- och sekretessinställningar på iOS-enheten
- Avsluta inställningarna när du är klar (kanske efter att du har konfigurerat om plats- och sekretessanpassningarna du hade innan återställningen)
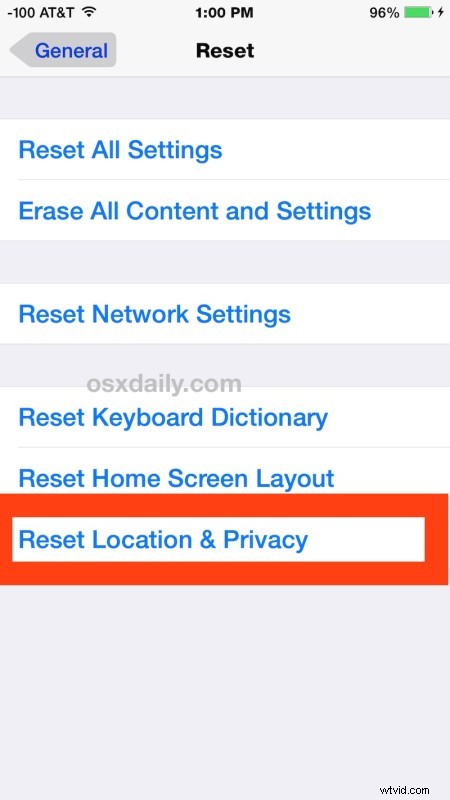
Om du nu vill utlösa "Trust This Computer"-varningen på iOS-enheten igen med en dator, anslut den helt enkelt tillbaka till en Mac eller Windows PC med en USB-anslutning och du kommer att se den välbekanta varningsskärmen dyka upp igen, vilket gör att dig att välja något av alternativen.
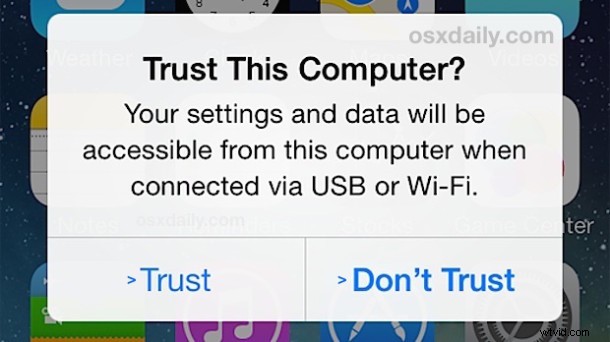
Detta är en funktion som är ny för moderna versioner av iOS, om enheten kör en tidigare version före iOS 8 och iOS 9, måste användarna återställa iOS till fabriksinställningarna för att återställa förtroendeinställningarna, eller gräva runt i iTunes-filsystemet för måldatorn, som båda uppenbarligen är betydligt mer påträngande och krångliga.
Om du känner till en annan metod för att återställa förtroende för enhet och datoranslutningar, låt oss veta i kommentarerna!
