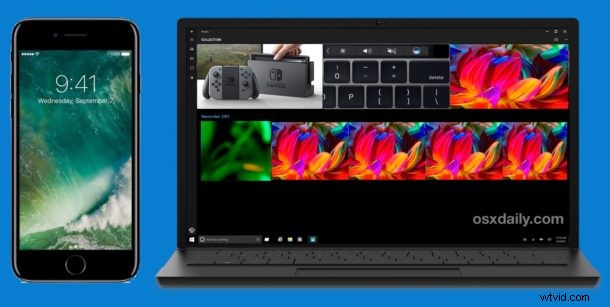
Om du har en iPhone och Windows 10-dator, skulle du förmodligen vilja veta hur du överför bilder från iPhone till datorn. Med Windows 10 finns det flera sätt att snabbt kopiera filer till datorn, och vi visar dig två av de bästa tillvägagångssätten med hjälp av Windows 10 Photos-appen för att direktimportera foton till datorn (liknande att kopiera bilder från iPhone till Photos-appen på Mac), och den mer praktiska metoden att använda Windows Utforskaren för att kopiera foton till Windows 10 via filsystemet.
Innan du börjar, se till att du har installerat iTunes på Windows 10-datorn, detta säkerställer att iPhone kan kommunicera korrekt med Windows 10-datorn. Bortsett från det behöver du bara en USB-kabel för att överföra bilderna från iPhone. Och nej, du kommer inte att använda iTunes här för att kopiera eller överföra bilder, men när du installerar iTunes kan Windows 10-datorn enkelt kommunicera med iPhone.
Så här överför du foton från iPhone till Windows 10 Photos App
Det kanske enklaste sättet att överföra bilder från en iPhone till Windows 10 på en PC är med appen Windows Photos. Detta möjliggör enkel massöverföring av bilder från iPhone till PC med liten ansträngning.
- Anslut iPhone till Windows 10-datorn med en USB-kabel
- Gå till Start-menyn i Windows och välj appen "Foton", om du inte har den i startmenyn kan du använda sökfältet och skriva "Foton" istället
- När Foton i Windows öppnas klickar du på knappen Importera i det övre högra hörnet (Import ser ut som en nedåtvänd pil)
- Välj de bilder du vill importera till Windows 10 och klicka sedan på knappen "Importera" för att starta processen
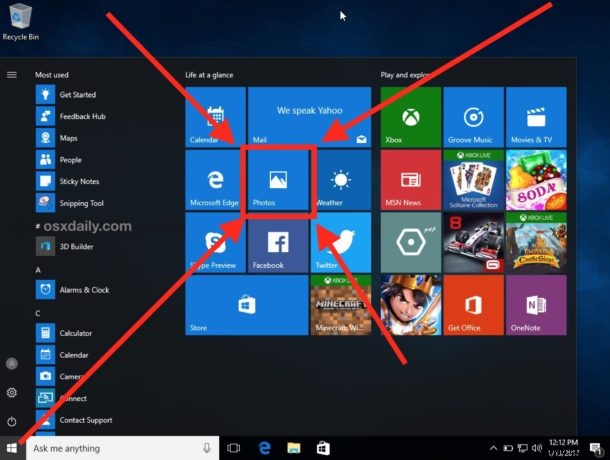
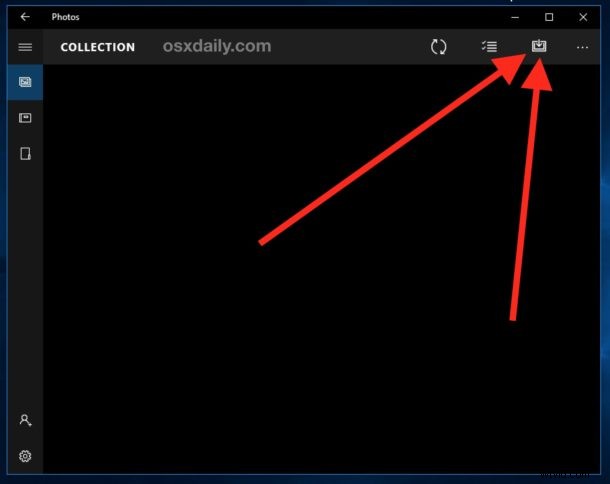
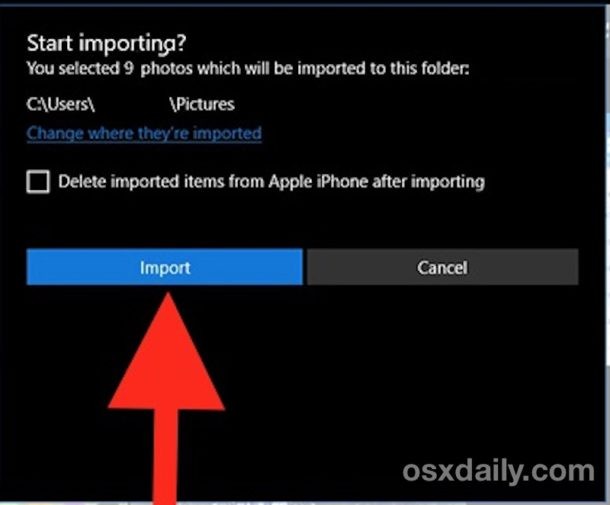
Att importera foton till Foton på Windows 10 går ganska snabbt tack vare USB-överföring med hög hastighet. När bilderna har importerats till Windows 10 kan du bläddra bland dem på datorn via appen Foton.
Foto-appen i Windows erbjuder förmodligen det enklaste sättet att kopiera bilder från iPhone till en PC med Windows 10, men det finns också andra metoder tillgängliga.
Hur man använder Windows Explorer för att överföra foton från iPhone till Windows 10
Om du inte vill använda Windows Photos-appen kan du också använda Windows Explorer för att manuellt kopiera bilder till din dator precis som du skulle göra från ett minneskort eller annan disk.
- Öppna Utforskaren i Windows och navigera till "Den här datorn" i sidofältet
- Välj namnet på din iPhone från sidofältsmenyn
- Öppna katalogen "Intern lagring" och öppna sedan "DCIM" för att komma åt foton
- Välj alla mappar och filer om du vill kopiera alla bilder, högerklicka sedan och välj Kopiera (eller använd verktygsfältet Kopiera)
- Nästa, navigera till en mapp som "Bilder" eller "Dokument" och skapa eventuellt en ny undermapp, använd sedan kommandot "Klistra in" för att importera bilderna från iPhone till Windows 10-datorn via Windows Utforskarens filsystem
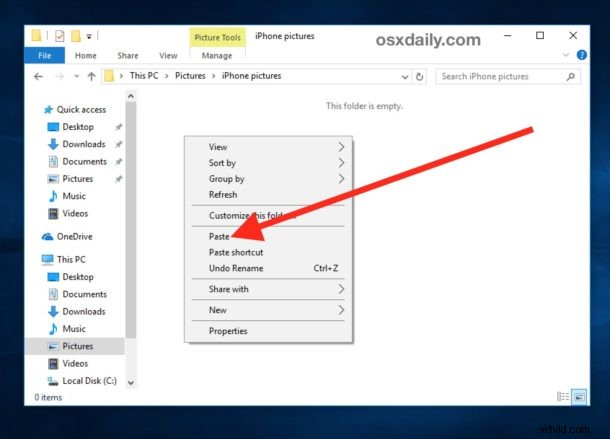
Du kan också använda AutoPlay-metoden för att överföra bilder från en iPhone till Windows-dator som diskuteras här, som fungerar i i princip alla versioner av Windows och inte är exklusivt för Windows 10.
För de som undrar, ja det här fungerar för att kopiera bilder från en iPhone till Windows 10, oavsett vad Windows 10 körs på. Det betyder att om Windows 10 är installerat direkt på en PC, på en partition i Boot Camp, eller även om Windows 10 körs i VirtualBox på en Mac eller via en annan virtuell maskin, kommer detta att fungera på samma sätt. Och ja, det här fungerar också för att överföra bilder från en iPad eller iPod touch till Windows 10 Photos-appen såväl som iPhone.
Vet du om ett bättre sätt att få bilder från iPhone till Windows 10? Låt oss veta i kommentarerna.

