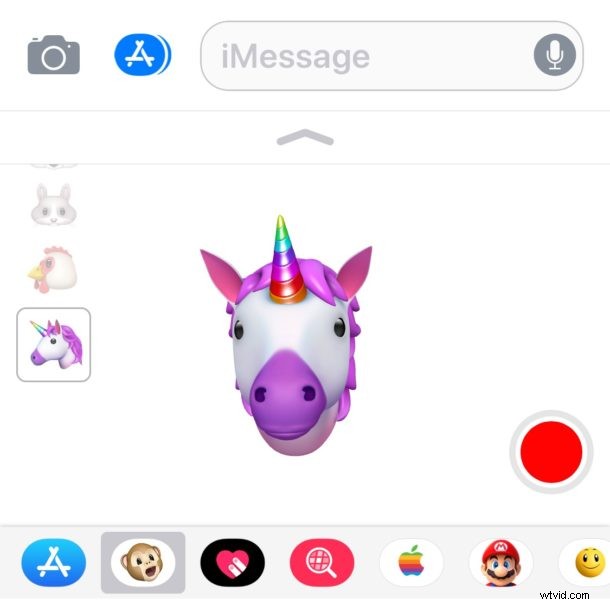
Animoji är en av de stora nya mjukvarufunktionerna som finns tillgängliga på iPhone XS, XR, XS Max och X. För den ovana är Animoji animerade tecknade återgivningar av saker som en leende hög med fekal materia, en enhörning, hund, katt, kyckling, panda, gris, räv, utomjording och andra figurer, och Animoji-funktionen fungerar genom att använda Face ID-framåtvänd iPhone-kamera för att se hur ditt ansikte förändras och efterlikna dessa ansiktsuttryck på den animerade karaktären. Du kan sedan spela in små bitar av Animoji och skicka dem till andra, vilket leder till meddelanden som innehåller något som en talande animerad enhörning eller en talande animerad hög med avföring.
Denna spännande nya Animoji-funktion är lätt att använda, men den är också lätt att förbise. Det beror på att Animoji-funktioner är inbyggda i Messages-appen på iPhone och för närvarande inte är en separat applikation. För att skapa och använda Animoji måste du alltså börja från appen iPhone Messages. Handledningen nedan går igenom hur du använder Animoji på iPhone X-serien.
Animoji är endast tillgänglig på de senaste och bästa iPhone X-modellerna med Face ID, funktionen är inte tillgänglig på tidigare iPhone-modeller, det måste vara iPhone XS Max, XS, XR, X (eller nyare). Animoji är inte tillgängligt på iPhone 8, iPhone 7, iPad eller tidigare iOS-enhetsmodeller.
Hur man använder och skickar Animoji på iPhone
Är du redo att göra och skicka en Animoji? Så här fungerar det:
- Öppna Messages-appen på iPhone
- Öppna en meddelandetråd med en person som du vill skicka en Animoji till
- Knacka på app-knappen, det ser ut som ett "A" gjord av popsicle-pinnar
- Knacka på apaikonen, det ser ut som ett tecknat apansikte med munnen öppen
- Svep upp eller ner på Animoji-karaktärsikonerna till vänster och välj din animoji:
- enhörning
- kyckling
- mus
- hund
- katt
- gris
- panda
- leende hög med avföring
- räv
- främmande
- spöke
- Titta på iPhone och gör ett ansikte eller flytta ditt huvud och ansiktsuttryck för att se hur Animoji på skärmen justeras
- När du är redo att spela in en Animoji-video trycker du på den stora röda knappen i hörnet för att börja spela in en animoji-sekvens
- Prata och skapa ansikten som du vill, Animoji-karaktären justeras, tryck på den röda stoppknappen när du är klar med att skapa din Emoji-inspelning
- Tryck på den blå pilknappen för att skicka animoji till mottagaren via meddelanden

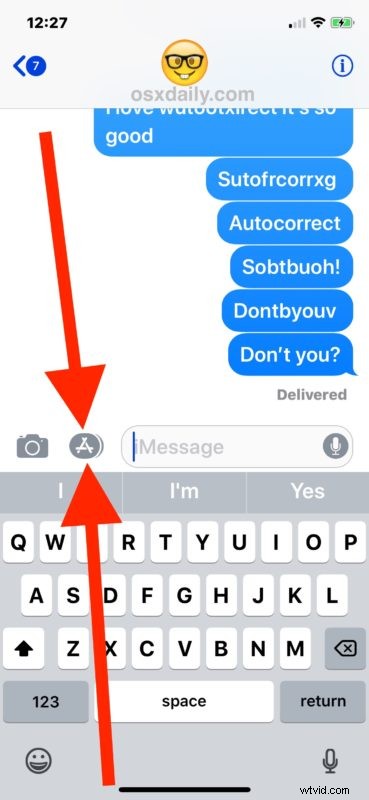
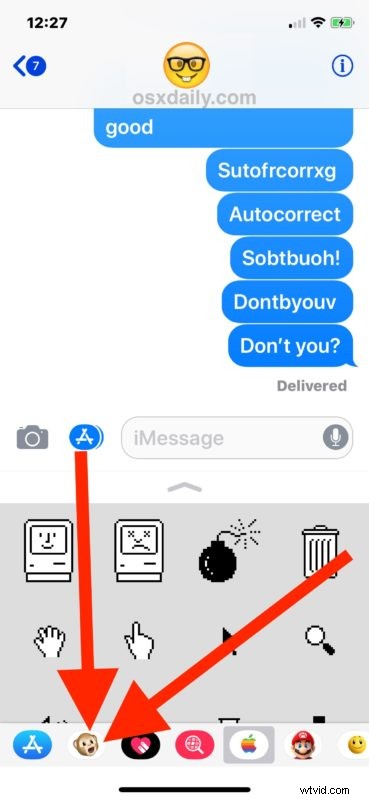
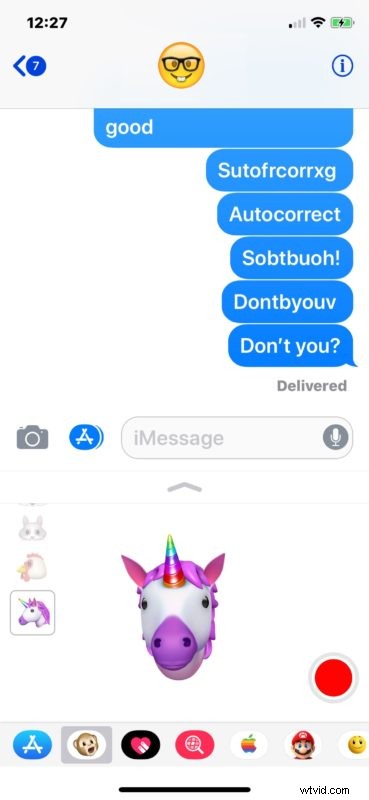
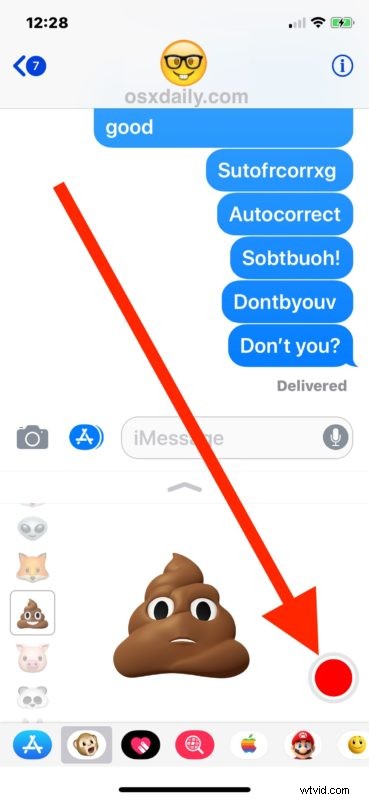
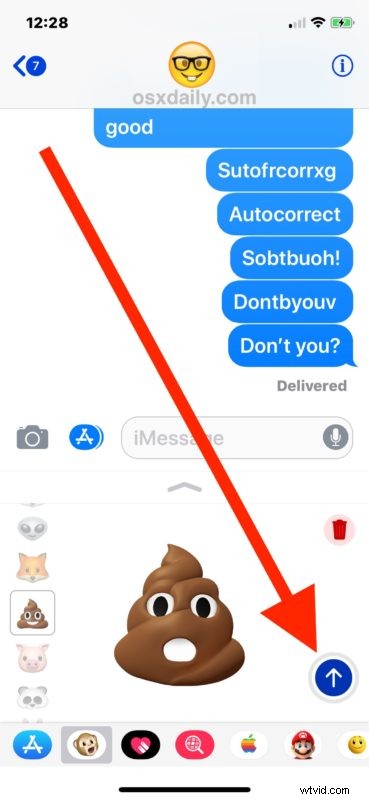
Mottagaren kommer att få ett kort videoklipp av Animoji.
Till exempel, här är en Animoji av den leende avföringen som efterliknar de mänskliga ansiktsuttrycken som ses genom Face ID-kameran på iPhone.

Om mottagaren av Animoji har en iPhone X eller nyare modell, kommer animoji att visas som en integrerad looping-video.
Om mottagaren av animoji har en Mac eller tidigare iPhone- eller iPad-modell kommer animoji-inspelningen att anlända som vilken annan video som helst i ett .mov-filformat.
Kan du spara Animoji-videomeddelanden?
Ja. Animoji-inspelningen stannar som standard i din Messages-app om den inte raderas.
Dessutom kan du manuellt spara en animoji som du skulle spara vilken annan bild eller video som helst från iOS Messages eller med Mac Messages.
(En snabb sidoanteckning; Animoji-inspelningarna är inte animerade gifs som standard, men du kan enkelt konvertera Animoji till GIF genom att använda Drop To Gif eller liknande video till GIF-konverteringsverktyg).
Kan du använda Animoji utan att använda Face ID?
Ja, du kan använda Animoji-funktionen med ansiktsigenkänning även om du inte använder Face ID på iPhone X.
Om du har en iPhone X, XR, XS har du kanske redan använt Animoji-funktionen, eller åtminstone sett den skickad från någon annan, eller kanske till och med på TV. Animoji-funktionen har visats i Apple-reklam (inbäddad nedan) har dykt upp i en mängd populära videor på andra ställen på webben.
Ha kul med Animoji, de kommer säkerligen att bli en framträdande inkludering i framtida iPhone- och iPad-programvara, ungefär som Messages Stickers, Messages-appar, emoji-ikoner och de andra upptagna och fåniga funktionerna som ingår i iOS Messages-appen.
